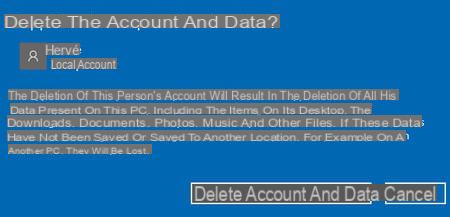Quer compartilhar seu PC com outras pessoas? Use contas no Windows 10 e modifique, gerencie ou exclua diferentes acessos de usuários.
Quando você deseja compartilhar seu PC com várias pessoas (amigos, colegas, filhos, convidados, etc.), o método mais prático e seguro é adicionar no Windows 10 tantas contas quanto usuários. Cada conta criada dá a você a possibilidade de personalizar a área de trabalho do Windows e autorizar ou bloquear o acesso a softwares, diretórios, arquivos, favoritos que estão em seu computador ... Aqui está como criar, modificar, gerenciar ou excluir os diferentes tipos de contas Windows 10 Comercial.
Quais são os diferentes tipos de contas de usuário no Windows 10?
O Windows 10 permite criar, modificar ou deletar diversos tipos de contas de acesso ao seu computador, cada uma com suas vantagens e desvantagens.
- Le conta de administrador. Na primeira vez que você usa seu PC, o Windows 10 pede que você crie sua conta de usuário, que será a conta de administrador do seu computador e permitirá que você controle todo o acesso à sua máquina.
- Le conta Microsoft. O Windows 10 incentiva seus usuários a usar sua conta online gratuita da Microsoft para entrar em seus vários dispositivos. Pode ser uma conta do Outlook, Hotmail, OneDrive, Xbox Live, Skype ou Office 365, que você usa como login para acessar seu computador. A vantagem é facilitar a sincronização de todos os seus dados (área de trabalho do Windows, favoritos, identificadores ...) sejam quais forem os dispositivos nos quais você abre as sessões.
- Le conta de adulto e o conta de criança. Em sua Home Edition, o Windows 10 permite que você gerencie como seus familiares entram em seu computador usando suas contas da Microsoft. A vantagem de criar uma conta de criança em seu computador é permitir ou bloquear o acesso a certos aplicativos e configurar o controle dos pais em seu PC.
- Le conta local do Windows. Embora o Windows 10 solicite que você use contas da Microsoft para gerenciar o acesso ao seu computador, você ainda tem a opção de usar uma conta local. A vantagem é que você não precisa de uma conexão de rede ou de um endereço de e-mail para gerenciar os usuários do seu computador.
Como criar uma nova conta de usuário no Windows 10?
- Abra o menu Iniciar clicando no ícone Windows, no canto inferior esquerdo da tela e, a seguir, clique no ícone parametros.
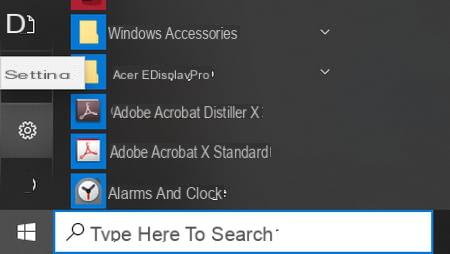
- Na janela Configurações, clique na seção contas.
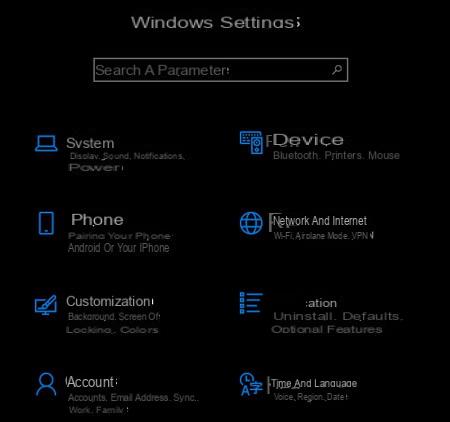
- Na seção Contas, clique em Família e outros usuários no menu esquerdo.
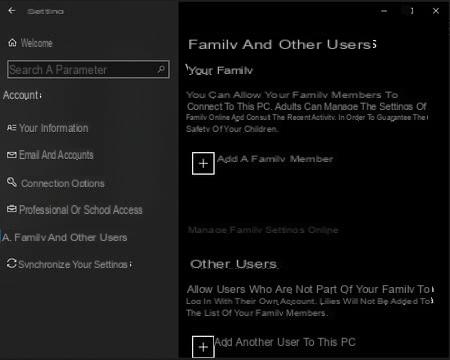
É nesta seção que você pode criar uma nova conta de usuário do Windows 10, distinguindo as contas de um membro da sua família ou de outro tipo de usuário.
Como adicionar uma conta de usuário para um membro da família no Windows 10?
- Na seção Família e outros usuários, clique em + Adicionar um membro da família.
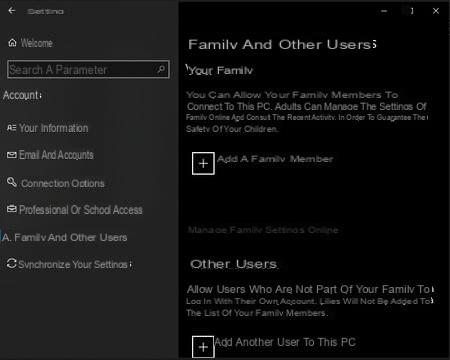
- selecionar Adicionar membro ou Adicionar um organizador (um organizador pode modificar o grupo e os parâmetros de segurança anexados).
- Insira o endereço de e-mail da pessoa para a qual você está criando a conta (o endereço deve corresponder a uma conta existente da Microsoft. Caso contrário, clique no link crie um novo para adicionar uma conta da Microsoft.
- Depois clique no botão seguinte.
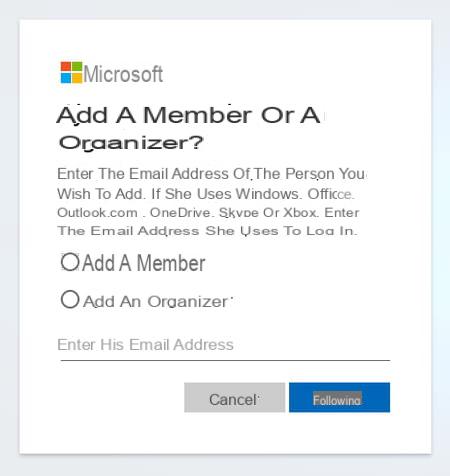
O Windows 10 envia um convite para a pessoa para quem você acabou de criar uma conta de usuário. Assim que o convite for aceito, a nova conta poderá se conectar ao seu computador, aproveitando um ambiente próprio e personalizado, diferente do seu.
Como criar uma conta para outros tipos de usuários no Windows 10?
Além dos membros da sua família, você pode permitir que outros usuários façam login no seu PC com suas próprias contas.
- Na seção Família e outros usuários, clique em + Adicionar outro usuário neste PC.
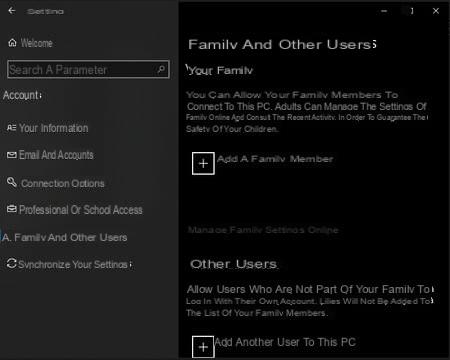
- Preencha o endereço de e-mail ou número de telefone da conta da Microsoft do seu convidado.
- Em seguida, clique em seguinte e siga as instruções para concluir a adição da conta do usuário.
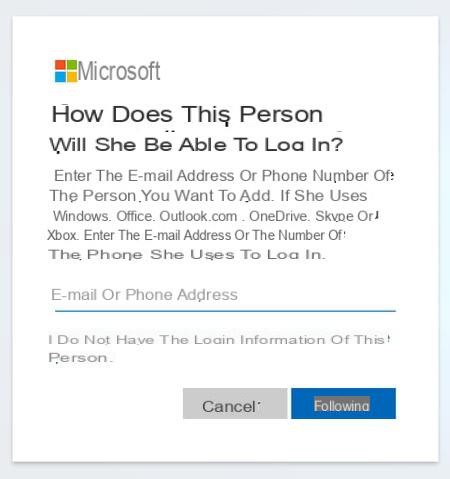
Você também pode criar uma conta de usuário local, muito útil quando você deseja compartilhar o acesso do seu computador com um convidado, sem dar-lhe acesso a todas as suas pastas ou software:
- Clique no link Eu não tenho as informações de login desta pessoa.
- Na próxima janela, clique em Adicionar um usuário sem uma conta da Microsoft.
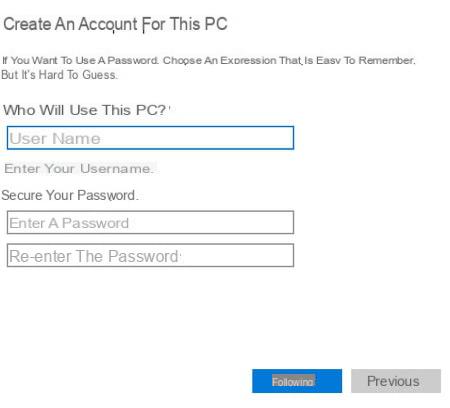
- Escolha o nome de usuário anexado à conta local que você deseja criar.
- Em seguida, proteja o acesso inserindo duas vezes a senha de sua escolha.
Portanto, você tem uma conta de usuário local para acessar seu computador.
Como mudar uma conta de usuário no Windows 10?
A Microsoft permite que você altere o status de suas contas de usuário do Windows 10.
- Na seção Contas das Configurações do Windows 10, clique em Família e outros usuários no menu esquerdo.
- Na lista de contas de usuário que têm acesso ao seu computador, selecione aquela que você deseja modificar.
- Clique bloco para evitar que essa conta faça login em seu PC.
- Ou clique Alterar tipo de conta para modificar o tipo de usuário (membro, organizador, etc.).
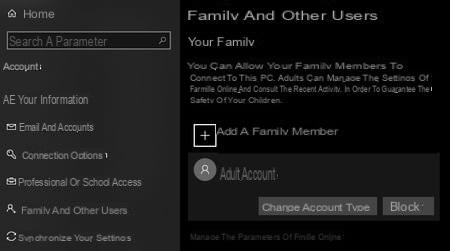
Como deletar uma conta de usuário no Windows 10?
No Windows 10, você pode excluir contas de usuário criadas anteriormente.
- Na seção Outros usuários, clique em Excluir para apagar uma conta de usuário (todos os seus arquivos serão apagados do seu computador).
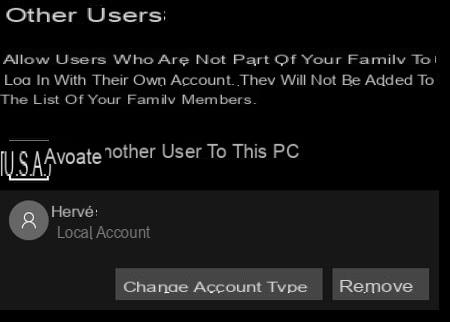
- Então, na próxima janela, confirme clicando em Excluir conta e dados.