Os modelos mais recentes do iPhone possuem um câmera para gritar que permite tirar fotos da mais alta qualidade. Por ser de alta qualidade, a Apple criou um novo formato (.heic) que permite comprimir um pouco essas fotos e economizar espaço, caso contrário nem 64GB de memória interna seriam suficientes para quem adora tirar fotos continuamente.
Quem possui tantos foto na memória do iPhone, porém, tende com o tempo a salvá-los e copiá-los até mesmo no computador, onde é mais fácil arquivá-los ou eventualmente imprimi-los. Mas como copie fotos do iPhone para o Windows? Abaixo vemos todas as formas possíveis, sem usar o iTunes que é conhecido por todos como a primeira fonte de problemas, no sentido de que muitas vezes gera a exclusão de dados no dispositivo.
# 1. Copie fotos do iPhone para o Windows com o TunesGO
Como primeiro método, recomendamos o uso TunesGo. Este programa é verdadeiramente excepcional quando se trata de gerenciamento de dados, não apenas para dispositivos iOS, mas também para dispositivos Android. Com ele você poderá copiar e transferir fotos do iPhone para o PC com Windows (ou mesmo Mac) de forma seletiva e total. Sem perda de tempo, sem risco de deletar fotos e, acima de tudo, facilidade de uso!
Na verdade, já vimos esse programa em ação no guia sobre como transferir fotos do iPhone para o PC e Mac, mas queremos retomá-lo abaixo.
Para começar, baixe a versão demo gratuita para Windows (ou Mac):

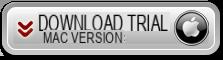
Passo #1 Conecte o iPhone ao PC usando o cabo USB e inicie o TunesGO
Passo #2 Na tela principal do programa, clique em "Foto de backup no PC”Se você quiser salvar e copiar TODAS as fotos para o seu computador
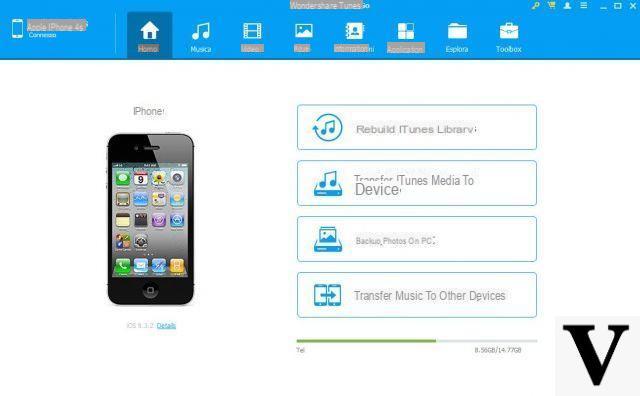
Passo #3 Se você quiser salvar as fotos de forma seletiva, clique na guia no topo FOTOS
Passo #4 Na janela que se abre, você pode selecionar os álbuns (no menu à esquerda) e escolher as fotos a serem exportadas para o seu computador.
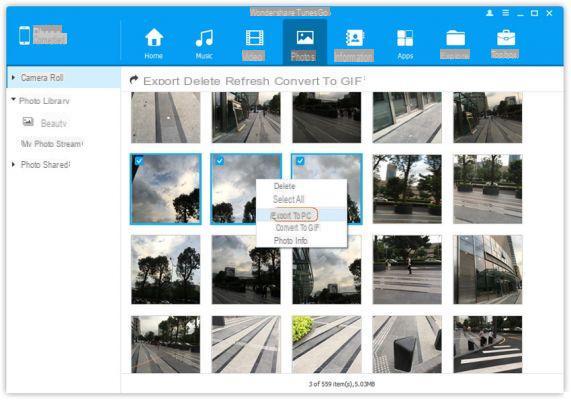
Passo #5 Clique no "Exportar " seguido pela "Exportar para PC".
Se você deseja copiar todas as fotos ou apenas algumas, este é um método incrivelmente simples de seguir e em menos de um minuto você pode terminar o processo.
# 2. Copie as fotos do iPhone para o Windows 10 manualmente
Nem todo mundo está interessado em usar um programa de terceiros como TunesGo, no entanto, as únicas alternativas disponíveis são usar o iTunes ou a funcionalidade padrão presente no Windows. A seguir, mostraremos aos usuários do Windows 10 como usar os recursos integrados para transferir suas fotos de um iPhone para o PC.
Passo #1 Certifique-se de ter o iTunes instalado em seu computador. Em seguida, conecte o iPhone ao PC via USB
Passo #2 Uma janela se abrirá "Windows Explorer”E através do menu à esquerda clique em“ Este PC ”
Passo #3 O dispositivo conectado será mostrado como um disco externo. Clique duas vezes para acessar e clique na pasta "DCIM"
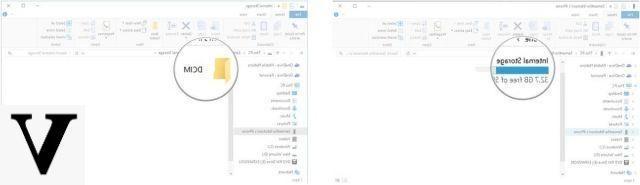
Passo #4 As fotos armazenadas em seu iPhone serão exibidas. Selecione todas as fotos que deseja transferir. Use a chave CTRL para selecionar várias fotos.
Passo #5 Clique com o botão direito do mouse e depois clique em "Copiar".
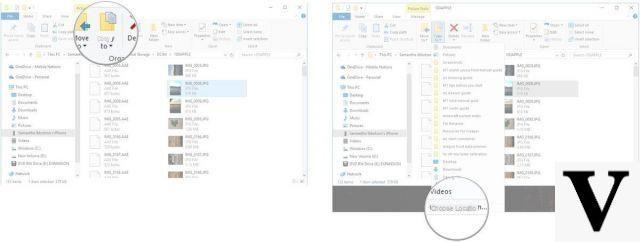
Passo #6 Crie uma pasta na sua área de trabalho, onde você pode copiar todas as fotos.
# 3. Copie fotos do iPhone para o PC com Windows 8
Assim como no Windows 10, se você tiver o Windows 8 instalado em seu computador, existem recursos integrados que permitem copiar fotos de um iPhone para o computador. Aqui estão os passos a seguir.
Passo 1 - Conecte seu iPhone ao PC com Windows 8 usando um cabo USB.
Passo 2 - Assim que seu iPhone for detectado pelo PC, uma janela “Windows Explorer” será aberta e aqui você deverá clicar na opção “Este PC” no menu à esquerda.
Passo 3: Clique com o botão direito no seu iPhone e clique em "Importe imagens e vídeos".
Passo 4: O iPhone será verificado e assim que a verificação for concluída, selecione a opção “Rever, organizar e agrupar objetos para importar”.
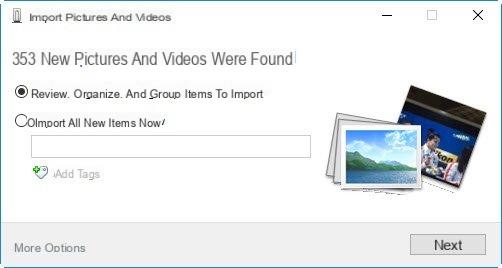
Passo 5 – No canto inferior esquerdo da janela, clique em "Outras opções”E selecione um local para salvar as fotos. Clique em "para a frente"Para continuar.
Passo 6 - Agora você poderá ver todas as suas fotos. Selecione as fotos que deseja transferir.
Passo 7 - Por fim, clique no botão "importação”E depois de alguns minutos, você poderá encontrar suas fotos na pasta de armazenamento designada.
Ao contrário do Windows 10, você não precisa ter o iTunes instalado. Portanto, é mais fácil usar esse recurso integrado do que o Windows 10.
# 4. Copie fotos do iPhone para o Windows 7
O último método neste artigo é sobre como transferir fotos do iPhone para o Windows 7.
Passo 1 - Conecte seu iPhone ao PC e, uma vez detectado, uma janela de reprodução automática aparecerá.
Passo 2 - Nesta janela, clique na opção "Importe imagens e vídeos".
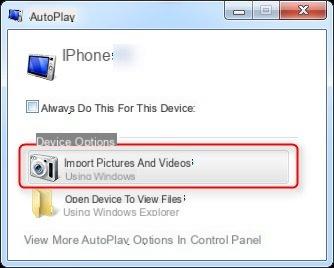
Passo 3 Em seguida, clique em "Configurações" e clique no álbum em "Rolo da Câmera".
Passo 4 Clique em “OK” e todas as fotos serão transferidas para o PC.
Copie fotos do iPhone para o Windows 10/8/7 (iPhone 12/11 / X / 8 incluído) -


























