
- Crie um disco de reparo
- Acesse a ferramenta que permite a criação do disco de reparo
- Gravar disco de reparo
- Use o disco de recuperação do sistema
- Use o disco de instalação do Windows
- Em vídeo
- Outros links
- Para ver também
Crie um disco de reparo
O Windows 7 inclui uma ferramenta que permite criar um disco de reparo, assim como o DVD de instalação do Windows Vista permitia. Uma melhoria, portanto, já que você pode ter este sem ter uma versão em caixa, entregue com seu DVD de instalação.
Materiais necessários:
- Um CD para gravar a ferramenta de reparo do sistema
Acesse a ferramenta que permite a criação do disco de reparo
Feito :
Iniciar> Painel de controle> Backup e restauração> Criar disco de reparo do sistema 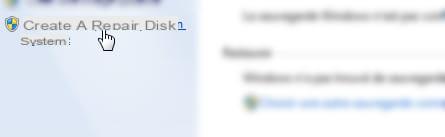
Gravar disco de reparo
Insira o seu CD na unidade. 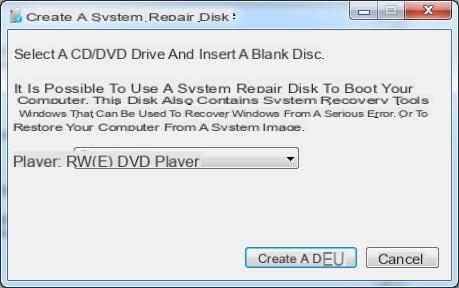
Selecione seu gravador se você tiver mais de um e clique em Criar disco. 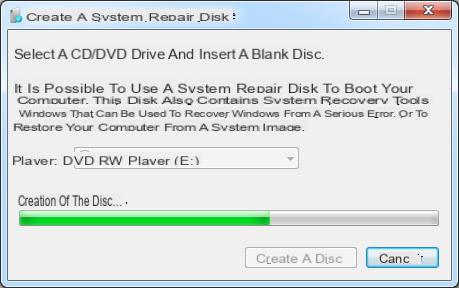
Aí está terminado! 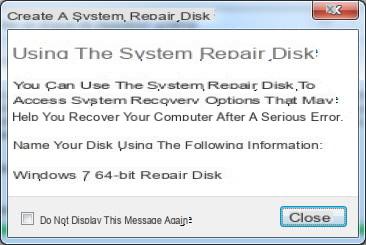
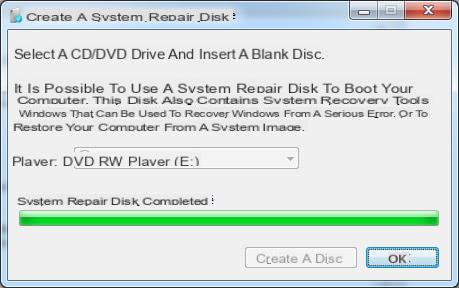
Use o disco de recuperação do sistema
- Insira o disco de reparo do sistema na unidade do seu computador.
- Reinicie o computador usando o botão liga / desliga do computador.
- Se solicitado, pressione qualquer tecla para iniciar o computador a partir do disco de reparo do sistema.
- Se o seu computador não estiver configurado para inicializar a partir de um CD, DVD ou chave USB ..., consulte a documentação fornecida com o computador. Pode ser necessário alterar as configurações de BIOS / UEFI do seu computador.
- Para inicializar a partir do disco de recuperação, você precisará de:
- Vá para o menu de inicialização (selecione o dispositivo de inicialização), pressionando a tecla indicada na tela ao iniciar o computador. Exemplo em um computador Toshiba

-
- Configure o BIOS acessando o menu de inicialização. Exemplo de BIOS na imagem:
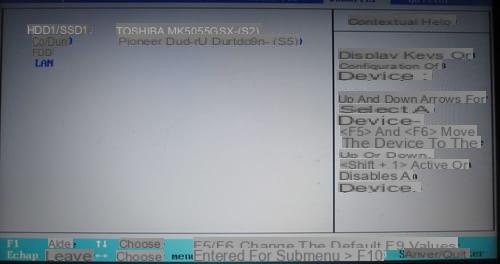
Nota: Lembre-se de confirmar as alterações de inicialização: 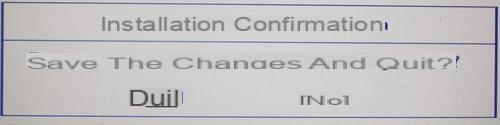
- Selecione seu sistema e pressione Enter para ir para a próxima etapa.
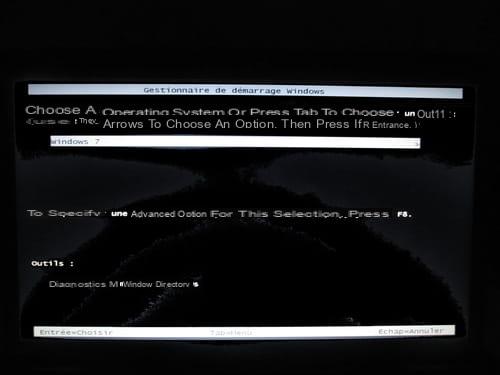
Nota: Pressionar a tecla Tab durante esta etapa iniciará a ferramenta de diagnóstico de memória do Windows. 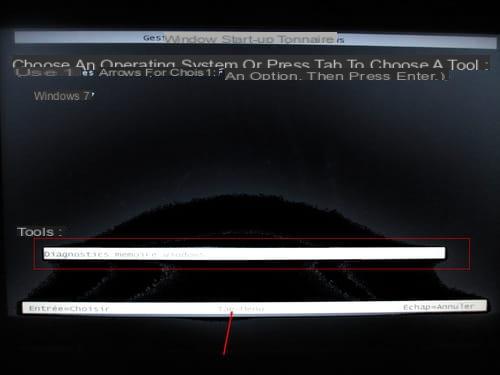
- Aguarde o tempo de carregamento e selecione o seu configurações de linguageme clique Avançar.
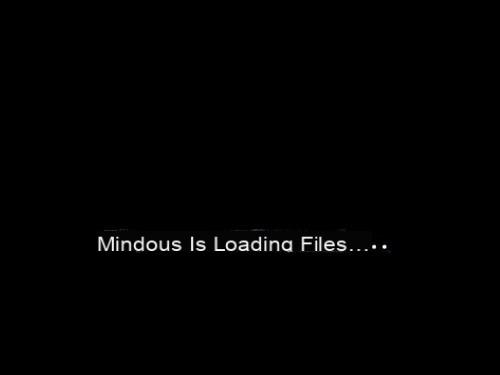
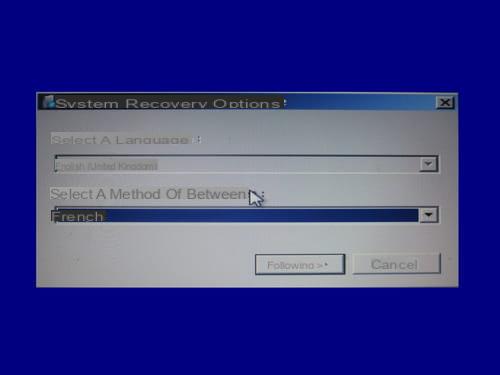
- Nesta fase, duas opções são oferecidas,
- O primeiro permite que você lance ferramentas para reparar seu sistema como mostrado na próxima etapa
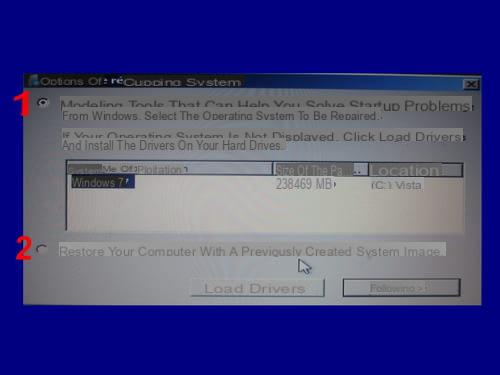
-
- A segunda opção é usar diretamente uma imagem de disco criada com o Windows (mas marcando a primeira opção, você também terá a opção de usar uma imagem de disco!)
- Em seguida, clique em Avançar.
- Se você marcou a primeira opção durante a escolha anterior, chegará a este menu:
- Reparo de inicialização
- Restaurar o sistema
- Recuperação da imagem do sistema
- Diagnóstico de memória do Windows
- Prompt de comando
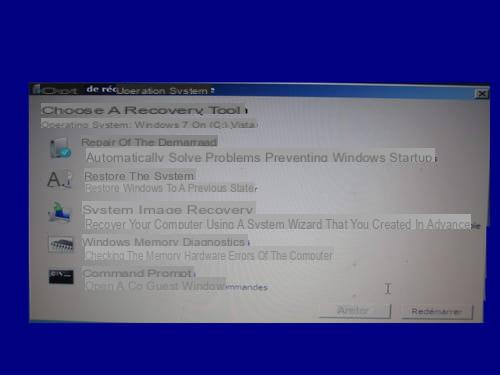
- Se você optou por recuperar a imagem do sistema na etapa anterior (ou mesmo do menu da imagem anterior), você chegará a esta tela:
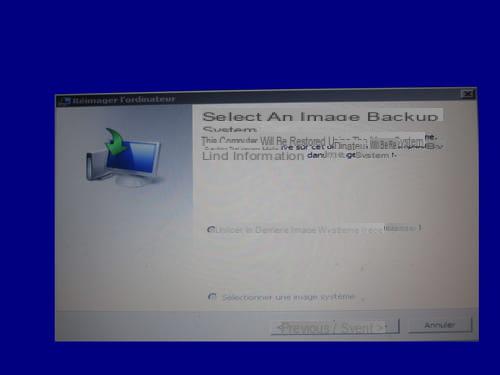
Se a imagem do sistema estiver em uma mídia externa não conectada, você terá a seguinte mensagem:
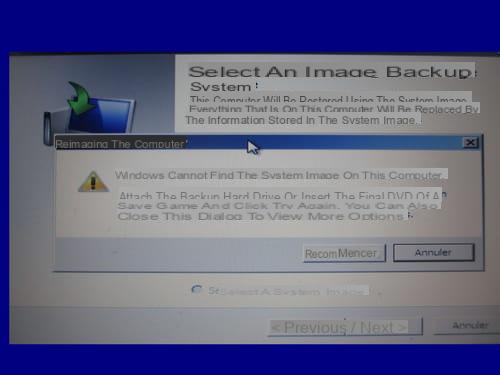
Use o disco de instalação do Windows
- Se você não conseguir criar um disco de reparo e tiver o CD de instalação do Windows 7, poderá começar com a opção de reparo inicializando a partir do CD original do Windows.
- Portanto, podemos começar com as opções de reparo sem ter criado um disco de reparo (especialmente porque em alguns casos a criação de CDs de reparo não funciona, é bastante recorrente no fórum.).
Em vídeo
(Graças a hephaistos59300)
Outros links
- Crie uma imagem do sistema no Windows
- Crie e use um disco de reparo com o Windows
Para ver também
Netbook - Criar uma chave USB de reparo do Windows 7


























