Você se afogou debaixo das janelas? Use desktops virtuais do Windows 10! Você terá, portanto, vários espaços de trabalho bem organizados com uma única tela.
Quando você tem apenas uma tela - o que é o caso da maioria dos usuários de computador - e usa vários aplicativos ao mesmo tempo, rapidamente se perde entre todas as janelas abertas. Claro, existem muitas maneiras de conciliar todos esses elementos, seja para ocultar, aumentar ou isolar janelas (veja nossa ficha prática sobre o assunto). Mas o Windows 10 também tem uma função pouco conhecida - e portanto - subutilizada que permite ir muito mais longe: desktops virtuais.
O princípio - que não é novo nem exclusivo do Windows - é simples: consiste em criar "espaços de trabalho" separados, cada um com as suas próprias janelas e aplicações abertas, e em alternar entre si quando necessário. Podemos assim criar um desktop virtual reservado para o Windows Explorer, outro para navegar na Web, outro para automação de escritório, outro para reprodução de vídeo, outro para um jogo, etc. Isso equivale a ter quantas telas desejar, cada uma dedicada a um uso específico, totalmente livre de itens volumosos.
A cereja do bolo: mesmo que os escritórios virtuais sejam essencialmente independentes, é perfeitamente possível mudar uma janela de um para o outro! E como a implementação de desktops virtuais é realmente muito simples, seria uma pena não prescindir dela ... Principalmente porque a Microsoft melhorou seu gerenciamento na atualização de maio de 2020 do Windows 10.
Como criar desktops virtuais com o Windows 10?
A seguir, assumiremos que você iniciou sua sessão do Windows normalmente e já abriu algumas janelas ou aplicativos.
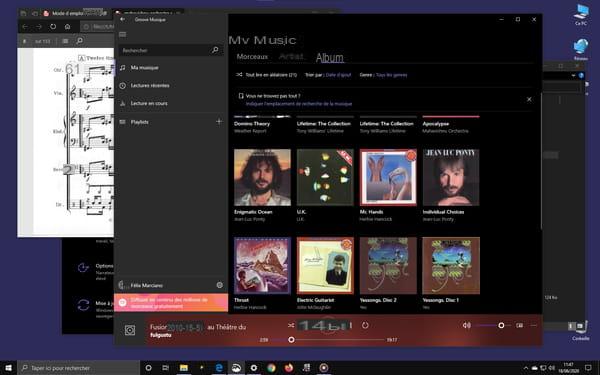
- Clique no ícone Visualizando tarefas na barra de tarefas do Windows 10 - por padrão, ao lado da caixa Pesquisar ou Cortana.

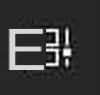
- Os ícones da área de trabalho e todas as janelas abertas desaparecem e o Windows exibe uma tela com todas as janelas abertas em miniaturas - janelas do Explorer e do aplicativo.
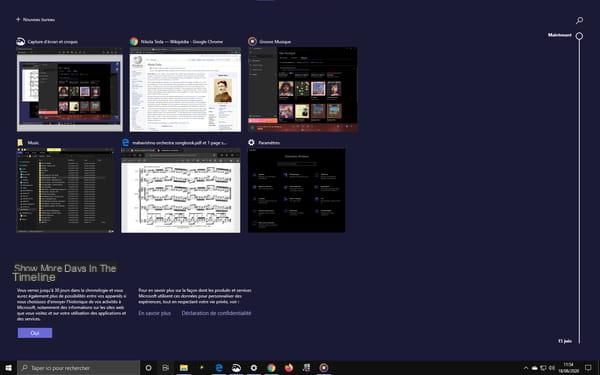
- Depois clique no botão + Novo escritório, no topo.

- A tela muda imediatamente e três miniaturas aparecem na parte superior.
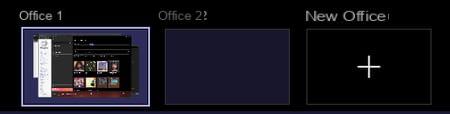
- O primeiro, intitulado 1 Bureau, mostra em miniatura a tela da área de trabalho conforme você a deixou, com as janelas abertas.
- O segundo, intitulado 2 Bureau, corresponde à área de trabalho virtual que você acabou de criar, logicamente vazia no momento.
- O terceiro, intitulado Novo escritório, corresponde a um botão usado para criar outra área de trabalho. Você pode usá-lo sempre que quiser criar um terceiro escritório virtual.
Cada vez que você criar novos desktops virtuais, eles serão adicionados à lista apresentada quando você clicar no ícone Visualizando tarefas, cada um decorado sobriamente por padrão com um número simples - 1, 2, 3, 4, etc. Além disso, você terá a cada vez um botão para criar um novo escritório virtual. Não há limite oficial para o número de desktops virtuais que você pode criar, mas pode-se presumir que a capacidade da RAM o faz.

Como mudar o nome dos desktops virtuais do Windows 10?
Por padrão, os desktops virtuais são apenas numerados. E até a versão 1909 do Windows 10 - a atualização do outono de 2019 - não era possível alterar esses nomes para dar a eles um nome mais significativo. Mas tudo mudou com a versão de 2004 do Windows 10, lançada em maio de 2020. E agora podemos modificar os nomes padrão para identificá-los mais facilmente, assim que forem criados ou depois, e até mesmo alterá-los posteriormente; a operação não é final.
- Para alterar o nome de um escritório virtual, clique no ícone Visualizando tarefas a fim de exibir os desktops virtuais disponíveis.
- Clique o nome um escritório virtual, no topo da miniatura. Em seguida, ele fica realçado.

- Basta digitar o nome de sua escolha (Web, Vídeo, Música, etc.) e pressionar a tecla. entrada no teclado ou clique em próximo para confirmar a alteração.

Como usar desktops virtuais do Windows 10?
- Clique o ícone de visualização de tarefas, na barra de tarefas.
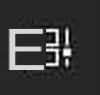
- Na tela de apresentação dos desktops virtuais, clique na miniatura 2 Bureau, que está vazio no momento.

- A área de trabalho do Windows 10 aparece, com seus ícones usuais, mas sem nenhuma janela aberta. Observe que a barra de tarefas nem menciona os aplicativos já abertos na Área de Trabalho 1, sublinhando seu ícone. Na verdade, tudo é visualmente como se você tivesse acabado de abrir uma nova sessão do Windows, independente da primeira - o que não é tecnicamente o caso. Agora você tem um novo espaço de trabalho completamente em branco.
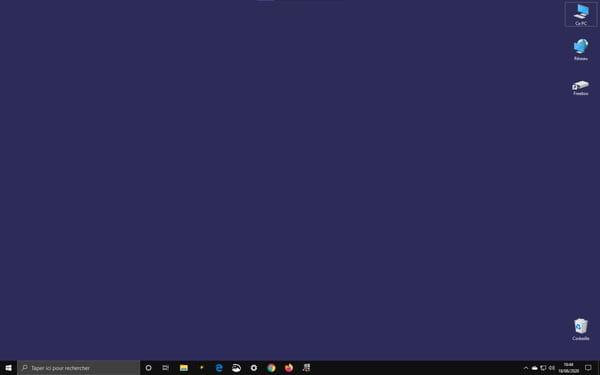
- Em seguida, abra a janela ou o software desejado. Desta vez, a barra de tarefas do Windows indicará claramente quais aplicativos foram iniciados. Obviamente, o objetivo é ter espaços de trabalho temáticos, é altamente recomendável abrir apenas janelas ou softwares que tenham um ponto em comum - por exemplo, o Windows Explorer se você deseja manipular arquivos, ou seu software de escritório favorito. Você pode abrir facilmente uma nova instância de um aplicativo já aberto em outro lugar, mas isso não é para bagunçar a tela tudo isso ...
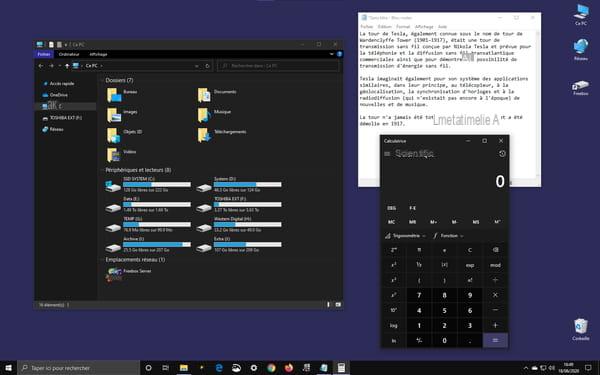
- Se você precisar de mais desktops virtuais, clique novamente o ícone de visualização de tarefas, na barra de tarefas e clique quantas vezes forem necessárias na miniatura Novo escritório para adicionar mais.
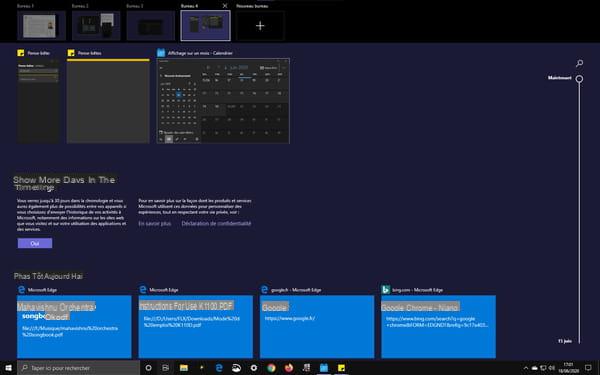
Como lidar com desktops virtuais e janelas no Windows 10?
Depois de criar vários desktops virtuais, você deve aprender a alternar entre eles e a manipular as várias janelas que eles contêm.
Para mudar de uma área de trabalho virtual para outra, clique no ícone Visualizando tarefase, em seguida, o adesivo de escritório que você deseja usar. A tela exibe imediatamente a nova área de trabalho que você pode usar normalmente.
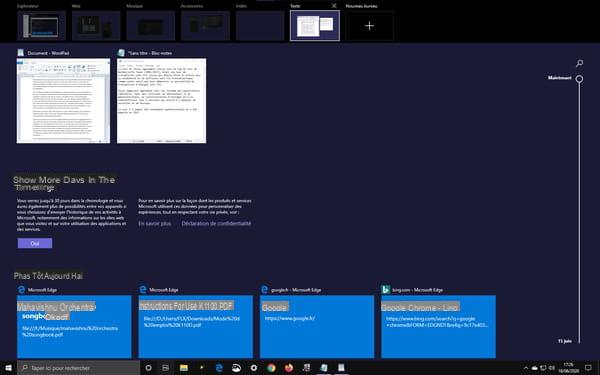
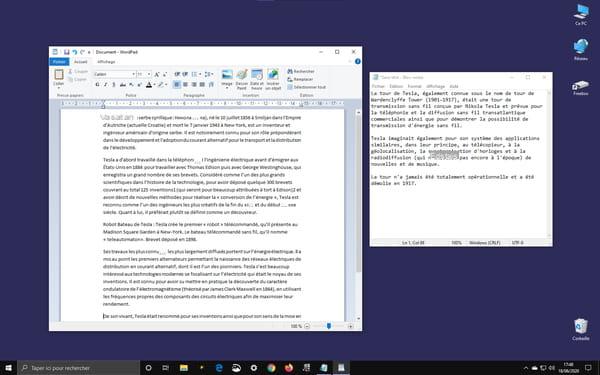
- Para ativar uma determinada janela em uma área de trabalho virtual, clique no ícone Visualizando tarefas e passe o mouse sobre as miniaturas dos diferentes escritórios virtuais disponíveis no banner superior. Após cerca de um segundo, o Windows exibe as janelas abertas em cada área de trabalho em miniatura. Basta clicar em a janela desejada, que é circundada por uma borda branca para mostrar que está sendo pairada pelo mouse, para alternar para a área de trabalho onde está localizada, exibindo-a em primeiro plano.
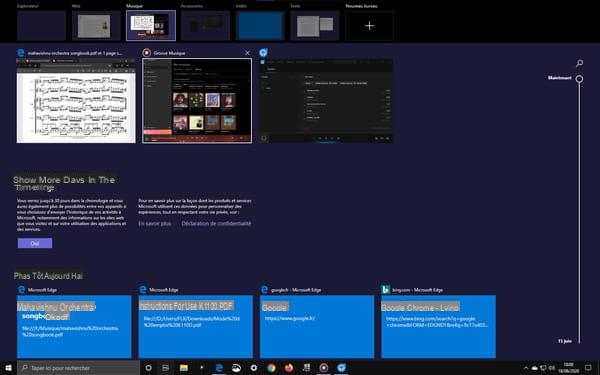
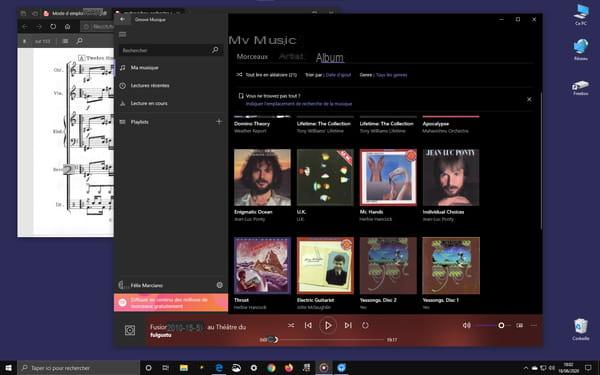
- Para alternar uma janela de uma área de trabalho virtual para outra, primeiro vá para a área de trabalho onde a janela está aberta. Clique no ícone Visualizando tarefas para exibir as miniaturas das janelas que contém. Em seguida, clique na janela que deseja mover e, enquanto mantém o botão do mouse pressionado, arraste-a para a miniatura da área de trabalho virtual de destino. Em seguida, solte o botão. A janela agora está na outra área de trabalho virtual. Basta selecionar este desktop virtual com o método descrito acima para acessar esta janela. O processo pode ser repetido à vontade, em qualquer direção!
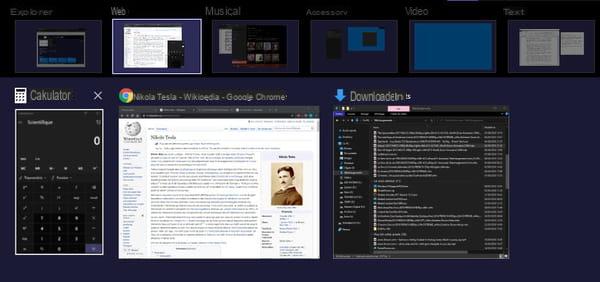
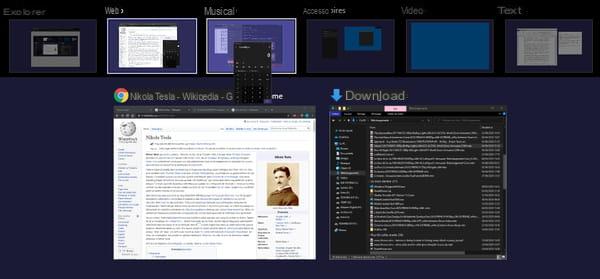
- Existe outra maneira de alternar uma janela de uma área de trabalho virtual para outra. Alterne para o modo de visualização de desktops virtuais, selecione a área de trabalho onde a janela que você deseja mover está localizada e clique com o botão direito nela. Um menu de contexto é exibido. Clique em Em movimento em seguida, selecione a estação de destino no submenu que aparece em cascata.
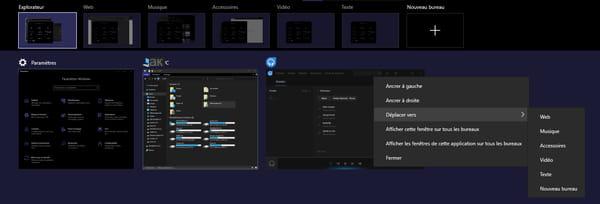
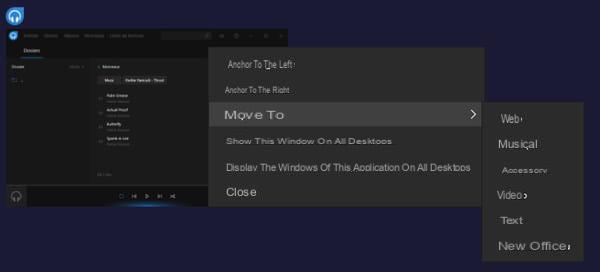
- O menu de contexto que aparece quando você clica com o botão direito em uma janela contém duas opções interessantes: Exibir esta janela em todos os desktops et Mostrar janelas deste aplicativo em todos os desktops. No primeiro caso, apenas a janela selecionada será exibida em todas as áreas de trabalho. No segundo, todas as janelas de aplicativos associadas serão exibidas em todos os desktops. Essas opções são úteis quando você deseja manter uma janela ou aplicativo em todas as áreas de trabalho - barra de controle de um reprodutor de música, uma página da web, um acessório de área de trabalho, etc. -, sem ter que passar de um para o outro permanentemente. Você pode marcar qualquer uma das opções, mas também ambas. Muito logicamente, a opção Em movimento desaparece quando pelo menos uma das duas opções é marcada.
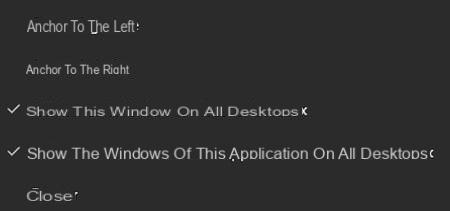
- Para fechar uma janela em uma área de trabalho virtual, clique no ícone Visualizando tarefas, selecione a área de trabalho de sua escolha e, em seguida, passe o mouse sobre as miniaturas das janelas que ela contém e clique na caixa de fechamento - a cruz em um fundo vermelho - da miniatura da janela que deseja fechar. Você também pode clicar com o botão direito em uma janela e clicar Fermer no menu de contexto.
-
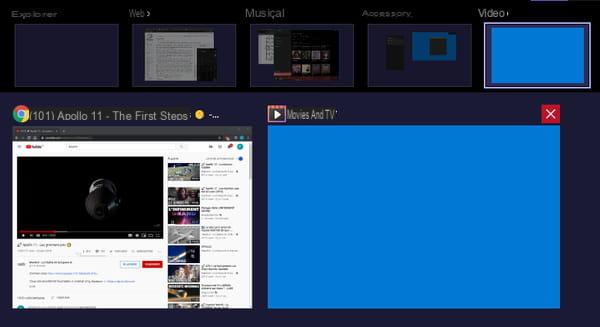
- Para fechar um escritório virtual, clique em ícone Visualizando tarefas, em seguida, passe o mouse sobre o banner de desktops virtuais na parte superior e clique na caixa de fechamento da área de trabalho que deseja fechar. A área de trabalho desaparece, mas felizmente as janelas que ela continha não são fechadas: elas mudam automaticamente para a área de trabalho virtual anterior - por exemplo, para a área de trabalho 3 se você tiver fechado a área de trabalho 4.

Como usar os atalhos do teclado para desktops virtuais do Windows 10?
Em todos os itens acima, realizamos manipulações exclusivamente com o mouse. Mas é bem possível - e até aconselhável! - crie e use desktops virtuais com atalhos de teclado. É ao mesmo tempo mais prático e rápido no dia a dia - depois que você se acostuma com ele e os reflexos, obviamente - porque você pode navegar de um escritório para outro sem sair do teclado. O Windows 10, portanto, usa uma série de atalhos de teclado inteiramente dedicados a desktops virtuais.
| Windows + Tabulação | Visualize desktops virtuais e aplicativos ativos. |
| Windows + Ctrl + D | Adicione um escritório virtual. |
| Windows + Ctrl + Seta para a direita | Mude para a próxima área de trabalho virtual à direita. |
| Windows + Ctrl + Seta para a Esquerda | Alterne para a área de trabalho virtual anterior à esquerda. |
| Windows + Ctrl + F4 | Feche o escritório virtual ativo. |
Mais duas coisas para terminar.
Primeiro, você não precisa passar pelo ícone Visualizando tarefas ou o atalho de teclado Windows + D para ver todas as janelas abertas em uma área de trabalho virtual. Basta usar o atalho do teclado Alt + Tab para ver apenas as miniaturas da área de trabalho ativa, sem exibir as outras áreas de trabalho. Você pode ativar uma janela específica usando o atalho de teclado novamente Alt + Tab.
Além disso, observe que, se o backup dos desktops virtuais agora for feito automaticamente com seus nomes pelo Windows 10 quando você desligar o PC, o conteúdo deles não será. Enquanto se espera uma possível melhoria, será necessário reconstituí-los a cada vez abrindo as janelas e os aplicativos necessários ...
Finalmente, existem outras soluções para criar e usar desktops virtuais no Windows, em particular o famoso Dexpot, um software livre rico em funções e sempre aclamado por seus usuários.


























