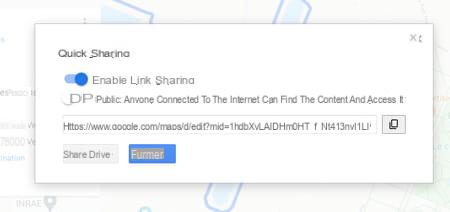Quer mostrar os lugares que você adora, compartilhar uma rota ou dar instruções para um local específico? Fácil com o Google Maps, que tem a função de criar mapas personalizados.
O serviço de mapeamento do Google é muito útil para localizar um endereço em um mapa, encontrar uma rota para um lugar de carro, bicicleta, a pé ou de transporte público, encontrar um restaurante, uma loja, um hotel, etc. Mas também pode permitir que você personalize um cartão de acordo com seus desejos. Uma função prática se quiser, por exemplo, manter um diário de viagem dos locais que visita e partilhá-lo com os seus entes queridos. Você pode adicionar suas próprias fotos e comentários. Claro, você também pode criar um mapa pessoal com anotações e pontos de referência mostrando a melhor rota para sua casa, casa de férias, salão de recepção ou qualquer outro local. E nada o impede de fazer um cartão especial para uma caça ao tesouro ou uma caminhada. Por fim, um mapa personalizado também pode ajudá-lo a fixar lugares que são importantes para você e adicionar legendas sem compartilhar suas impressões com o resto do mundo.
Criar cartões personalizados é fácil. Para projetá-los, você só precisa se certificar de que está conectado ao serviço com seus identificadores do Google para ser capaz de lembrá-los. Por fim, lembre-se de que a operação só é possível por meio de um navegador da Web do seu computador.
Como adicionar um mapa personalizado no Google Maps?
O Google Maps permite que você crie quantos mapas personalizados desejar. Basta entrar com sua conta do Google. Você pode mantê-los para você ou compartilhá-los com quem quiser.
- Vá para o Google Maps. Se ainda não o fez, faça login com sua conta do Google clicando no botão Login no canto superior direito da tela. Insira seus detalhes de login.
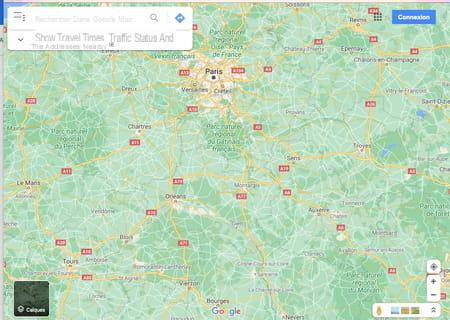
- Uma vez logado, clique as três linhas sobrepostas no canto superior esquerdo. No menu que se abre, clique em seu endereços.
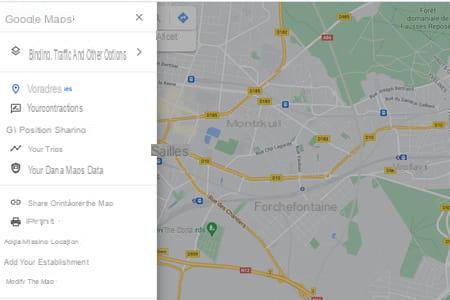
- No novo painel que aparece, clique na guia Cartes. Na parte inferior do painel, ative o link Crie um mapa.
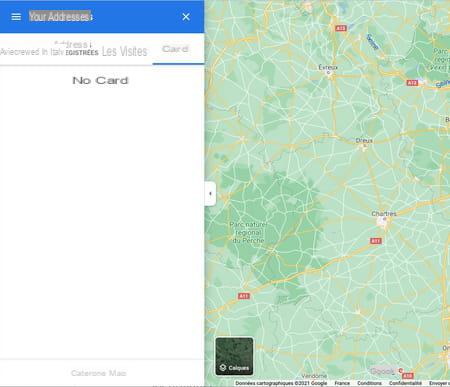
- Uma nova guia é aberta no navegador. Apresenta um cartão bem como, do lado esquerdo, um painel que permite gerir este cartão. Abaixo do campo de pesquisa, alinhe vários botões para adicionar itens ao mapa.
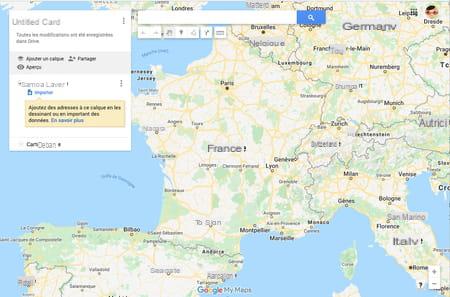
- Clique Cartão Sem Título para dar um nome ao seu cartão. Na caixa de diálogo que aparece, modifique a legenda e adicione uma descrição, se necessário. Confirme com um clique em Enregistrer. Seu mapa agora está pronto para exibir o que você deseja.
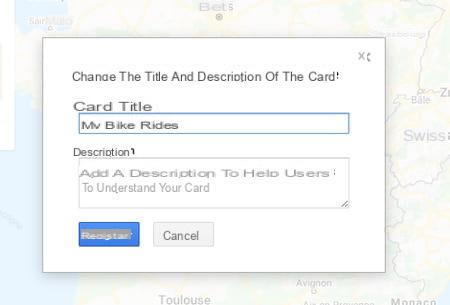
- Você pode alterar o estilo do cartão a ser usado. Pode ser o mapa normal do Google Maps ou um mapa mais ou menos detalhado. Para fazer isso, clique na seta à esquerda de Cartão base na parte inferior do painel de detalhes. Agora você pode optar por uma visualização de satélite ou um mapa mostrando informações do relevo, um mapa em estilo Atlas, etc.
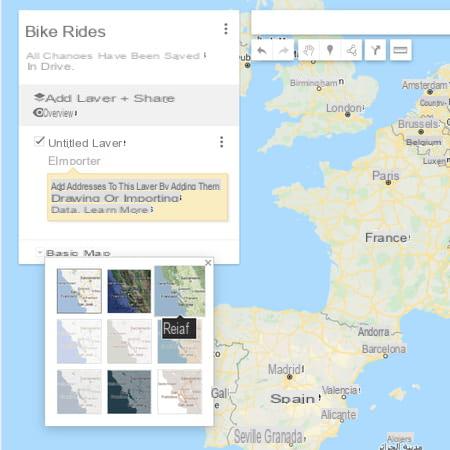
Como faço para fixar lugares em um mapa personalizado no Google Maps?
Se você deseja salvar lugares específicos em um mapa e personalizá-los com suas próprias fotos e textos, o Google Maps oferece várias possibilidades.
- Aumente o zoom no mapa para exibir a área desejada. Você também pode usar a caixa de pesquisa na parte superior para encontrar um local específico. Assim que a zona for cortada, clique no ícone Adicionar um marco na forma de um alfinete, colocado abaixo da caixa de pesquisa. Em seguida, clique no mapa no local exato onde deseja colocar este marco.
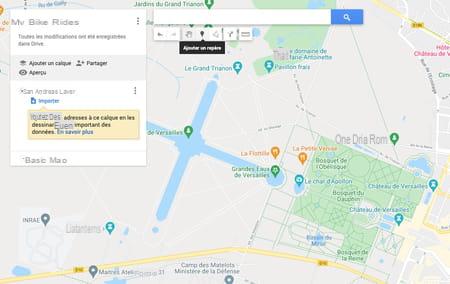
- Uma caixa de diálogo é exibida. Dê um nome a este marcador e possivelmente uma descrição. Clique em Enregistrer.
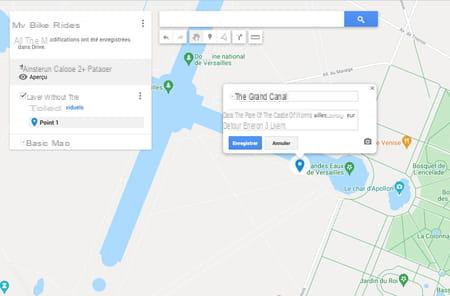
- O marcador agora está colocado em seu mapa. Você pode personalizá-lo. Clique no ícone em forma Câmera para adicionar um instantâneo.

- O Google oferece várias possibilidades. Pode ser uma foto no espaço de armazenamento do seu computador (neste caso, você só precisa arrastar o arquivo para o quadro proposto), um instantâneo salvo no Google Foto ou no Google Drive, uma imagem de um site (você precisará fornecer o endereço da imagem na web). Você também pode realizar uma busca de imagens ou preferir incluir um vídeo (pessoal ou do YouTube).
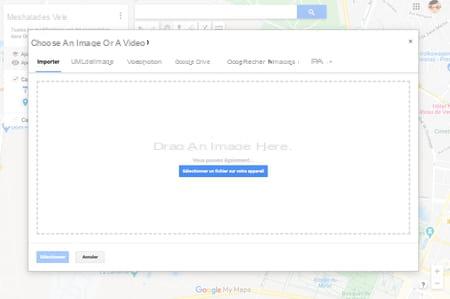
- Em nosso exemplo, vamos adicionar uma imagem armazenada no computador. Se você está satisfeito com o resultado, clique Enregistrer.
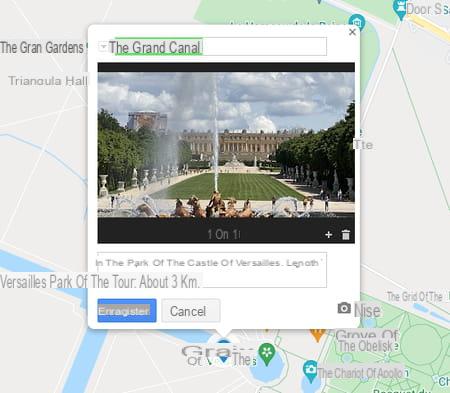
- Você também pode personalizar a forma do alfinete exibido no mapa para que não se pareça com os alfinetes tradicionais do Google Maps. Para fazer isso, clique no ícone Estilo do cartão de referência recém-criado.
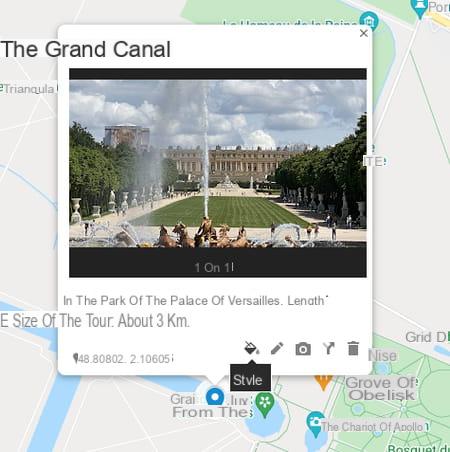
- Aqui você pode escolher uma cor para o alfinete e um ícone específico.
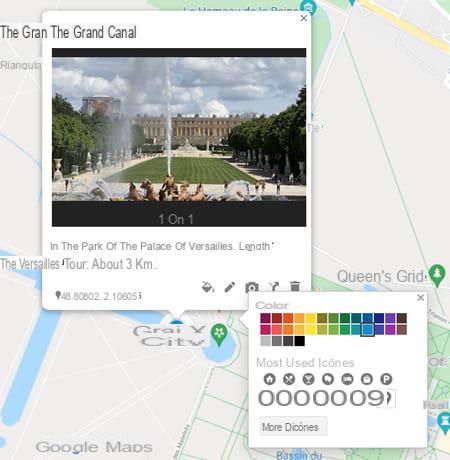
- Clique Mais ícones para ter um alcance mais amplo. As alterações são salvas automaticamente.
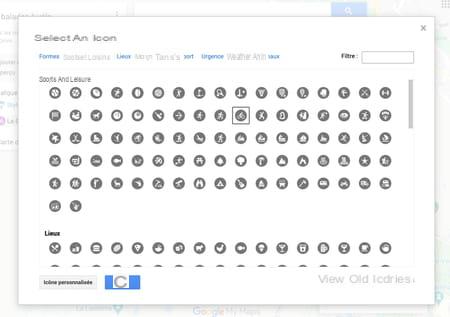
Como faço para indicar uma rota personalizada para um lugar no Google Maps?
Você marcou um local específico em um mapa personalizado do Google Maps? Você pode indicar um percurso para chegar lá ou desenhar, por exemplo, o percurso de uma caminhada.
- Exiba seu mapa e clique no botão Trace uma linha colocado sob a caixa de pesquisa. No menu que se abre, indique se se trata de um percurso para automóvel, bicicleta ou a pé ou se se trata apenas de traçar uma linha ou uma forma.
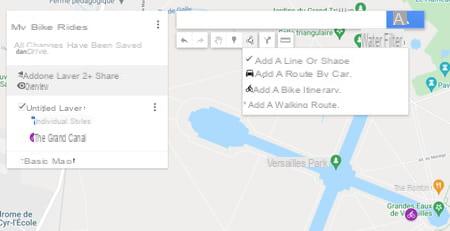
- Clique no mapa onde a trilha deve começar. Se já houver um caminho no mapa, solte o botão do mouse e arraste o ponteiro sobre o caminho a ser seguido. O percurso será realizado automaticamente, seguindo-o. Ele é exibido em azul conforme você avança. Se a trilha automática não seguir a rota desejada, clique no ponto de divergência e retome a trilha. Quando terminar, pressione o entrada no teclado para sair do modo Tracer.
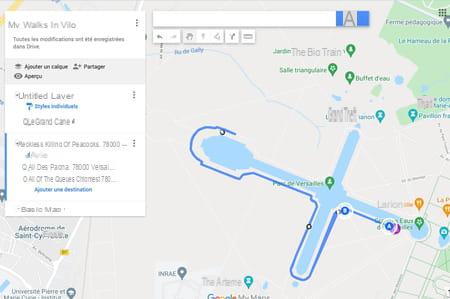
Como compartilhar mapas personalizados do Google Maps?
Seu cartão personalizado está pronto? Agora você pode compartilhar com seus entes queridos ... ou com todos os usuários do Google Maps ao redor do mundo.
- Quando seu cartão estiver pronto, clique no menu Visão geral no painel de informações à esquerda do mapa.
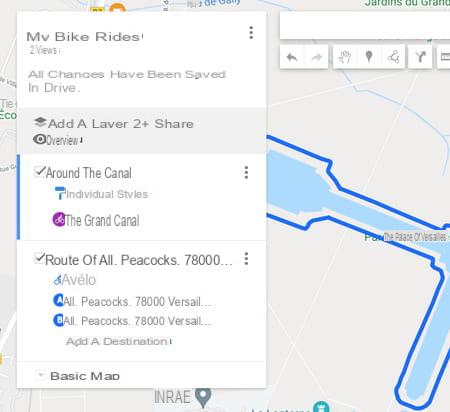
- Em seguida, você se beneficia de uma nova guia da tela conforme os visitantes a verão. Clique em um marcador que você colocou no mapa. A foto associada é exibida no painel esquerdo.
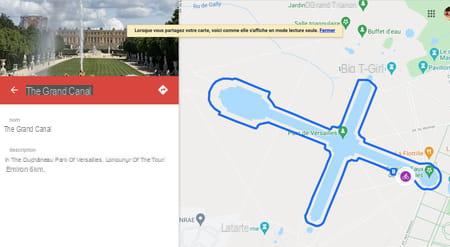
- Se você estiver satisfeito, volte para a aba de edição e desta vez clique no botão Compartilhar.
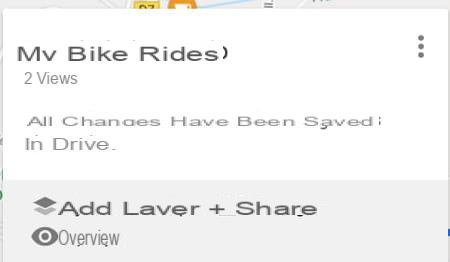
- Na caixa de diálogo que aparece, clique no botão Ativar compartilhamento de link. Um URL (um endereço de Internet) aparece no campo abaixo. Este é o endereço que deve ser comunicado (por e-mail ou por mensagem, por exemplo) às pessoas que poderão consultar o seu cartão. Se você deseja que seu mapa seja acessível a todos os usuários do Google Maps, ligue o interruptor Público.