Não há necessidade de instalar software especializado para compactar ou descompactar arquivos Zip: o Windows 10 inclui uma função como padrão para fazer isso de forma simples e gratuita!
Todo mundo conhece o princípio - e os benefícios - da compactação de dados. Esta técnica antiga e muito utilizada consiste em reduzir o tamanho - também se fala em "peso" - dos ficheiros para que ocupem menos espaço, quer para o seu armazenamento, quer para a sua transferência, nomeadamente por email. Existem muitos e muitos formatos de compressão. Alguns, como MP3, Jpeg ou h.264, são considerados "com perdas" porque o processo de compressão remove informações consideradas de pouca ou nenhuma relevância para reduzir a quantidade de dados, o que é tolerável para a imagem e o som. Outros, chamados de "sem perdas", são usados para arquivos que devem permanecer "intactos" - texto ou software, por exemplo. Para o último, a compactação é simplesmente uma "reescrita" inteligente - uma codificação que elimina o espaço desperdiçado maximizando as redundâncias. Todos os dados originais são preservados, mas em uma forma mais compacta.
Como abrir e criar arquivos Zip sem software especializado no Windows 10?
Rar, Tar, Cab, 7z e, acima de tudo, o famoso Zip, que há anos é usado para transferir ou arquivar facilmente todos os tipos de arquivos, incluindo pastas e programas inteiros, pertencem à segunda família. É amplamente utilizado no mundo da informática para download, pois permite que vários elementos sejam reunidos e compactados em um único arquivo - um "arquivo" - que é mais fácil de copiar e transmitir.
Embora o Zip seja amplamente utilizado, demorava muito para instalar um software especializado para gerenciá-lo em um PC. O mais conhecido continua a ser, curiosamente, o WinZip, com uma reputação superestimada, especialmente porque é pago e tem utilitários totalmente gratuitos, mais flexíveis e poderosos como o 7-zip ou o PeaZip, só para citar alguns.
Mas esse tempo acabou. Porque se essas ferramentas especializadas ainda são essenciais para gerenciar formatos mais sofisticados como Rar ou para ajustar a compactação, elas não são mais necessárias em um PC na medida em que o Windows sabe como gerenciar a compactação e descompactação no Zip como padrão. É certo que esta função é minimalista: mas cumpre o essencial, ao permitir de uma forma muito simples comprimir ficheiros e pastas no Zip e abrir arquivos para os descomprimir, o que é suficiente para a maioria dos utilizadores, especialmente quando descarregam ficheiros de a Internet. . Você ainda precisa saber como usar esta função que não parece muito óbvia ...
Como compactar arquivos ou pastas em Zip com Windows 10?
A ferramenta do Windows 10 torna a compactação de arquivos e pastas rápida e fácil, estejam eles no seu PC, em uma unidade externa ou em uma unidade flash USB.
- No seu PC com Windows 10, abra Explorador de arquivos e vá para o local que contém o item que deseja compactar. Pode ser um único arquivo, mas também vários arquivos ou uma ou mais pastas.
- Selecione o (s) elemento (s) para compactar com os métodos de seleção clássicos e, a seguir, clique com o botão direito do mouse na seleção.
- No menu pop-up que aparece, selecione Enviar para, no submenu em cascata exibido, clique em Pasta compactada. O Windows começa imediatamente a compactar os itens selecionados, sem pedir qualquer confirmação.
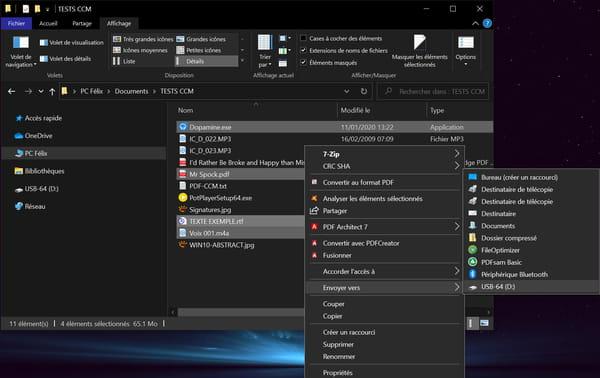
- Uma janela é aberta mostrando o andamento da operação - o tempo varia dependendo do tamanho dos arquivos e da potência do processador do computador. Ele fecha automaticamente quando a compressão é concluída.
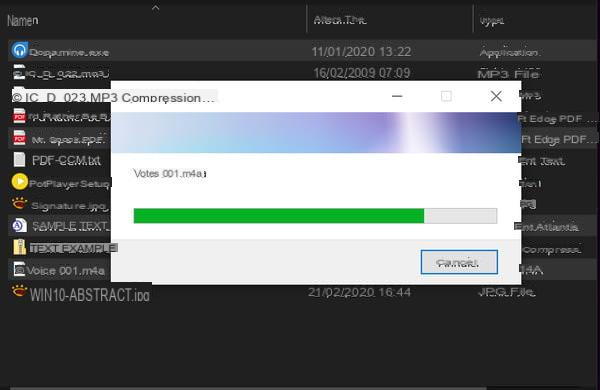
- Quando a compactação estiver concluída, uma pasta compactada com a extensão Zip aparecerá no mesmo local que o (s) arquivo (s) original (is) - que, obviamente, permanecem intactos! - com o mesmo nome seguido da extensão .zip. Se você compactou vários arquivos ou pastas ao mesmo tempo, será usado o nome do primeiro selecionado. Por padrão, o nome da pasta é selecionado: você pode aceitá-lo como está ou alterá-lo para um nome mais explícito. Acabou ! Observe que a pasta compactada tem por padrão um ícone especial, com um zíper - em referência à palavra zip, em inglês -, que permite distingui-la de uma pasta "normal", não compactada.
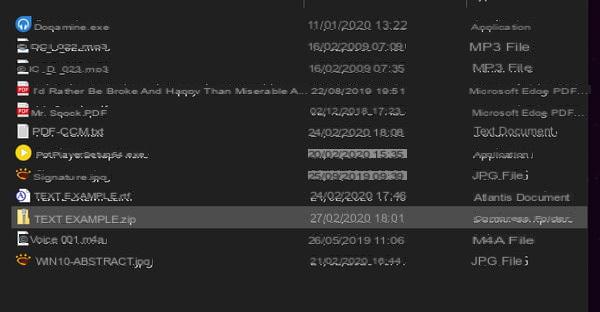
Observe novamente que a ferramenta de compactação do Windows é rudimentar. Não oferece nenhuma opção para administrar com precisão a compressão, escolher o destino da pasta comprimida ou protegê-la com uma senha, por exemplo, oferecida por um software especializado, que oferece um host de parâmetros muito apreciável. A Microsoft fez o mínimo, mas é mais do que suficiente para o uso clássico.
Como descompactar arquivos Zip diretamente com o Windows 10?
Obviamente, o Windows 10 também permite que você descompacte - ou seja, abra - arquivos Zip para recuperar os arquivos e pastas originais descompactados.
- Com o Windows File Explorer, clique com o botão direito em um arquivo ou pasta compactado em Zip - costumamos falar de um arquivo Zip -, independentemente de sua origem.
- No menu de contexto que aparece, clique em Extrair tudo ...
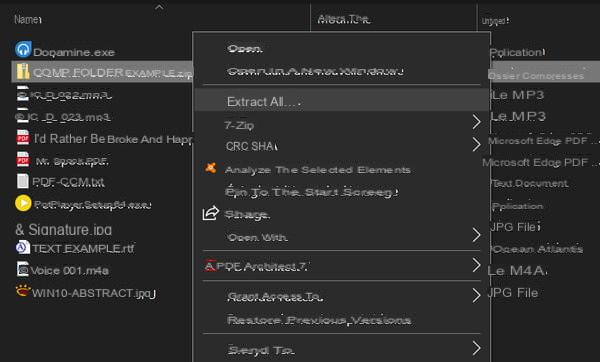
- Uma janela aparece, oferecendo a você para alterar - ou não - a localização do (s) arquivo (s) após a descompactação.
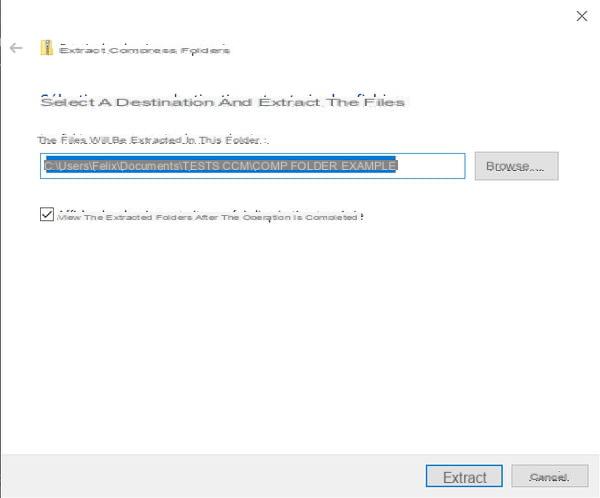
- Opcionalmente, clique no botão Examinar e navegue na estrutura de árvore do seu PC para designar um destino, a seguir clique no botão extrato validar. Clique diretamente em extrato se o local padrão for adequado para você.
- Outra janela é exibida, mostrando o andamento da operação.
- Ambas as janelas fecham automaticamente quando a descompressão é concluída.
- Em todos os casos, uma nova pasta aparece no local designado contendo os arquivos compactados no arquivo: ela se abre automaticamente, exibindo os elementos descompactados.
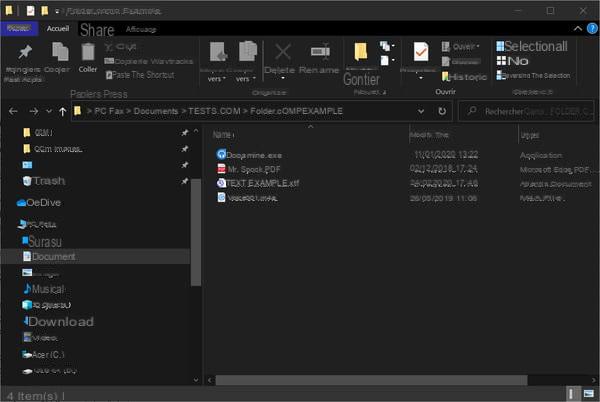
Se desejar, você pode clicar duas vezes em uma pasta compactada para examinar seu conteúdo antes de descompactar. Na maioria dos casos, você pode até abrir um dos itens diretamente: ele será descompactado na hora, mas temporariamente, apenas para visualização!


























