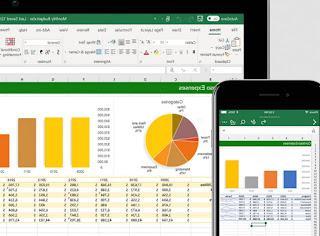 Quando você tem dados numéricos encaixotados em tabelas do Excel que são difíceis de ler e apresentar a alguém, você sempre precisa desenhe um gráfico, a fim de resumir os dados em uma imagem que dá imediatamente uma visão geral da situação sem se perder na leitura e na comparação dos números.
Quando você tem dados numéricos encaixotados em tabelas do Excel que são difíceis de ler e apresentar a alguém, você sempre precisa desenhe um gráfico, a fim de resumir os dados em uma imagem que dá imediatamente uma visão geral da situação sem se perder na leitura e na comparação dos números.Criar gráficos e gráficos de funções é um dos recursos mais populares e usados do Excel, portanto, aprender como fazê-los permitirá que você crie trabalhos completos e profissionais, mesmo quando trabalhamos em casa.
Neste guia vamos mostrar-lhe como desenhar gráfico ou função com o Excel, com foco nos tipos de gráficos mais usados no mundo do trabalho e nos dados a serem modificados no próprio gráfico para torná-lo único.
Desenhe gráfico ou função com Excel
Existem vários tipos de gráficos que podemos criar no Excel, cabe-nos a nós escolher aquele que melhor se adequa ao tipo de dados introduzidos nas células. Se não tivermos Excel, podemos obtê-lo lendo nosso guia sobre Todas as formas de usar e baixar o Office gratuitamente.Pré-requisitos para a criação de um gráfico
Para criar um gráfico devemos primeiro ter dados consistentes inseridos nas células do Excel, melhor ainda se já formatados em forma de tabela.Em seguida, abrimos o Excel, começamos a inserir os dados nas linhas e colunas, selecionamos todas as células confirmadas e pressionamos o botão no topo Formatar como uma tabela.
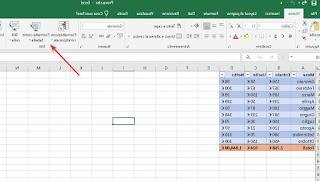
Depois de preparada a tabela, podemos prosseguir com a criação de um dos gráficos recomendados no restante do guia. Se quisermos descobrir como criar tabelas elaboradas para nossos dados, convidamos você a ler nosso artigo dedicado Como fazer uma tabela no Excel.
Como criar um gráfico de histograma
Um dos gráficos mais simples de criar é o histograma ou gráfico de barras, muito útil para comparar valores entre eles.Para criá-lo, selecione os dados ou a tabela a ser incluída no gráfico, pressione o menu na parte superior entrar então pressionamos o botão Inserir histograma ou gráfico de barras.
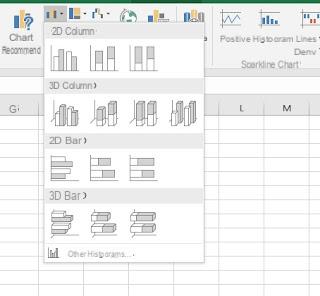
Na janela que aparecer poderemos escolher o histograma entre os gráficos disponíveis em 2D ou mesmo em 3D, definitivamente mais bonitos de se ver. Se os modelos propostos não nos convencem, podemos visualizar outros modelos gráficos pressionando o botão Outros histogramas.
Como criar um gráfico de pizza ou rosquinha
Il Gráfico de pizza é um dos mais representativos em um documento Excel, tendo a aparência de um bolo fatiado de vários tamanhos (com base nos valores inseridos). É usado quando é necessário mostrar como a quantidade percentual de uma categoria é muito maior do que as outras, principalmente quando se trata de dados estatísticos.Para criar um, selecione os dados ou a tabela da planilha, vamos ao menu entrar e pressione Inserir gráfico de pizza ou rosquinha.
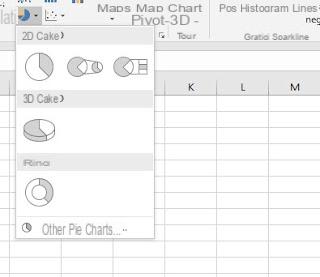
Também neste caso poderemos escolher entre um bolo 2D ou um bolo 3D, além do gráfico de donut, um tipo especial de gráfico circular com um orifício no centro. Caso não esteja satisfeito com os modelos propostos, podemos visualizar outros clicando no item Outros gráficos de pizza.
Como criar um gráfico de linha
Il gráfico de linha ele permite que você visualize as mudanças ao longo do tempo, para desenhar a tendência ou evolução de uma certa quantidade conforme o passar dos meses ou anos. Por exemplo, é possível traçar a tendência dos gastos nos últimos 5 anos ou comparar o crescimento da população masculina com o das mulheres nos últimos 10 anos.Para criar um, selecione os dados ou a tabela a inserir, vamos ao menu entrar e pressione Inserir gráfico de linha ou área.
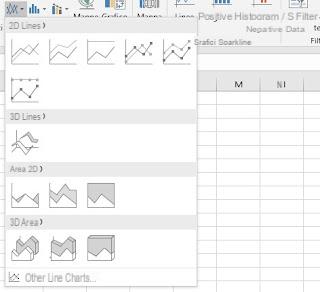
Assim, seremos capazes de criar vários tipos de gráficos de linha; além desta forma de gráfico, podemos um Gráfico de área, onde a área abaixo da linha é preenchida com cores.
Para visualizar outros tipos de gráficos semelhantes basta pressionar no item Outros gráficos de linha.
Como criar um gráfico de dispersão
Um tipo específico de gráfico é aquele dispersão, que é usado por cientistas e estatísticos, para traçar pontos de dados e mostrar correlações quando não são evidentes. Por exemplo, as taxas de sucesso da terapia médica podem ser mostradas em correlação com o tempo no hospital ou para mostrar que as pessoas que vivem em uma determinada área adoecem mais do que as pessoas que vivem em outras cidades.Para criar um teremos que selecionar os dados como visto nos gráficos anteriores, nos levar ao menu entrar e aperte o botão Insira o gráfico de dispersão (X, Y) ou gráfico de bolhas.
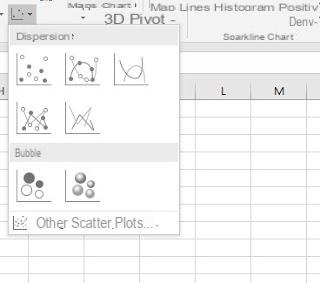
Semelhante ao gráfico de dispersão é o gráfico de bolhas, que permite uma visualização mais divertida quando você precisa plotar três dimensões de dados (a terceira dimensão é indicada pelo tamanho da bolha) e representar dois conjuntos de dados em um único gráfico.
Também neste caso podemos ver outros tipos de gráficos semelhantes pressionando o item Outros gráficos de dispersão.
Como criar um gráfico avançado (superfície, cascata, funil etc.)
Os gráficos mais complexos a serem criados podem ser inseridos levando-nos ao menu entrar e clicando no botão Insira cachoeira, funil, estoque, superfície ou gráfico de radar.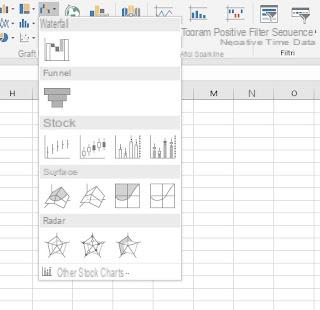
Esses tipos de gráficos são difíceis de fazer, por isso eles geralmente são reservados apenas para aqueles que estão remoendo economia e finanças há muitos anos e já estão familiarizados com todas as funções e cálculos disponíveis no Excel.
Como preencher e embelezar gráficos do Excel
Assim que adicionarmos o gráfico à nossa planilha, precisaremos inserir o rótulos verticais ou horizontais, que serão adicionados manualmente para que o visualizador entenda o que significam. Para adicionar o título e as descrições do gráfico, tudo o que precisamos fazer é pressionar o botão + no canto superior direito e verificar se ele está selecionado Títulos de ases.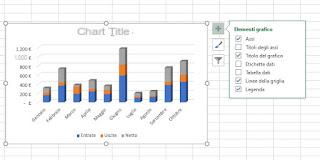
Ao posicionar o mouse nos títulos dos eixos, uma pequena seta aparece à direita que o leva a escolher se deseja incluir ambos ou apenas um dos dois eixos, o horizontal ou o vertical; depois de adicioná-los, clique nos escritos Título do eixo e Título gráfico para editá-los. Do menu + Você também pode adicionar rótulos de dados e, dependendo do tipo de gráfico, uma linha de tendência.
Dentro de um gráfico, é possível alterar a formatação de texto padrão.
Para fazer isso, teremos que selecionar o texto de um único título e clicar duas vezes nele para exibir a janela de edição de fonte.
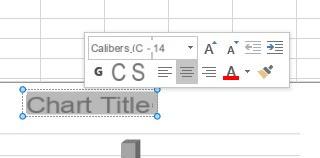
Você também pode alterar a fonte de todo o gráfico selecionando-o e escolhendo a fonte no menu inicial e na seção Fonte; desta forma, você também pode alterar o tamanho do texto. Este modo de trabalho pode ser implementado com qualquer elemento do gráfico: rótulos, títulos, séries de dados e eixos.
Nada impede que você os insira como títulos no gráfico texto escrito com gráficos editoriais específicos De Word Art, muito mais cativante. Para fazer isso, basta ir ao menu entrar, pressionamos o botão Texto e expandir WordArt.
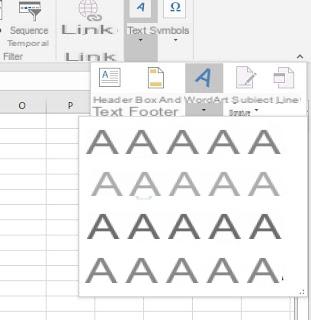
A caixa de WordArt adicionada pode então ser reduzida e posicionada onde deveria estar.
Prosseguindo botão em forma de escova, visível ao clicar no gráfico, é possível experimentar diferentes estilos gráficos entre os disponíveis e também experimentar diferentes combinações de cores para distinguir os diversos dados.
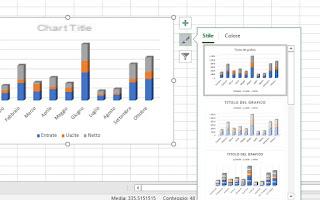
Você também pode escolher uma cor personalizada nas opções de preenchimento; selecionando as colunas do histograma (basta clicar duas vezes em uma das colunas) e pressionando o botão direito em uma delas ou, no menu da coluna da direita, podemos optar por usar um preenchimento gradiente e personalizar a aparência de cada coluna ou de cada parte do gráfico.
Também poderemos usar um preenchimento de imagem ou textura e inserir um fundo personalizado de um arquivo de imagem sob o gráfico (possivelmente capaz de exibir o gráfico inteiro sem muito esforço).
Finalmente, podemos usar o botão de funil é para filtros dentro do gráfico, a fim de excluir algumas colunas da representação.
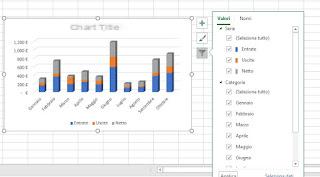
Este botão é realmente muito útil quando temos muitos dados no gráfico e queremos personalizá-lo com cuidado, para não deixar nada ao acaso.
conclusões
O Excel vem com uma grande quantidade de gráficos para usar e fazer um bom gráfico está entre as habilidades mais solicitadas quando temos que apresentar um trabalho ou uma coleta de dados.Além do Excel, também podemos criar gráficos online, sem nenhum programa, conforme visto em nosso guia Sites para criar gráficos de pizza, linhas e barras, gratuitamente e online.
Se, por outro lado, precisamos criar notas fiscais com rapidez e rapidez no Excel, convidamos você a ler nosso artigo Como criar uma fatura com Excel, do zero, simples e personalizada.
Ainda nos consideramos inexperientes no uso do Excel? Podemos aprender todos os truques e funções mais úteis do programa Office lendo nosso estudo aprofundado sobre como Ficar bom com o Excel em planilhas (também com LibreOffice e Google Drive).


























