Para poder editar arquivos PDF, você realmente precisa convertê-los em documentos do Word? Esta é uma situação muito comum no escritório. A resposta para esta questão é não. Na verdade, hoje em dia existem soluções de software muito válidas (e profissionais) que permitem editar PDFs diretamente, sem necessariamente ter que converter para Word e depois reconverter o seu para PDF.
No entanto, a seguir, vemos as duas soluções possíveis:
- Edite PDFs diretamente
- Edite PDF convertendo para Word
# 1. Edite PDF diretamente
Para editar PDF diretamente, sem passar pelo Word, mas como se você estivesse editando um documento do Word, o programa que recomendamos experimentar chama-se PDFelement. Abaixo você encontrará os links de onde você pode baixar esta versão demo gratuita para Windows ou Mac.

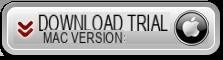
Após instalar o programa, inicie-o e você verá uma interface inicial como a mostrada abaixo. Clique em "Arquivo Apri”Para selecionar e importar o PDF que deseja editar.
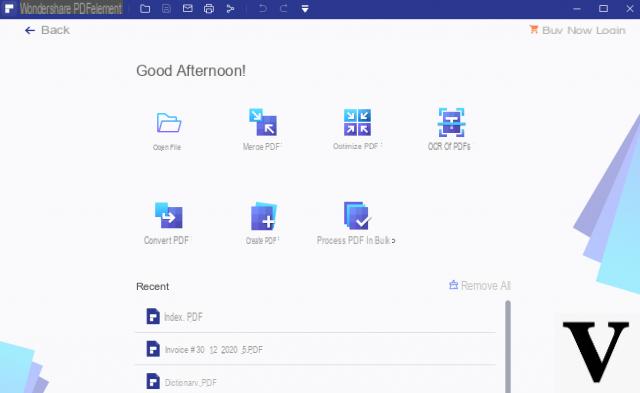
Etapa 2. Modifica PDF (vem em Word)
O PDF será aberto no programa e, assim como ao abrir um documento do Word, você terá uma série de ferramentas à sua disposição para começar a editar o PDF. Na verdade, na barra superior você pode ver uma série de itens que permitem que você faça certas operações.
Por exemplo, para alterar rapidamente o texto em uma página do PDF, você precisa clicar no botão "Editar”No topo e a seguir clique com o mouse sobre o texto a ser modificado ou excluído. De forma semelhante, você pode adicionar novo texto, inserir novas imagens, inserir hiperlinks e muito mais.
Do menu "Páginas"Em vez disso, você pode reorganizar as páginas do PDF movendo páginas, inserindo novas, excluindo outras, etc ...
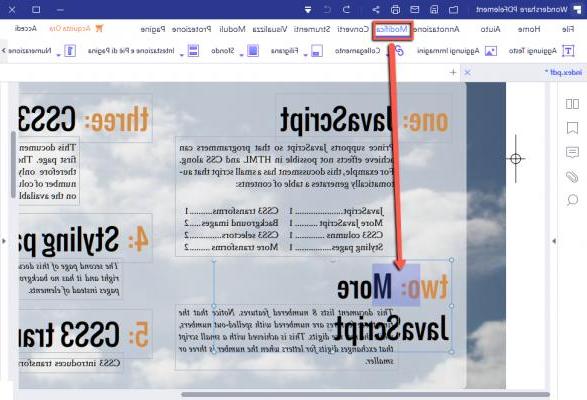
Depois de fazer todas as alterações, clique em Arquivo -> Salvar e seu PDF será salvo e estará pronto para o uso que você deseja fazer ou para compartilhar.
Se você realmente deseja trabalhar exclusivamente em Word, através do PDFelement também pode converter PDF em Word: clique no ícone “IN WORD” na parte superior e clique em “Converter” para transformar o PDF em Word e salve-o em seu PC.
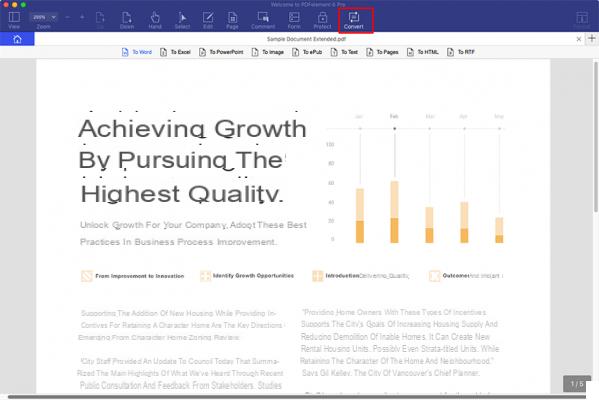
# 2. Edite PDF convertendo para Word
Para trabalhar com eficiência, muitas pessoas preferem converter um PDF em um documento do Word, em vez de redigitar o conteúdo do PDF em um documento do Word. Para converter e editar PDF com Word mantendo a formatação e layout originais do PDF, continue lendo este artigo.
A conversão de documentos PDF em Word requer o uso de uma ferramenta profissional de PDF. Você pode contar com o PDF to Word Converter, o melhor programa de PDF do mercado e especializado na conversão de PDF para Word para posterior edição de documentos. Abaixo você verá como é fácil e rápido converter PDF para Word graças ao PDF to Word Converter.
Guia: como editar PDF com o Word
Etapa 1. Baixe e instale o PDF to Word Converter
Clique no botão de download para baixar o PDF to Word Converter em seu computador, Mac ou Windows. Depois de baixar o pacote de instalação, instale o aplicativo PDF em seu computador.

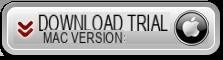
Etapa 2. Importar PDF
No Windows, clique no botão Adicionar arquivo para importar arquivos PDF. Em vez disso, no Mac, arraste os arquivos PDF para o aplicativo. A conversão múltipla é suportada, então você pode converter vários arquivos PDF ao mesmo tempo. Abaixo está a captura de tela do programa em um computador Mac OS X:
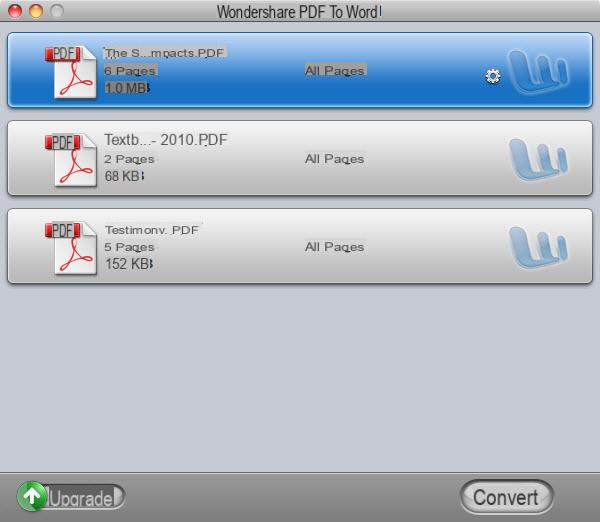
Etapa 3. Converter PDF em documento do Word
Clique no "Convertido”Para converter PDF para Word no Mac e Windows. Em minutos, você encontrará documentos do Word em seu computador. Se você está planejando converter PDF digitalizado para documento do Word, leia o artigo “como converter PDF digitalizado para Word >>“.
Além do PDF Converter, existe também outra solução muito eficaz que permite editar PDFs diretamente e sem conversão e posterior abertura no Microsoft Word. Nós estamos falando sobre Editor de PDF, uma ferramenta eficiente projetada para abrir documentos PDF e realizar qualquer operação de edição neles, como se você estivesse trabalhando no Word!
Edite PDF com Word -

























