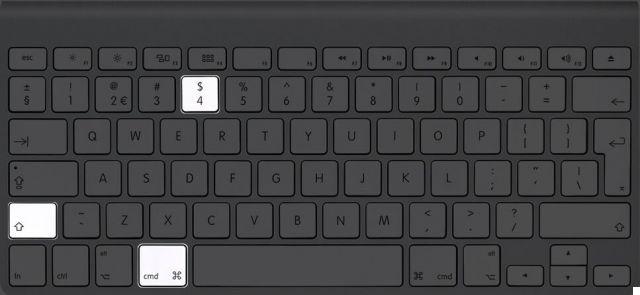
Já vimos como fazer capturas de tela no Mac ou como capturar a tela do Android. Bem, agora é a vez do sistema operacional Windows e vamos tentar entender como faça capturas de tela profissionais nele. Para PC com Windows, existem dezenas, na verdade centenas de programas para capturar a tela do PC, mas quase todos eles são limitados apenas a fotografar a tela computador sem poder fazer alterações e otimizações na imagem capturada. Quando falamos de um programa "profissional" por captura de tela queremos dizer um programa que não apenas captura a tela e salva a imagem relativa, mas um programa que também permite modificar a imagem capturada, adicionar texto, setas, formas geográficas, etc. ... para completar a captura de tela com todas as informações e detalhes necessários.
Normalmente você tira um screenshot quando quer mostrar a alguém uma determinada coisa feita no seu PC, então a inserção de texto, setas e outros objetos torna-se essencial para fazer a imagem capturada "falar". A seguir, queremos relatar um lindo programa que permite que você faça tudo isso. O programa é chamado Screen Recorder e simplesmente não é capaz de Captura de tela do PC mas também para gravar tudo o que acontece na área de trabalho (por exemplo, para criar tutoriais de vídeo, gravar streaming de vídeo, gravar webcam, gravar tela e webcam simultaneamente e muito mais.)
Faça capturas de tela profissionais no Windows / Mac com o gravador de tela
Baixe a versão demo gratuita do Screen Recorder para Windows ou Mac no seguinte link:
Se você tem um Mac, leia como fazer capturas de tela profissionais no Mac.
Após a instalação, você verá a seguinte janela avisando que esta é uma versão de teste. Em qualquer caso, a função CAPTURA DE TELA é ilimitada, mesmo na versão de teste do programa.
Clique, conforme mostrado na fig. acima, no botão Encomendar mais tarde para abrir a seguinte tela (barra de ferramentas do gravador de tela)
No Mac, você verá uma interface semelhante:
O primeiro botão "Gravador de vídeo”Refere-se à função“ gravação de tela do PC ”e cria vídeo.
Depois, há o botão "Gravador de áudio" que, em vez disso, permite gravar áudio e música proveniente dos alto-falantes do seu PC ou do microfone.
À direita está o botão CAPTURA DE TELA, que é o que nos interessa para o artigo em questão. Ao clicar neste botão, o programa estará pronto para fazer uma captura de tela na tela do seu PC. Um ponteiro aparecerá conforme mostrado na imagem a seguir:
Clicando com o botão esquerdo do mouse (e mantendo este botão pressionado), você pode começar a selecionar a parte da tela para "capturar" e fotografar. A área a ser capturada será destacada como visto na figura a seguir:
Quando tiver destacado a área a ser capturada, solte o botão do mouse e verá a área selecionada pronta para salvar (na imagem) com uma barra de ferramentas abaixo que permitirá otimizar a imagem e completá-la antes de salvar:
As ferramentas disponíveis para personalizar a captura de tela são muitas. Como você pode ver na figura abaixo, colocamos um pouco de tudo para dar uma ideia de quantas coisas você pode fazer. Você pode adicionar texto simples, inserir setas, destacar partes da tela usando formas retangulares ou circulares, inserir números (útil para mostrar as etapas a seguir em uma determinada operação) e assim por diante.
Para cada uma das operações descritas acima, você pode escolher a cor e o tamanho.
Quando a captura de tela estiver concluída, basta clicar no botão em forma de disco para salvar a imagem no formato PNG.
Obs: Fazer screenshots e capturar telas de forma mais simples e rápida, sem ter que clicar no botão todas as vezes CAPTURA DE TELA você pode usar a seguinte combinação de teclas:
CTRL + ALT + F9
Isso é tudo! O que você está esperando? Baixe o Screen Recorder agora e crie screenshots PROFISSIONAIS no seu PC com Windows. As capturas de tela criadas serão todas de alta qualidade e podem ser carregadas no seu site, enviadas por e-mail, compartilhadas nas redes sociais, enviadas via Whatsapp e assim por diante.
Faça capturas de tela profissionais no Windows e Mac (captura de tela do PC) -


























