Mais do que um serviço de armazenamento online, o Google Drive está se tornando um serviço de backup para computadores, com o lançamento de um aplicativo “Backup & Sync” para Mac e PC. Aqui está um tutorial.
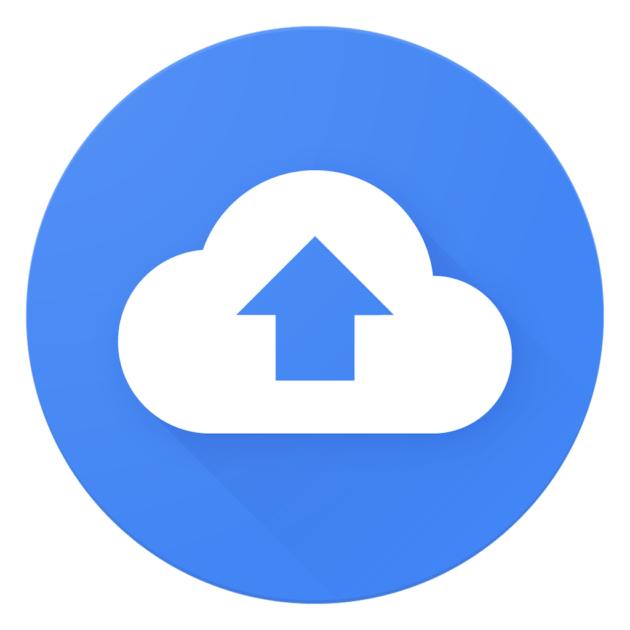
O que é o programa de backup e sincronização do Google?
O Google lançou em julho de 2017, um pouco atrasado, o aplicativo “Backup and sync” para Windows e macOS. Ele permite que você importe fotos e arquivos para sua conta do Google Drive, para salvá-los (falha, perda, roubo) e visualizá-los em vários dispositivos.
Como tal, ele substitui os dois aplicativos de sincronização existentes, um dedicado a fotos e o outro a arquivos. E ao contrário deste último, que se limitava a uma única pasta “Google Drive”, como o Dropbox, o novo aplicativo permite importar qualquer pasta do computador, ou mesmo um disco rígido inteiro, como Backblaze ou Crashplan.
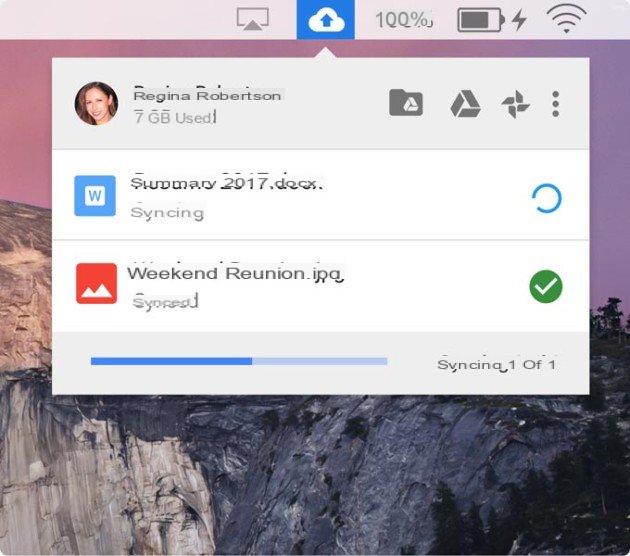
Preços do plano do Google Drive
O Google Drive é, portanto, um dos poucos serviços, junto com o SugarSync, para combinar backup e sincronização. Nessas condições, ultrapassamos rapidamente os 15 GB gratuitos de uma conta do Google, é necessário assinar um plano de armazenamento do Google Drive:
| Volume | Preço |
|---|---|
| Ir 15 | Livre |
| Ir 100 | 2 € / mês |
| Para 1 | 10 € / mês |
| Para 2 | 20 € / mês |
| Para 10 | 100 € / mês |
| Para 20 | 200 € / mês |
| Para 30 | 300 € / mês |
Para ler também
Amazon Drive está acabando com o armazenamento ilimitado, aqui estão as alternativas
Como fazer backup do seu computador no Google Drive?
Veja como salvar fotos, vídeos e todos os tipos de arquivos do seu computador nos servidores do Google:
1. Baixe e instale o software "Backup e sincronização" do site do Google Drive
2. Faça login em sua conta do Google
3. Selecione as pastas do computador para "fazer backup continuamente" no Google Drive. O aplicativo seleciona automaticamente a área de trabalho, a pasta Documentos e a pasta Imagens. Você pode adicionar outras pastas ou volumes inteiros. Infelizmente, no momento da redação deste artigo, não é possível excluir subpastas de uma pasta.
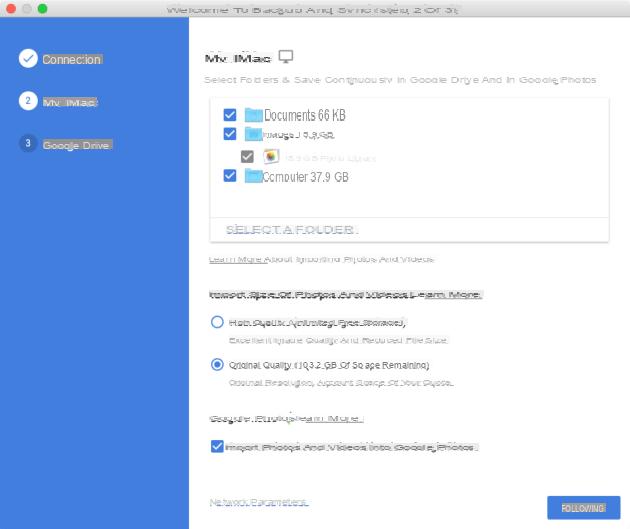
4. Escolha como importar suas fotos: por padrão, sua biblioteca de fotos é importada para o Google Drive, mas não para o Google Fotos. Você pode marcar a caixa correspondente se desejar e escolher se suas fotos serão importadas em sua qualidade original, caso em que o espaço é deduzido de seu plano, ou se você deseja compactá-las novamente e se beneficiar de armazenamento gratuito ilimitado.
5. Clique em “Configurações de rede” se quiser limitar a velocidade de importação dos arquivos. Recomendamos que os assinantes ADSL limitem a velocidade upstream a 80% de sua velocidade máxima, para não saturar a conexão. Tenha cuidado com as conversões: 1 Mb / s é igual a 125 kb / s, e não a 1000 kb / s (1 byte contém 8 bits).
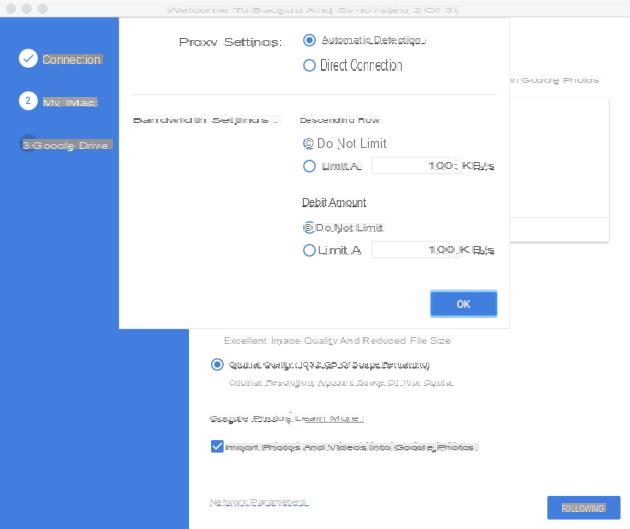
6. Escolha se deseja sincronizar a pasta Meu Drive. Isso ainda tem a vantagem de possibilitar sincronizar a mesma pasta em vários dispositivos. Na verdade, infelizmente é impossível vincular a pasta "Documentos" do seu computador fixo à pasta "Documentos" do seu laptop, conforme proposto pelo iCloud ou SugarSync.
7. Clique em “Iniciar”. O aplicativo reside na barra de tarefas. Ele permite que você visualize o andamento das importações, o espaço de armazenamento usado e abra a pasta Google Drive no computador, Google Drive na web ou Google Fotos na web.
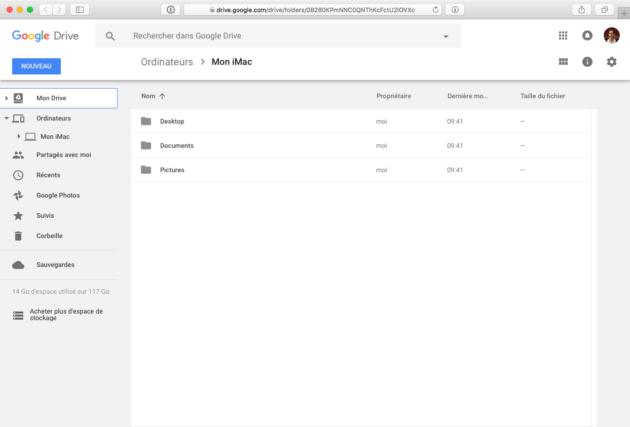
Depois de algumas horas ou alguns dias, dependendo da quantidade de dados a serem salvos e da velocidade de transmissão de sua conexão com a Internet, seus dados poderão ser acessados de qualquer dispositivo, através das novas subpastas "Computadores" dos aplicativos do Google. Drive na web, em smartphones e tablets.
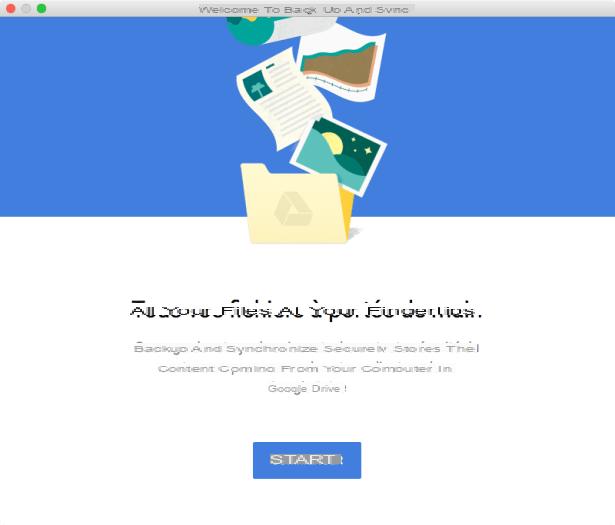
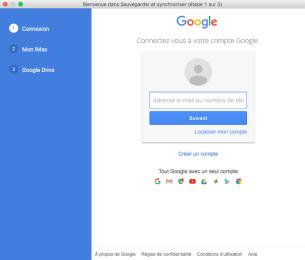
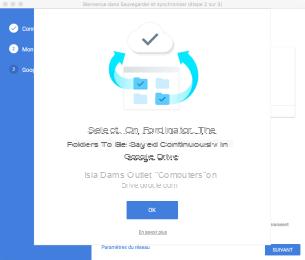
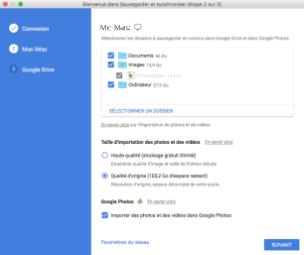
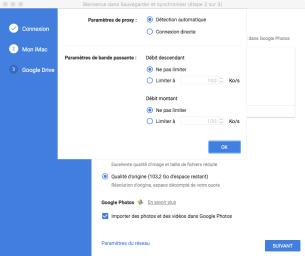
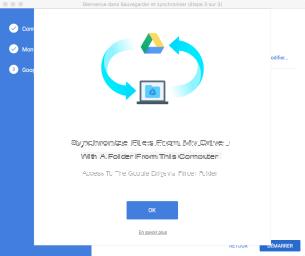
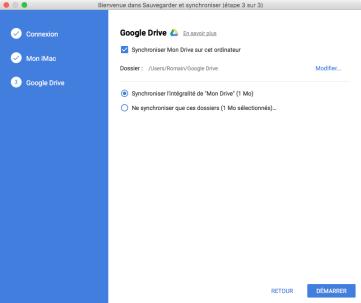
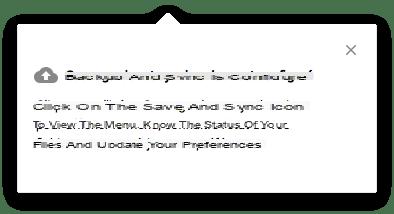
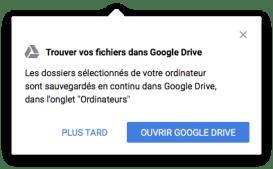
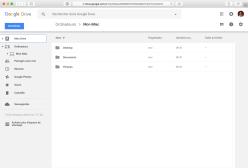
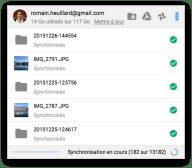
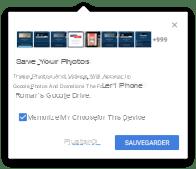
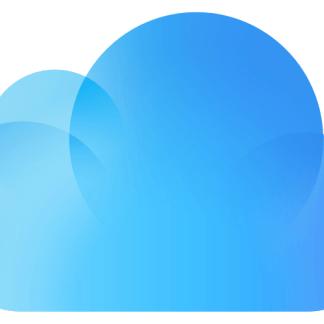 O Apple iCloud agora é mais barato que o Google Drive, quem diria?
O Apple iCloud agora é mais barato que o Google Drive, quem diria?

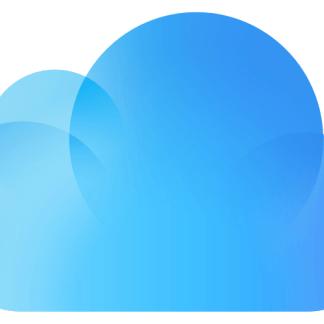
A Apple há muito aproveita a vantagem da integração nativa exclusiva do iCloud com iOS e macOS para cobrar preços altos. Muitos usuários se dispuseram a pagar muito mais pela comodidade do serviço ...


























