
resumo
- > Forçar Encerrar com Dock e Menu Apple
- > Forçar Encerrar com tecla de atalho
- > Forçar Encerramento com Monitor de Atividade
- > Seu Mac está bloqueado
No Windows, os usuários estão familiarizados com o atalho CTRL + Alt + Del para acessar o Gerenciador de Tarefas e fechar programas que não respondem.
No Mac, as coisas são diferentes, é possível sair de um aplicativo somente depois que ele parar de funcionar.
Neste tutorial, mostramos como forçar o encerramento de aplicativos ativos bloqueados e reiniciar seu Mac.
Forçar o encerramento com o Dock e o menu Apple
Quando um aplicativo deixa de responder, o cursor muda para uma roda de arco-íris girando continuamente. Nesse caso, você espera até que o programa comece a ser executado novamente ou o fecha e o reabre.
Se você estiver impaciente, localize o ícone do aplicativo no Dock e clique com o botão direito nele. No menu de contexto que aparece, clique na opção desistente.
Se nada acontecer, você terá que usar a opção Forçar sair.
Para acessá-lo, repita a operação anterior e quando o menu for exibido, pressione a tecla . outro ; a opção Sair torna-se Forçar sair. O programa bloqueado será fechado instantaneamente.
Caso contrário, selecione um aplicativo que funcione corretamente e clique no ícone do Maçãe, em seguida, Forçar sair. Na lista, escolha o software que você deseja parar.
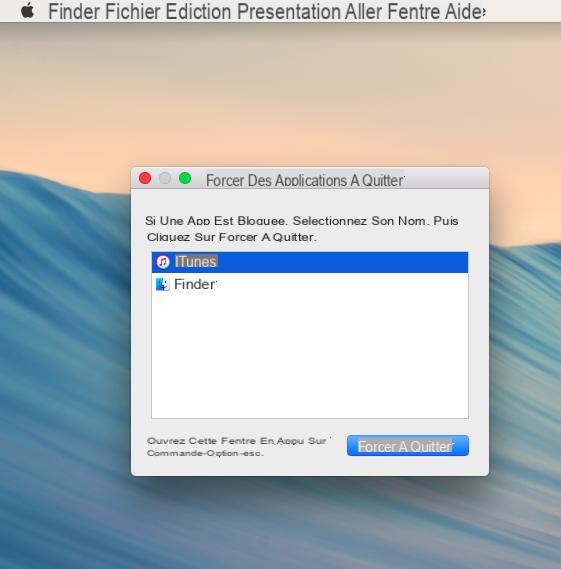
Forçar encerramento com um atalho de teclado
Você também pode acessar o comando Force Quit através do teclado do Mac.
Duas combinações de teclas podem ser usadas.
A primeira é pressionar simultaneamente as teclas cmd → alt → Esce selecione o aplicativo problemático. A mensagem "não respondendo" será indicada ao lado.
O segundo atalho é cmd → outro → Maio → Esc. O processo é idêntico ao descrito anteriormente.
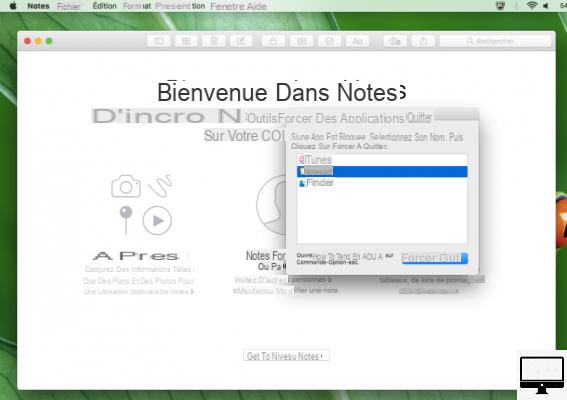
Forçar Encerramento com o Monitor de Atividade
Se o seu macOS trava com frequência, seu melhor aliado é o utilitário nativo do Monitor de Atividade. Ele permitirá que você encontre o que está causando o mau funcionamento
No Finder, vá para Aplicações → Utilitaires → Monitor de atividade. Na janela que se abre, estão listados todos os aplicativos usados pelo seu Processador, Memória e Rede....
Se você clicar duas vezes em um aplicativo, uma nova janela aparecerá e fornecerá informações sobre o referido programa.
Você pode escolher entreAmostra, será gerado um relatório de suas atividades em um curto período de tempo. Este relatório é bastante técnico e bastante difícil de entender.
Portanto, é preferível selecionar apenas a opção marmelor.
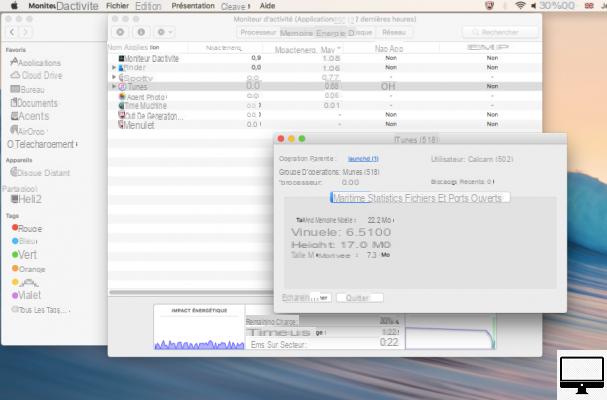
Seu Mac está bloqueado
Às vezes, os aplicativos podem causar falhas no Mac e no sistema. Quando isso acontece com você, você não tem escolha a não ser manter pressionado o botão Liga / Desliga por alguns segundos. Normalmente, o computador muda para o modo de suspensão.
Se você pressionar um pouco mais, você será oferecido para restartde Suspender, Decancelar ouDesligar seu computador
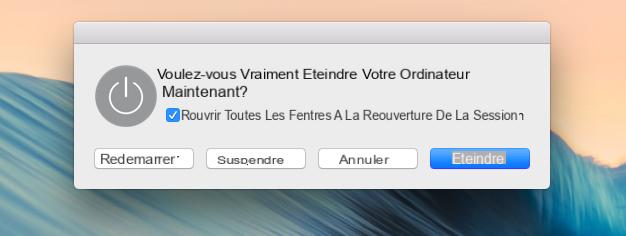
Por outro lado, se esse mau funcionamento for mais sério, essas opções podem não aparecer.
Nesse caso, mantenha o botão liga/desliga pressionado até que o Mac desligue completamente e reinicie. A desvantagem deste procedimento é que quaisquer dados não salvos serão perdidos.
Se os aplicativos pararem de funcionar com frequência, considere limpar o Mac e remover programas e jogos desnecessários.


























