
O MacBook Pro e o MacBook Air são pequenas maravilhas da Apple que escondem, sob sua carcaça muito fina, uma duração de bateria de 10 e 12 horas, respectivamente.
Se você deseja aumentar essa autonomia, siga as 9 dicas deste tutorial.
A autonomia de um MacBook
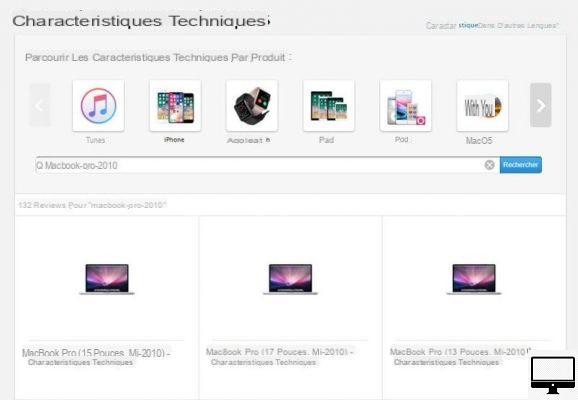
- Preço indicado:
Antes de iniciar este tutorial, vá para a página de especificações técnicas, você encontrará todos os detalhes técnicos do seu Mac, incluindo a autonomia que sua bateria deve ter.
Na barra de pesquisa, insira o modelo do seu computador e selecione-o nos resultados.
Por exemplo, a bateria do nosso MacBook Pro (13 polegadas, meados de 2010) dura "até 10 horas de produtividade sem fio".
economizador de energia
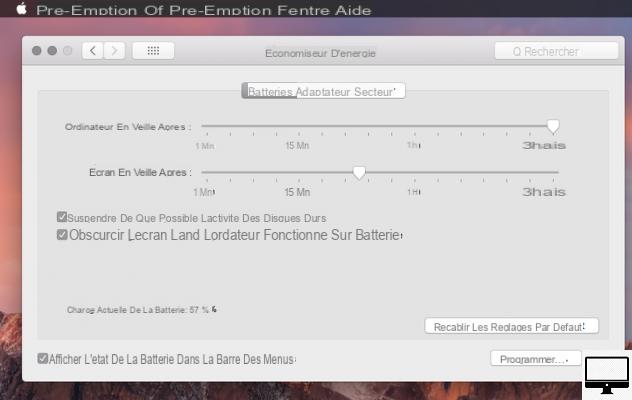
- Preço indicado:
Ativar a Economia de energia é um ótimo primeiro passo para prolongar um pouco mais a vida útil da bateria.
Para fazer isso, ligue o seu Mac, clique no botão Maçã (canto superior esquerdo), em Preferências do Sistemae, em seguida, Economizador de energia.
Na aba Bateria, assinalar as caixas Suspenda a atividade do disco rígido o mais rápido possível et Escureça um pouco a tela quando o computador estiver funcionando com energia da bateria.
Brilho da tela e recursos não utilizados
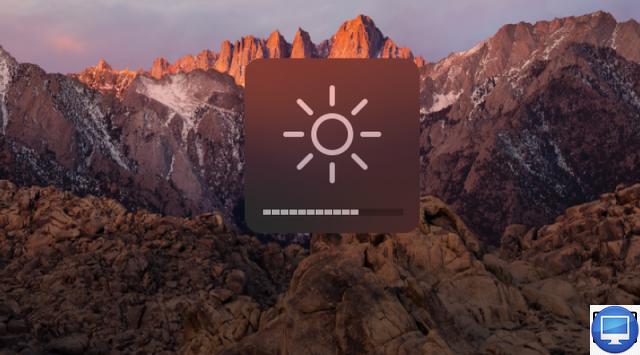
- Preço indicado:
Para economizar ainda mais energia, considere reduzir o brilho da tela. Para isso, basta pressionar o botão. F1 do seu teclado.
Você também pode desativar recursos que não usa, como Bluetooth, Wi-Fi ou som do Mac.
Para encerrar a conexão Bluetooth, clique em eles são icône (no canto superior direito da tela), depois na opção Desativar Bluetooth.
Se você não precisar da conexão Wi-Fi, clique no botãoícone wi-fie, em seguida, Desligue o Wi-Fi.
Por fim, para silenciar o som, pressione o botão F10 do seu teclado.
Leitores externos
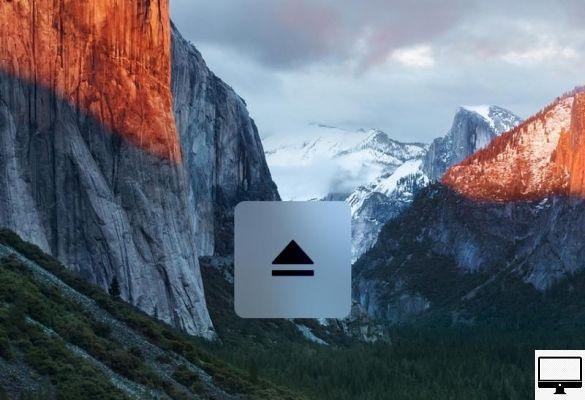
- Preço indicado:
Se você estiver usando a unidade óptica SuperDrive com seu MacBook, verifique se ejetou o DVD ou CD que não está lendo. De fato, uma unidade que funciona constantemente consome energia da bateria.
Não se esqueça de ejetar dispositivos externos, chaves USB, cartões SD, chaves 4G, etc. Eles também usam a bateria do seu MacBook.
Jogos e programas

- Preço indicado:
Para que você possa desfrutar do seu Mac um pouco mais, aconselhamos que você evite jogos 3D ou qualquer outro programa de uso intensivo de energia e saia do software que você não usa.
Aplicativos que consomem muita energia

- Preço indicado:
Para saber quais aplicativos consomem mais energia, clique no botãoícone de bateria (canto superior direito), eles são indicados sob Fonte de alimentação: bateria.
Uma vez identificados, você pode fechá-los e, assim, estender a autonomia de sua bateria.
Se pretende conhecer o impacto energético das aplicações mais utilizadas. Na tela inicial, clique em Ir → Utilitários → Monitor de Atividadee, finalmente, clique na guia Énergie.
O processador
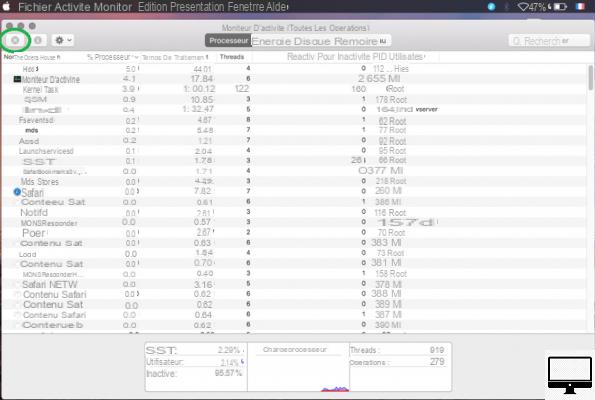
- Preço indicado:
É possível que determinados processos, programas ou aplicativos interfiram no bom funcionamento do seu processador e, portanto, da bateria.
Para identificar esses programas, abra o Activity Monitor (Aplicações → Utilitaires) e clique na guia Processador. Na coluna % processador, você verá qual aplicativo está constantemente usando mais de 70% do seu processador.
Se for um programa como Safari, Mail ou Google Chrome, você poderá fechá-los sem problemas.
Se você não conseguir fechar o aplicativo ou programa em questão, selecione-o no Monitor de Atividade e clique em o ícone com uma cruz no meio (canto superior esquerdo), então Forçar Encerrar.
Inverta as cores
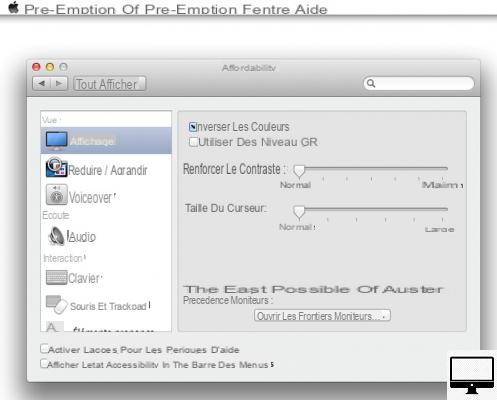
- Preço indicado:
Para usar menos bateria, você pode inverter as cores da tela. A tela do seu Mac agora será apenas preto e branco.
Para isso, vá para Preferências do SistemaClique em Área de trabalho e protetor de tela então na guia escritório. No painel à esquerda, selecione Cores sólidas e a cor branca.
Então volte para Preferências do Sistemas e vá para Acessibilidade. No painel do lado esquerdo, selecione Visualizandoe marque a caixa Cores invertidas.
Notificações, Correio, Destaque
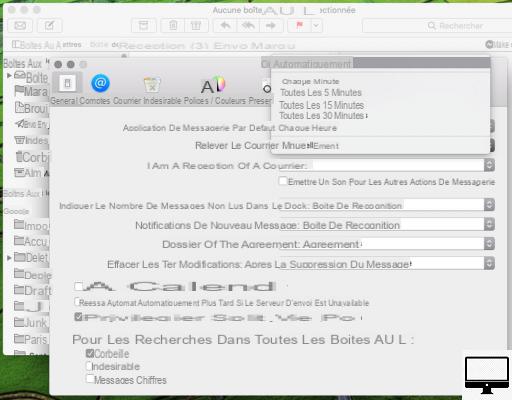
- Preço indicado:
Para parar de receber Notificações, vá para Preferências Sistema → Notificações. No painel do lado esquerdo, clique em o aplicativo de sua escolha e desmarque as 4 caixas de opções de alertas de exibição.
Você adicionou um ou mais endereços de e-mail ao aplicativo Mail do seu Mac? Observe que o Mail verifica automaticamente os e-mails recebidos.
Para evitar isso, abra MailClique em Preferências, então na guia geral. Por fim, no menu suspenso, clique em manualmente.
Finalmente, para restringir o acesso do Spotlight a uma pasta ou disco, vá para Preferências do Sistemaaberto Holofote, selecione a guia Confidentialité. Clique no sinal + (canto inferior esquerdo da janela), escolha sua pasta e confirme com Escolher.


























