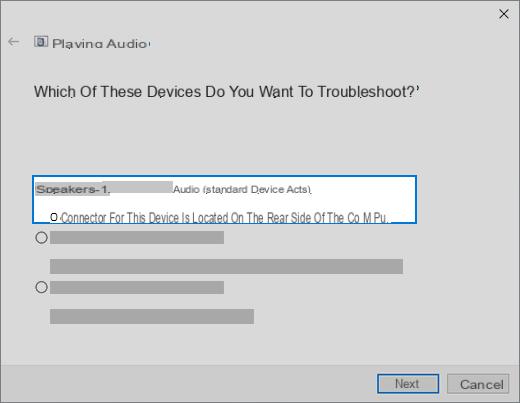
I problemas de áudio eles podem ser de várias naturezas e derivar de diferentes causas, tanto software quanto hardware. Por exemplo, vimos o que fazer quando há problemas de áudio com vídeos do Youtube, ou problemas de áudio no VLC, ou mesmo arquivos de vídeo que não podem ser ouvidos ... mas agora queremos lidar com um problema mais geral, talvez mais sério , e é quando sem som sai do nosso PC com Windows 10.
I problemas de som no windows 10 infelizmente são muito frequentes, mas não se preocupe muito porque existem várias soluções possíveis.
Aqui estão as três soluções que recomendamos tentar:
Método 1: verificar as configurações de alto-falante de áudio do PC
Método 2: desinstalar o driver de áudio
Método 3: Atualizar o driver da placa de som
Método 1: verificar as configurações dos alto-falantes
1) Clique com o botão direito no ícone do alto-falante no canto inferior direito da área de trabalho e clique Dispositivos de reprodução.
2) Na guia reprodução certifique-se de que há um símbolo verde no item "alto-falantes“, Conforme mostrado na figura abaixo. Isso indica que seus alto-falantes estão configurados como o dispositivo de reprodução padrão.
Se não estiver definido como padrão, selecione com o botão direito do mouse e clique em "Definir como padrão"
Se os alto-falantes estiverem configurados como padrão, mas você ainda não ouvir nenhum som no PC, tente configurar um formato de áudio diferente. Para fazer isso, clique em "alto-falantes"E depois"Propriedade"
3) Vá para a guia Avançado e seção Formato selecione um valor de “taxa de amostragem” diferente e clique em Prova. Repita esse processo até encontrar um formato que funcione e clique em OK.
Método 2: desinstalar o driver de áudio
Se o driver da placa de som foi removido de alguma forma, danificado ou incompatível com janelas 10, você não conseguirá ouvir nenhum som dos alto-falantes. Isso acontece com bastante frequência após uma atualização para o Windows 10 de uma versão anterior do Windows.
A maneira mais fácil de verificar se essa é a causa do problema é desinstalar os drivers da placa de som.
1) No teclado, pressione a tecla del Logotipo do Windows e X (ao mesmo tempo) para abrir o menu rápido
2) Clique Gerenciamento de dispositivo
3) Na janela que se abre, expanda o item Controladores de som, vídeo e jogos
Clique com o botão direito na placa de som (por exemplo, Realtek High Definition Audio) e clique Uninstall.
4) Na janela de confirmação, selecione a caixa “Excluir driver para este dispositivo” e clique em OK.
5) Reinicie o computador e verifique se o problema foi resolvido agora. Se isso não funcionar, recomendamos que você leia o Método 3 abaixo.
Método 3: Atualizar o driver da placa de som
Se os dois métodos descritos acima não corrigiram o problema de som no Windows 10, provavelmente você está usando o driver de áudio errado.
Existem duas maneiras de obter o driver de áudio correto: manualmente ou automaticamente.
Atualização manual do driver - Você pode atualizar manualmente o driver de áudio acessando o site do fabricante e procurando o driver correto mais recente para sua placa de som e variante do Windows 10.
Atualização automática de driver - Se você não tem tempo, paciência ou habilidades técnicas para atualizar manualmente seus drivers de áudio, você pode fazer isso automaticamente com Driver Easy. O Driver Easy reconhecerá automaticamente seu sistema e encontrará o driver de áudio correto para sua placa de som e versão do Windows 10.
1) Descarga e instale o Driver Easy.
2) Inicie o Driver Easy e clique Escaneie agora. O Driver Easy fará uma varredura no seu computador e detectará todos os drivers problemáticos.
3) Clique no botão refrescar ao lado do driver de áudio marcado para baixar e instalar automaticamente a versão correta deste driver (isso também pode ser feito com a versão GRATUITA do Driver Easy).
Ou clique Atualize tudo para baixar e instalar automaticamente a versão correta de todos os drivers ausentes ou desatualizados em seu sistema. (Isso requer a versão “Pro” que vem com suporte total e uma garantia de devolução do dinheiro de 30 dias. Você será solicitado a atualizar clicando em “Atualizar tudo”).
4) Reinicie o computador e verifique se os problemas de som do Windows 10 foram resolvidos permanentemente.
Resolver problemas de áudio do Windows 10 -


























