O Skype continua sendo uma referência para comunicação de vídeo com colegas ou parentes através da Internet. Utilizável gratuitamente em computadores e celulares, a ferramenta da Microsoft permaneceu simples e fácil de manusear.
Surgido no início dos anos 2000 e comprado pela Microsoft em 2011, o Skype é uma referência histórica no campo das comunicações de áudio e vídeo pela Internet. Mas o pioneiro da videoconferência agora deve enfrentar uma competição severa. Os aplicativos de mensagens instantâneas Messenger e WhatsApp do Facebook, a ferramenta Face Time da Apple, a do Google Hangouts (Meet) e, mais recentemente, o Zoom, todos foram inspirados no Skype para fazer chamadas de vídeo de um computador, tablet ou smartphone. A pandemia global ligada à Covid-19 colocou todos esses serviços em destaque. Até dar à luz um novo termo com os famosos “Skyperos”, aperitivos virtuais que permitem que famílias e amigos distantes se encontrem e bebam à distância, cada um em frente ao seu ecrã.
Apesar de todos esses anos e dessa nova competição, o Skype não perdeu nada de sua aura e até melhorou. Oferece várias formas de utilização: através dos navegadores Chrome ou Edge (os outros não são compatíveis), um aplicativo disponível em macOS, Windows e até Linux e, claro, um aplicativo para smartphones iPhone e Android. Claro, você pode entrar em contato com um correspondente em seu laptop a partir de seu computador e vice-versa. Quer você tenha ou não uma conta do Skype ou da Microsoft, você poderá bater um papo com seus entes queridos, desde que tenha um computador com uma webcam ou um dispositivo móvel e, é claro, acesso à Internet. E sempre de graça!
Como usar o Skype no computador sem registro?
Se estiver usando um computador, pode não ser necessário baixar nenhum software para usar os serviços do Skype. Contanto que você esteja usando o Chrome ou Edge como um navegador da web em seu Mac ou PC, nenhum registro é necessário para fazer chamadas de vídeo gratuitas ou entrar em uma conversa.
Organize uma videoconferência
- Vá para a página de videoconferência configurada pelo Skype usando Microsoft Edge ou Google Chrome (Safari, Firefox ou Opera não são considerados).
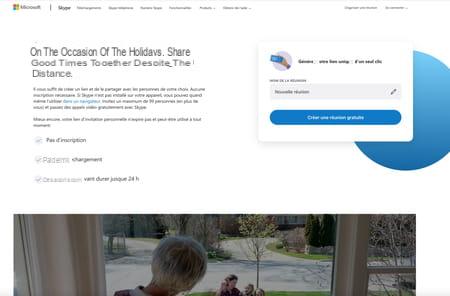
- Na página exibida, clique no ícone de caneta no quadro à direita para dar um nome à reunião. Confirme com um clique em Crie uma reunião gratuita.
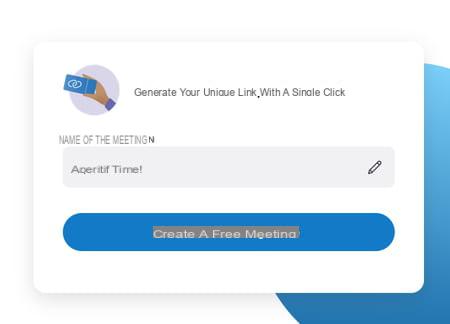
- Após alguns segundos, um endereço da Web do tipo Join.skype.com/xxx aparecerá na tela. O salão virtual onde será realizada a reunião já está pronto. Você precisará fornecer este endereço aos seus convidados para que eles se juntem a você. Clique no botão Convite para compartilhar.
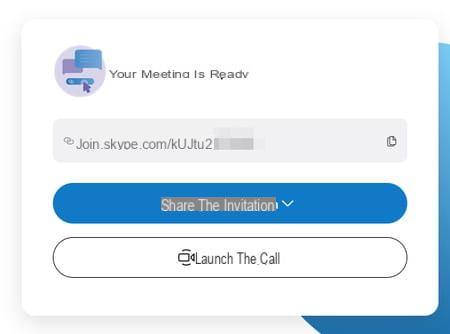
- Você tem várias opções para enviar seu convite: use o Facebook, WhatsApp, Telegram ou um serviço de mensagens eletrônicas como Gmail ou Outlook. Você também pode simplesmente copiar o link (a primeira opção no topo da lista) e escolher o método que mais lhe convier para enviar este endereço aos seus correspondentes. E não precisa se apressar. Sua sala está reservada e aberta sem limite de tempo.
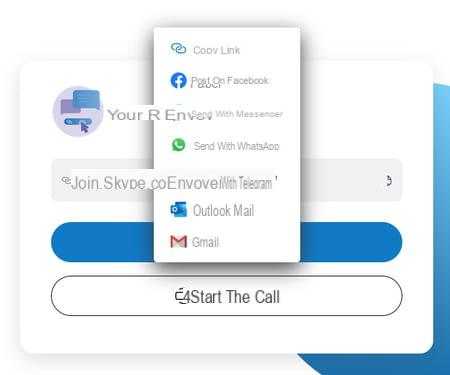
- Quando seus convites forem enviados e for hora de iniciar a reunião, clique no botão Lanceiro a chamada. Uma nova janela aparecerá. Se uma caixa de diálogo for exibida solicitando que você use o aplicativo Skype, clique em cancelar. Em seguida, ative o botão Junte-se como convidado (mesmo se você for o organizador da reunião).
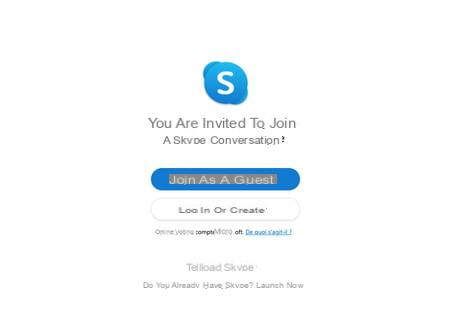
- Indique o nome que deseja vestir (ficará visível para os outros participantes) e clique em reunir-se.
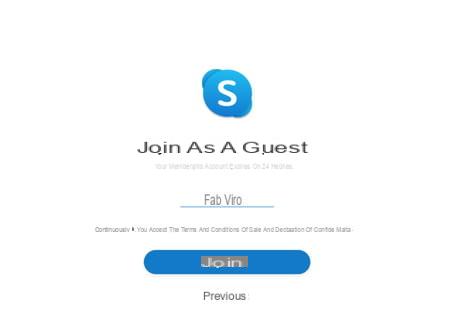
- Permitir que o Skype use o microfone e a webcam do computador clicando em autorização na caixa de diálogo que aparece.
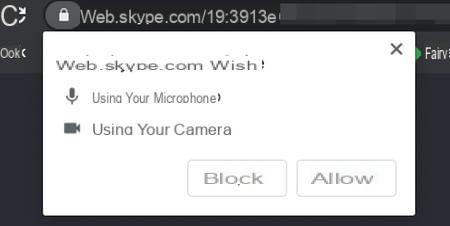
- Você está pronto para receber seus convidados. Na página que aparecer, clique nos ícones riscados que simbolizam um câmera e microfone na moldura preta.
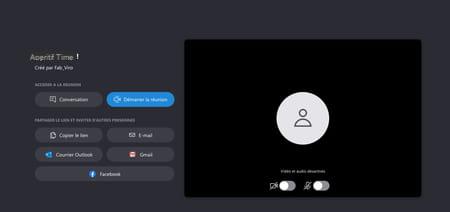
- A webcam e o microfone são ativados. Você aparece na tela. Tudo que você precisa fazer é clicar no botão Começar a reunião e espere por seus convidados.
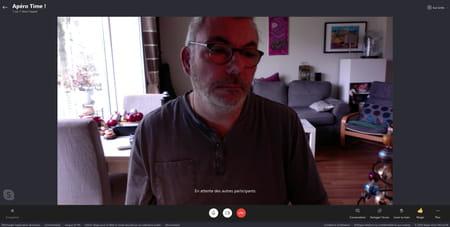
Participe de uma videoconferência
- O organizador de uma videoconferência enviou a você por e-mail ou outro meio um endereço da web como https://join.skype.com/xxx. Copie e cole no campo de endereço do Chrome ou Edge no seu computador. Confirme com a chave entrada teclado.
- Clique no botão cancelar da caixa de diálogo que aparece na tela, em seguida, no botão Junte-se como convidado.
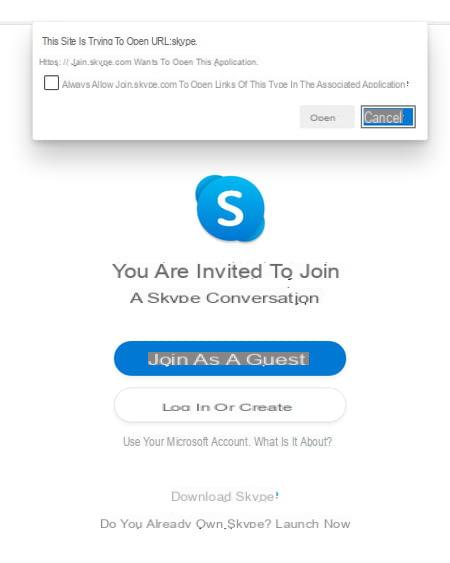
- Indique o nome que deseja vestir (ficará visível para os outros participantes) e clique em reunir-se.
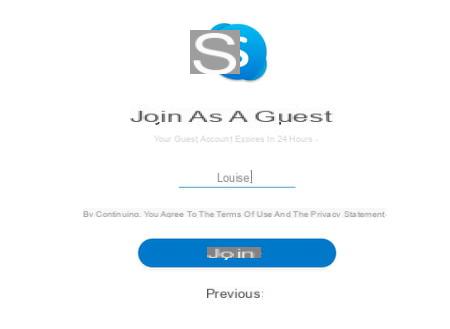
- Permitir que o Skype use o microfone e a webcam do computador clicando em autorização na caixa de diálogo que aparece. Você está pronto para entrar na reunião. Na página que aparecer, clique nos ícones riscados que simbolizam um câmera e microfone na moldura preta.
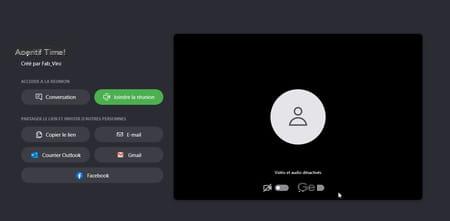
- A webcam e o microfone são ativados. Você aparece na tela. Tudo que você precisa fazer é clicar no botão Junte-se à reunião e converse com convidados já online.
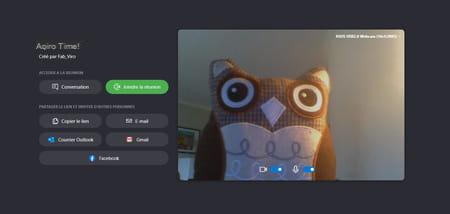
Como faço para usar o aplicativo Skype no meu computador?
O serviço de videoconferência da Microsoft também está disponível como um aplicativo para macOS, Windows e Linux. Porém, para usá-lo desta vez, você precisará de uma conta (gratuita). Em um PC com Windows, o Skype é instalado por padrão. Nada impede que você o use para se registrar no serviço com um endereço diferente do usado para a sua sessão do Windows (Gmail ou Yahoo, por exemplo). Se você removeu o aplicativo do seu PC ou está usando um computador Mac ou Linux, primeiro baixe e instale a versão do Skype certa para o seu computador.
Baixe o Skype para macOS
Baixe o Skype para Windows
Baixe o Skype para Linux Debian
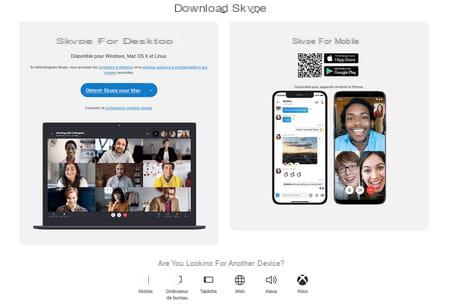
Faça uma videoconferência com o aplicativo Skype no PC ou Mac
- Inicie o aplicativo Skype que você instalou e clique em Entrar ou criar uma conta.
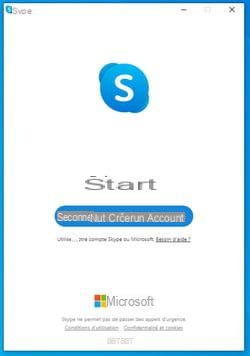
- Se você deseja usar a conta da Microsoft associada ao seu Windows (solução mais simples), insira o endereço de e-mail correspondente. No Mac, você também pode inserir o endereço de e-mail vinculado a uma conta da Microsoft (@ outlook.com, @ hotmail.com, @ live.com, etc.). Então clique em seguinte em seguida, insira a senha associada a este endereço.
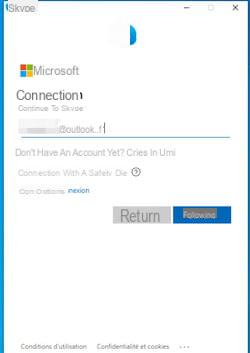
- Você também pode criar uma conta para o Skype. Neste caso, clique no link Crie um. Siga o procedimento descrito inserindo um número de celular ou endereço de e-mail, uma senha e finalmente um nome e data de nascimento.
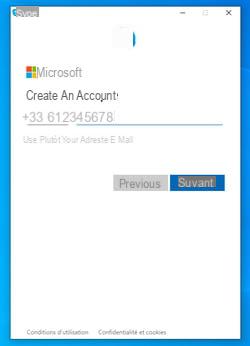
- Verifique seus e-mails. A Microsoft enviou a você um código de verificação. Digite-o no campo fornecido. Em seguida, resolva o quebra-cabeça (para confirmar que você não é um robô).
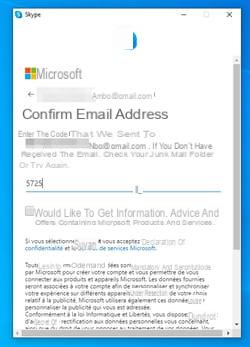
- Quando as verificações forem feitas, tudo o que resta é configurar o Skype. Você pode adicionar uma foto de perfil à sua conta ou clicar ignorar no canto superior direito.
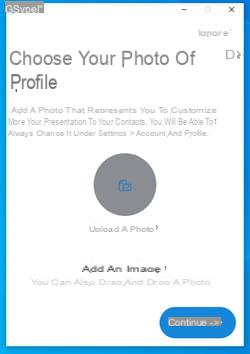
- Em seguida, execute um teste de microfone e alto-falante em seu computador, se desejar. Clique em Continuador.
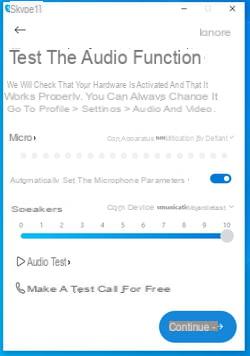
- A imagem capturada por sua webcam é exibida. Verifique se tudo está funcionando bem. Opcionalmente, escolha um efeito de fundo entre os oferecidos na parte inferior da janela e clique em Continuador depois OK.
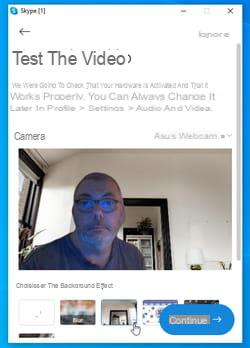
- O Skype agora está operacional. Agora é necessário avisar cada participante da videoconferência. Várias soluções estão disponíveis para contatá-los, dependendo de se eles estão ou não em sua agenda ou se eles próprios têm uma conta do Skype. Seja qual for a situação, para garantir o sucesso da sua videochamada, observe o painel esquerdo da janela. Clique no link Reunião instantânea e escolher Organize uma reunião.
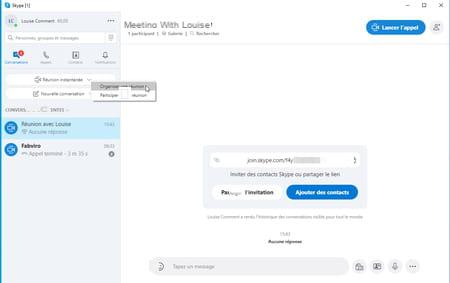
- Uma nova janela aparecerá. Insira o motivo da reunião no campo em Qual é o assunto desta reunião. Um endereço da web como Join.skype.com/xxx está listado logo abaixo. Você terá que fornecer aos seus convidados para que eles se juntem a você. Clique no botão Convite para compartilhar.
- Você tem várias opções para enviar seu convite: use o Facebook ou um serviço de mensagens eletrônicas como o Gmail ou Outlook. Você também pode simplesmente copiar o link (a primeira opção no topo da lista) e escolher o método que mais lhe convier para enviar este endereço aos seus correspondentes. E não precisa se apressar. Sua sala está reservada e aberta sem limite de tempo.
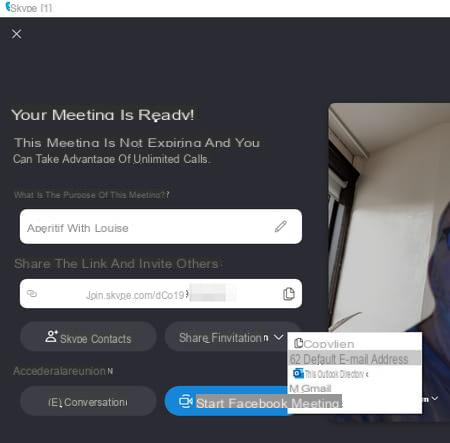
- Quando seus convites forem enviados e for hora de iniciar a videoconferência, clique no botão. Começar a reunião. Uma nova janela aparecerá. A webcam e o microfone são ativados. Você está pronto para receber seus convidados.
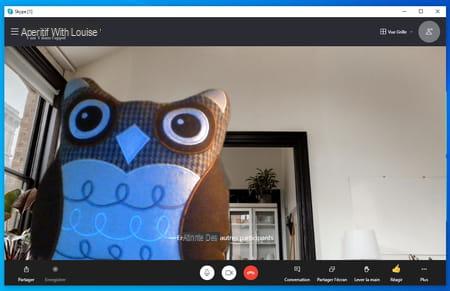
Participe de uma videoconferência em um PC ou Mac com o aplicativo Skype
- O organizador de uma videoconferência enviou a você por e-mail ou outro meio um endereço da web como https://join.skype.com/xxx. Copie e cole no campo de endereço do seu navegador normal (aqui, todos os navegadores funcionam sem distinção). Confirme com a chave entrada teclado.
- Uma vez que o aplicativo Skype está instalado no seu PC ou Mac e sua conta está ativada (veja acima para configurá-lo ou criar uma nova), o link é imediatamente reconhecido. No PC, clique em Abrir Skype. No Mac, clique em Escolha um aplicativo em seguida, selecione Skype e clique Link aberto.
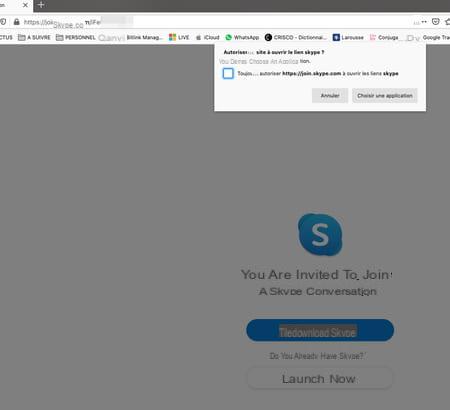
- O aplicativo Skype assume instantaneamente e abre uma janela sobre a reunião iniciada pelo organizador.
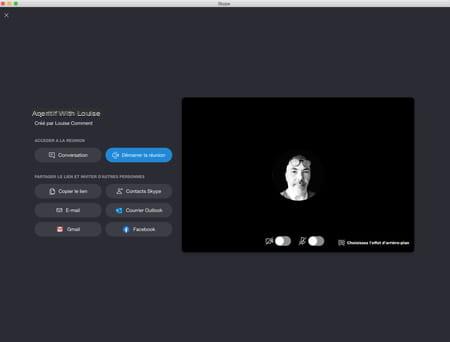
- Clique nos ícones riscados do câmera e da microfone para ativá-los. Quando tudo estiver pronto, clique no botão Junte-se à reunião para se conectar e bater um papo.
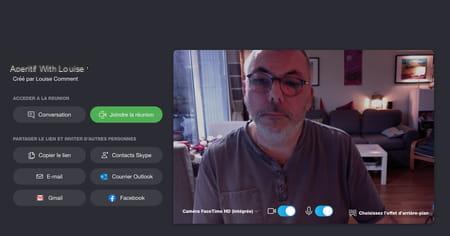
Como faço para usar o aplicativo Skype no celular?
Você não tem um computador à mão, mas ainda quer organizar uma videoconferência com seus entes queridos ou participar dela com seu smartphone ou tablet? O Skype é perfeitamente adequado para dispositivos móveis. O aplicativo usará naturalmente o microfone e uma das câmeras do seu dispositivo.
- Primeiro, baixe e instale o aplicativo que corresponde ao seu dispositivo.
Baixe o Skype na AppStore da Apple
Baixe o Skype na Google PlayStore
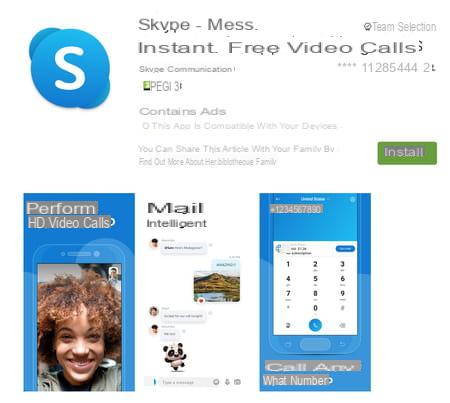
Organize uma videoconferência com o aplicativo Skype no smartphone
- Inicie o aplicativo e pressione Se foi et Entre ou crie uma conta.
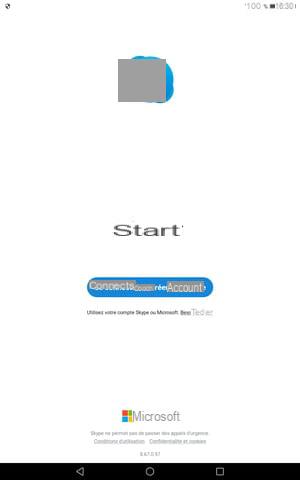
- Se quiser usar a conta da Microsoft (@ outlook.com, @ hotmail.com, @ live.com, etc.), forneça o endereço de e-mail correspondente. Então aperte seguinte em seguida, insira a senha associada a este endereço.
- Você também pode criar uma conta para o Skype. Neste caso, ative o link Crie um. Siga o procedimento descrito inserindo um número de celular ou endereço de e-mail, uma senha e finalmente um nome e data de nascimento.
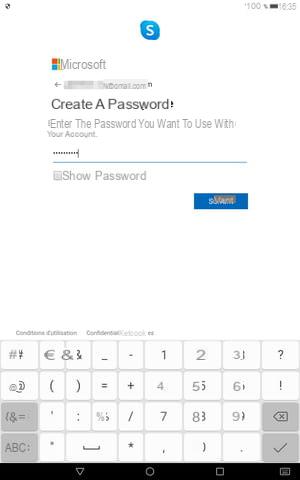
- Verifique seus e-mails em sua caixa de entrada. A Microsoft enviou a você um código de verificação. Digite-o no campo fornecido. Em seguida, resolva o quebra-cabeça (para confirmar que você não é um robô).
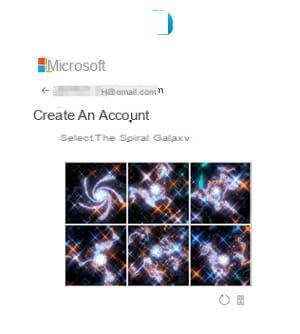
- Quando as verificações forem feitas, tudo o que resta é configurar o Skype. Aperte o botão Continuador no canto inferior direito.
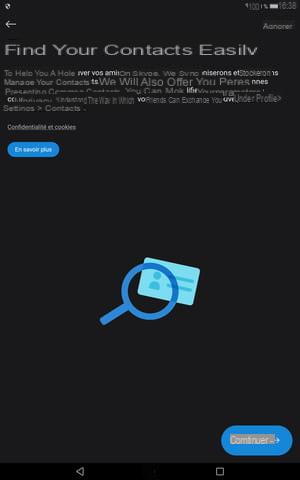
- Permita que o Skype acesse seus contatos e pressione Continuador. Também permite que o aplicativo acesse o microfone e a câmera do smartphone ou tablet.
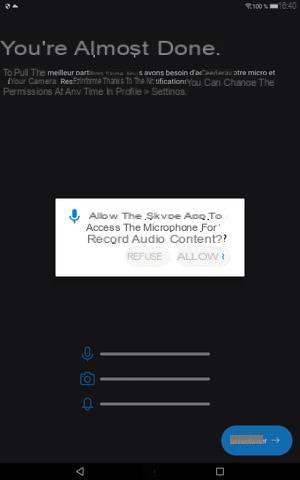
- Agora pressione o ícone que simboliza um câmera no canto superior direito da tela perto da lupa e pressione o botão Continuador.
- Uma nova janela aparecerá. Insira o motivo da reunião no campo em Qual é o assunto desta reunião. O salão que hospedará sua videoconferência está pronto. Resta alertar os participantes.
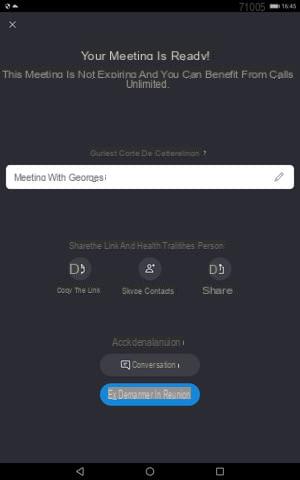
- Você tem várias opções para enviar seu convite. aperte o botão Compartilhar escolher usar o Facebook, Hangouts ou um serviço de e-mail como Gmail ou Outlook. Você também pode simplesmente copiar o link. Para isso, pressione o botão de mesmo nome à direita e escolha o método que mais lhe convém para enviar seu convite (é um simples endereço da web) aos seus correspondentes. E não precisa se apressar. Sua sala está reservada e aberta sem limite de tempo.
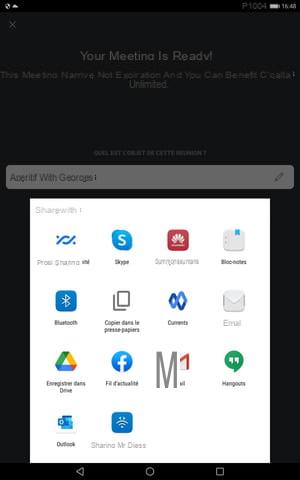
- Os convites já saíram? Só falta iniciar a videoconferência. Para fazer isso, pressione Começar a reunião.
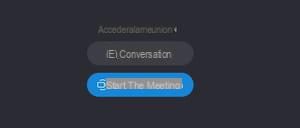
- Toque nos ícones riscados no câmera e da microfone para ativá-los. Você está pronto para receber seus convidados.
- Pequena dica em smartphones e tablets: você pode aproveitar os ângulos de visão oferecidos pela câmera frontal e pela traseira do aparelho. Para fazer isso, pressione a miniatura que representa a imagem capturada para que a troca entre os dois dispositivos ocorra.
Participe de uma videoconferência do Skype de um celular
- O organizador de uma videoconferência enviou a você por e-mail ou outro meio um endereço da web como https://join.skype.com/xxx. Toque neste link.
- Uma vez que o aplicativo Skype está instalado em seu smartphone e sua conta ativada (veja acima para configurá-lo ou criar uma nova), o link é imediatamente reconhecido. Pressione Skype.
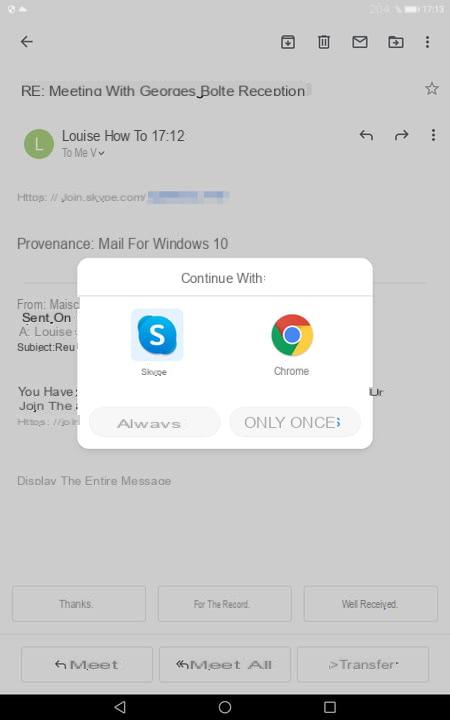
- O aplicativo Skype assume instantaneamente e abre uma janela sobre a reunião iniciada pelo organizador.
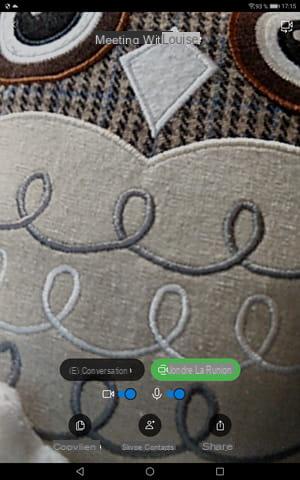
- Quando tudo estiver pronto pressione o botão Junte-se à reunião para se conectar e bater um papo.


























