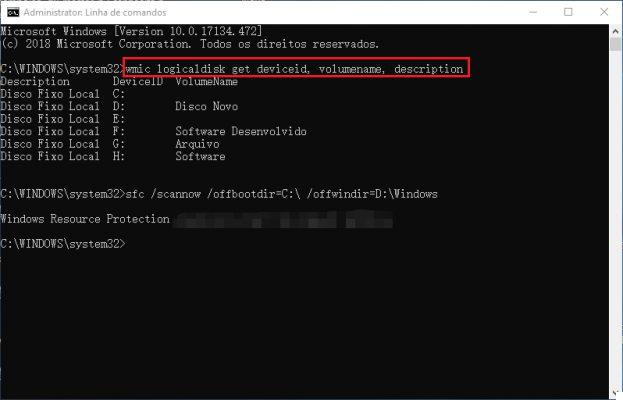
Normalmente referido como Tela preta da morte, a tela preta que aparece no seu PC com Windows antes do login é um problema que muitos relataram recentemente. A maioria das pessoas que têm esse problema relatam que não conseguem acessar seus laptops e computadores, o que é realmente preocupante. Este problema também pode ser muito frustrante porque as formas mais tradicionais de consertar o dispositivo parecem não dar resultados.
Um usuário escreveu para nós descrevendo esse problema em detalhes. Ele disse que tentou abrir o Gerenciador de tarefas para tentar diagnosticar o problema, mas nada aconteceu. Ele também tentou usar a chave Windows + P para tentar atualizar a tela sem sucesso.
É importante observar que a tela preta durante a inicialização do Windows pode ser causada por vários problemas, mas, independentemente das causas, há algumas coisas que você pode tentar fazer para corrigi-la. Neste artigo daremos uma olhada em algumas dessas soluções e também veremos como recuperar dados de um PC que não inicia ou permanece com uma tela preta.
- Parte 1: Tela preta na inicialização do PC. Como resolver?
- Recupere dados do PC com tela preta na inicialização
Parte 1: Tela preta na inicialização do PC. Como resolver?
Método 1: inicialize no modo de segurança (por meio do ambiente de recuperação)
Nas versões anteriores do Windows, era possível pressionar repetidamente F8 durante a inicialização para ligar o computador Modo de segurança. No entanto, essa opção não está mais disponível no Windows 10. Você precisa acessar o “Recovery Environment” para ativar o Modo de segurança e diagnosticar o problema antes de corrigi-lo.
Os passos simples a seguir irão ajudá-lo a habilitar o Modo de segurança em seu computador com Windows 10 por meio do Recovery Environment;
1: Ligue o computador
2: Assim que o logotipo do Windows aparecer na tela, pressione o botão liga / desliga por 510 segundos para forçar o desligamento do computador.
Lembre-se de que o tempo para essa ação deve ser perfeito ou o processo não funcionará. Portanto, tome cuidado para pressionar o botão liga / desliga somente assim que o logotipo do Windows aparecer.
3: Repita as etapas 1 e 2 exatamente três vezes. Na terceira repetição, o computador irá inicializar noambiente de recuperação.
4: Na tela intitulada "Reparo Automático", clique no botão "Opções Avançadas"
5: Na próxima interface, clique em "Solução de problemas"E então selecione"Opzioni Avanzate"
6: Clique em "Configurações de inicialização"(Se você não vir" Configurações de inicialização ", clique em" Exibir mais opções de recuperação "e elas serão listadas lá)
7: Clique em "Restart”E o computador irá reiniciar com“ Configurações de inicialização ”na tela azul. Pressione 5 ou F5 para selecionar "Modo seguro com rede".
Isso permitirá que você desinstale e reinstale o driver da placa gráfica, o que pode corrigir o problema.
Método 2: desinstalar e reinstalar o driver da placa de vídeo
A tela preta geralmente é resolvida desinstalando e reinstalando o driver gráfico. Mas para fazer isso com segurança, o computador deve estar no modo de segurança. Use as etapas acima para reiniciar o computador no modo de segurança e siga estas etapas simples para continuar.
Passo 1: Assim que o computador estiver no modo de segurança com a opção de rede, você poderá ver a área de trabalho. Clique em "Iniciar"E digite"Este PC”Na função de pesquisa. Quando o resultado aparecer, clique com o botão direito sobre ele e selecione "Propriedade"
Degrau 2: O "Sistema" Clique em "Gerenciamento de dispositivos”No canto superior esquerdo da janela. Quando a janela "Gerenciador de dispositivos" abrir, role para baixo para localizar "Adaptadores de vídeo" e clique na seta para expandir o menu suspenso.
Passo 3: A placa de vídeo deve ser mostrada aqui. Identifique e clique com o botão esquerdo do mouse para selecioná-lo. Prêmios "excluir”No teclado para excluir o driver. Quando o Windows 10 perguntar se você deseja desinstalar o driver, clique em "Sim" para confirmar a ação.
Degrau 4: Reinicie o seu computador. Seu computador irá reinstalar automaticamente o driver gráfico após uma reinicialização bem-sucedida. Verifique se o problema foi resolvido.
Método 3: Desativar inicialização rápida
Desativar a inicialização rápida é outra maneira de corrigir esse problema de tela preta quando o Windows é iniciado. Existem três maneiras de desativar a inicialização rápida, dependendo das circunstâncias. Aqui estão eles:
Você pode desativar o início rápido digitando diferentes códigos ou comandos no Prompt de Comando. Como esses comandos podem ser longos, nunca é recomendável tentar digitá-los. Copie e cole-os na janela do prompt de comando para poder acessar os códigos. Seu computador precisará ter acesso à Internet. Em seguida, inicie o seu computador em Modo de segurança com rede como fizemos no primeiro método acima e, em seguida, siga estas etapas simples para desativar a inicialização rápida:
R: Abra o menu Iniciar e digite "cmd" na função de pesquisa. Clique com o botão direito do mouse em "Prompt de comando" quando ele aparecer nos resultados da pesquisa e escolha "Executar como administrador".
B: Copie o seguinte comando por completo
powercfg h off
REG ADD "HKLMSYSTEMCurrentControlSetControlSession ManagerPower" / V HiberbootEnabled / T REG_dWORD / D 0 / F
echo oi
C: Cole o comando copiado na janela do prompt de comando e pressione "Transmissão”Para executar o comando.
P: Reinicie o computador para ver se o problema foi resolvido.
Se o seu computador estiver no modo de segurança sem opção de rede, você precisará acessar o comando acima de outro computador ou anotá-lo e digitá-lo na janela do prompt de comando. É importante observar que o comando não funcionará a menos que seja digitado exatamente como está. Depois de inserir o comando com sucesso, reinicie o computador para ver se o problema foi resolvido.
Às vezes, o computador ainda pode mostrar a tela preta, mesmo quando você segue as etapas para iniciá-lo no modo de segurança. Nesse caso, pode ser necessário inserir novamente o dispositivo no ambiente de recuperação antes de desativar manualmente ocomeço rápido usando a linha de comando. Siga estas etapas simples:
1: Desligue o PC
2: Assim que você vir o logotipo do Windows na tela, pressione e segure o botão liga / desliga por pelo menos 510 segundos para desligá-lo.
3: Repita as duas primeiras etapas três vezes e, pela terceira vez, o computador inicializará no "Recovery Environment"
4: Selecione "Opções Avançadas" na janela que aparece
5: Clique em "Solucionar problemas" e selecione "Opções avançadas> Prompt de comando”Na próxima interface.
6: A janela preta do prompt de comando será aberta. Digite os comandos acima exatamente como aparecem e pressione "Enter" no teclado para executar o comando.
7: Quando o processo for concluído, pressione o botão liga / desliga no PC para forçar o desligamento do computador. Ligue-o novamente e o computador deverá reiniciar normalmente.
Você também pode estar interessado em consertar o problema de tela preta do Windows após o login
Recupere dados do PC com tela preta na inicialização
Se você não conseguir resolver o problema da tela preta ao iniciar o Windows, pode estar preocupado com os dados salvos naquele PC. Felizmente, existem ferramentas de recuperação de dados que evitam a perda de dados e conseguem recuperá-los mesmo nessas situações extremas. Obrigado por exemplo a Recuperar Dados Recuperação os dados bloqueados podem ser resgatados em um PC com tela preta.
Você deve primeiro baixar e instalar o programa em um PC com Windows que esteja funcionando. Pergunte a um amigo se você não tiver um PC secundário.
Depois de instalar o programa nesse PC funcional, você verá esta interface principal:
Clique abaixo RECUPERE DO COMPUTADOR EM CRASH. Então pressione Começar e o programa solicitará que você prossiga com a criação de um "disco de recuperação" (para ser usado posteriormente no PC com tela preta para recuperar os dados)
Você pode usar um stick USB como disco de recuperação. Conecte a chave e clique em CREA para prosseguir. Depois que o stick estiver pronto, vá para o PC com o problema de tela preta e inicie-o (após conectar o stick na porta USB). Pressione imediatamente a tecla F2 ou F10 para entrar no BIOS.
No BIOS, defina a chave como o disco de inicialização. Em seguida, desligue o PC e reinicie-o. A tela Recoverit deve aparecer no PC. Escolha o modo de recuperação e inicie a verificação. No final da verificação, você poderá ver todos os arquivos encontrados:
Por fim, selecione os dados mais importantes para salvar e pressione o botão "RECUPERAR". Você poderá salvar esses dados em um disco externo ou em outro stick USB (com alta capacidade). Isso é tudo!
Tela preta na inicialização do Windows? Repare e recupere dados! -


























