Temas do Google Chrome: o que são
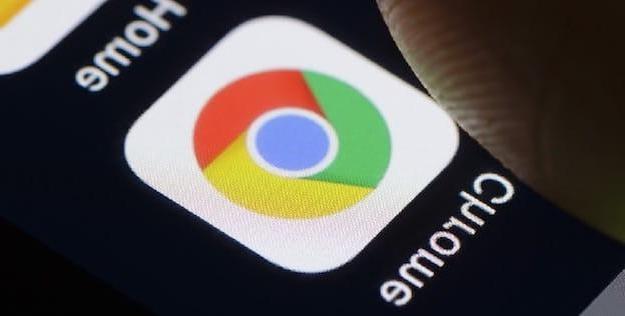
Antes de entrar no artigo, parece certo explicar para você o que são temas para o Google Chrome. Como já mencionei na introdução, os temas nada mais são do que personalizações que são aplicadas à interface gráfica do Chrome, que permitem torná-lo mais agradável e divertido.
A versão desktop do Google Chrome, disponível para Windows, MacOS e Linux, oferece a capacidade de instalar facilmente muitos temas prontos para usar. Quanto à versão mobile do Chrome, disponível para Android e iOS / iPadOS, no entanto, não é possível baixar temas: basta definir o tema do sistema claro ou escuro.
Se tudo estiver claro para você até agora, eu diria para agir imediatamente e ver como baixar temas para o Chrome e também como fazer o seu próprio. Vamos prosseguir!
Tema do Google Chrome: baixe gratuitamente
Agora é hora de começar a trabalhar e ver como fazer download gratuito de temas para google chrome e como criar o seu próprio. Divirta-se!
Temas do Google Chrome para PC
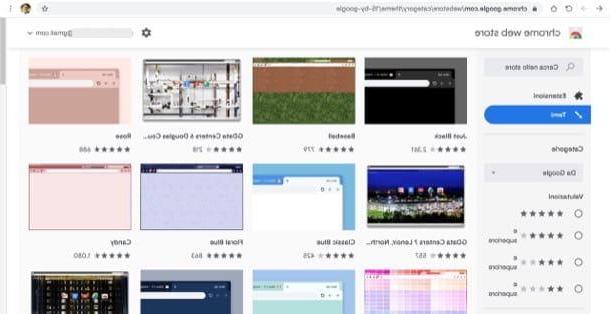
Se você quiser baixar temas para Google Chrome no PC, não pense duas vezes e conecte-se a esta página da Chrome Web Store, que lista todos os melhores estilos para personalizar a aparência do navegador.
Portanto, use o menu suspenso Categorias (à esquerda) para navegar pelos temas com base na categoria a que pertencem (Sim google, para visualizar os temas criados pela equipe do “Big G” e Do artista, para ver aqueles feitos por outros usuários) e usados pela seção classificações identificar os temas mais valorizados pela comunidade.
Feito isso, vá até a busca do tema a aplicar no Chrome, rolando a página exibida, a fim de identificar o tipo de tema de seu interesse. Se você optou por ver todos os temas ou se optou por ver os de terceiros, você notará que eles estão organizados em categorias muito específicas (por exemplo, Temas escuros e pretos, contém temi escuro; Exploração espacial contém temas inspirados no universo; Temas são mínimos, contém temas "essenciais" e "limpos"; Um toque de cor, contém temas ricos em elementos coloridos e assim por diante).
Depois de identificar o tópico de seu interesse, clique em seu em miniatura, a fim de ter uma visualização maior, e prosseguir para sua aplicação clicando no botão Adicionar localizado no canto superior direito.
Se você não estiver satisfeito com o resultado, clique no botão cancelar que aparece na parte superior, para restaurar o tema que você tinha anteriormente. Alternativamente, para retornar o Chrome à sua aparência padrão (sem nenhum tema), clique no botão ⋮ localizado no canto superior direito, selecione o item Configurações do menu aberto e rolar a página exibida até encontrar a seção aspetto. Para finalizar clique no botão Restaurar definições originais e pronto.
Temas personalizados do Google Chrome
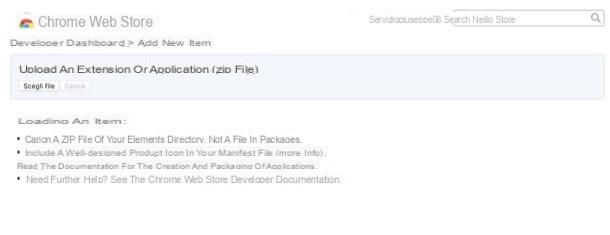
Em relação à criação de temas personalizados do Google Chrome, saiba que é possível publicar este último no Chrome Web Store (Loja de temas e extensões do navegador do Google). Como é feita sua criação? Os temas devem ser criados como se fossem extensões reais e para isso você deve usar o formato de arquivo manifest.json.
Abaixo você encontrará um exemplo simples de como deve ser estruturado, mas como criar um tema customizado é uma operação complexa, sugiro que você consulte também o guia do Google para desenvolvedores, para saber mais sobre o assunto.
{
"versão": "2.6",
"nome": "Tema personalizado do Chrome",
"tema": {
"imagens": {
"theme_frame": "images / theme_frame.png",
"theme_frame_overlay": "images / theme_overlay.png",
"theme_toolbar": "images / theme_toolbar.png",
"theme_ntp_background": "images / theme_ntp_background_norepeat.png",
"theme_ntp_attribution": "images / atribuição.png"
},
"cores": {
"frame": [71, 105, 91],
"barra de ferramentas": [207, 221, 192],
"ntp_text": [20, 40, 0],
"ntp_link": [36, 70, 0],
"ntp_section": [207, 221, 192],
"button_background": [255, 255, 255]
},
"tonalidades": {
"botões": [0.33, 0.5, 0.47]
},
"propriedades": {
"ntp_background_alignment": "inferior"
}
}
}
Depois de criar um tema, você precisa fazer login no painel de desenvolvedor do Chrome, fazer login em sua conta de desenvolvedor (se você não souber, as contas de desenvolvedor estão vinculadas à sua conta do Google) e clicar no botão Adicionar novo item para inserir um novo item (neste caso, um tema) na Chrome Web Store. Se esta é sua primeira vez, lembre-se de aceitar o contrato de desenvolvimento do Google (que exige, entre outras coisas, o pagamento de dólares 5 quando um novo item é publicado).
Em seguida, clique no botão Arquivo Scegli e vá para o local em seu PC onde o arquivo ZIP relacionado ao seu tema personalizado está salvo e carregue-o. Agora, tudo o que você precisa fazer é inserir todas as informações sobre o assunto que está enviando, pagar a comissão de US $ 5 para prosseguir com sua publicação (os uploads subsequentes são gratuitos) e clicar no botão de publicação apropriado.
No que se refere à própria realização do tema, no entanto, é possível contar com alguns serviços on-line útil para este propósito. Alguns deles são muito fáceis de usar e também são gratuitos, mas não recomendo seu uso porque costumam ter problemas de segurança ou, para serem usados, exigem algum compromisso em termos de privacidade. Então é claro que a escolha é sua.
Temi Google Chrome para Android e iPhone
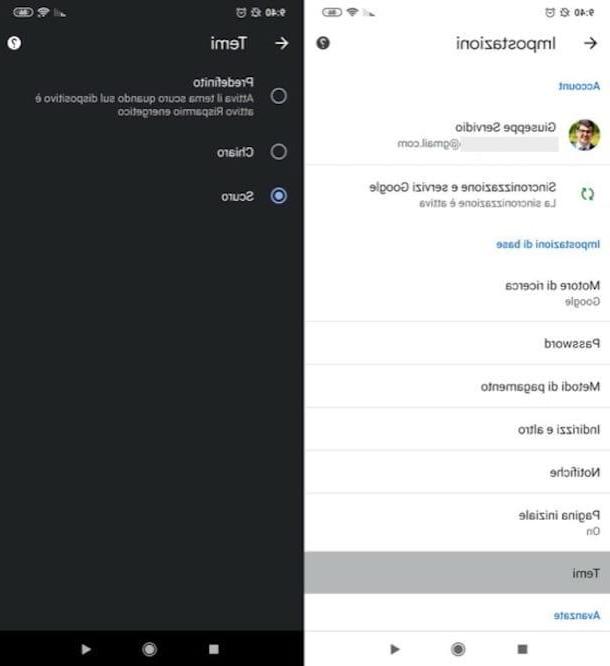
Agora vamos falar sobre o Temi Google Chrome para Android e iPhone. Como já vos disse nas linhas anteriores, a versão do Chrome para Android e iOS / iPadOS não oferece a possibilidade de aplicar os mesmos temas disponíveis no seu homólogo desktop. A única coisa que você pode fazer é selecionar um dos dois temas padrão disponíveis: claro e escuro.
Para prosseguir em Android, inicie o Chrome em seu dispositivo móvel, pressione o ícone ⋮ localizado no canto superior direito e toque no item Configurações no menu aberto. Agora, localize o item Temas colocado na parte inferior da tela que abriu e pressiona sobre ele. Em seguida, selecione o tema de sua preferência: omissão, para ativar o tema escuro quando a opção de economia de energia estiver ativada no dispositivo; claro, para ativar o tema claro, ou escuro, para ativar o tema escuro.
Você usa a versão do Chrome para iPhone o iPad? Neste caso, saiba que a ativação do tema escuro acontece apenas ativando o Modo escuro (disponível a partir de iOS / iPadOS 13) Para ativá-lo, vá para Configurações> Tela e brilho e selecione a opção claro se você pretende definir o tema claro ou escuro para definir o tema escuro. Se movendo ON a alavanca do interruptor localizada em correspondência com o texto AutomáticoEm vez disso, você pode ter o tema escuro aplicado do anoitecer ao amanhecer ou definir um horário personalizado.
Alternativamente, para ativar o modo escuro, invoque o Centro de Controle do iOS deslizando para baixo a partir do canto superior direito (no iPhone X e modelos posteriores e iPad) ou de baixo para cima (no iPhone 8/8 Plus e modelos anteriores), mantenha seu dedo pressionado no barra de ajuste de brilho e toque no botão Modo escuro. Mais informações aqui.
Temas do Google Chrome

























