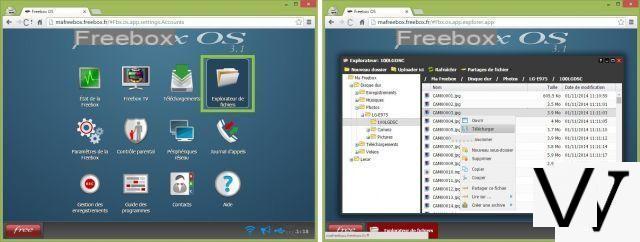
O Freebox Revolution tem mais de um truque na manga. O Free's Server box fornece acesso à Internet, mas não é tudo. Entre outras funções, pode em particular atuar como NAS auxiliar. Para que serve e como faço para usá-lo? Siga o Mestre…
O que é um NAS?
Vamos primeiro lembrar o que um NAS é um servidor de armazenamento de rede. Para uso doméstico, ele vem na forma de uma pequena caixa que contém um ou mais discos rígidos. Ele é conectado à rede via cabo ou wi-fi.
O interesse é centralizar todos os arquivos digitais de uma residência para compartilhá-los com computadores e periféricos. Por exemplo, as fotos da família não estão mais espalhadas entre smartphones, laptops e computadores desktop, mas, portanto, são encontradas em um só lugar. Eles podem ser vistos simplesmente de uma televisão conectada ou de qualquer dispositivo conectado à rede doméstica.
Alguns NAS vão mais longe e permitem tirar partido de serviços avançados: redundância do disco rígido para limitar o risco de falha (RAID), acesso externo a partir de qualquer ligação à Internet (incluindo celular), servidor de música, etc.
O Freebox Revolution NAS
Aqui, uma chave USB de 128 GB está presente junto com o disco rígido Freebox Revolution.
A função NAS que equipa o Freebox Revolution é bastante rudimentar, uma vez que se limita a oferecer acesso aos arquivos, da rede doméstica ou de fora. Além disso, se o espaço de armazenamento for limitado a 250 GB através do disco rígido interno do dispositivo, é possível expandir a capacidade conectando um disco rígido externo ou uma chave USB à caixa do servidor.
Acesse o espaço de armazenamento em casa
[link src="https://dyw7ncnq1en5l.cloudfront.net/article/2081/freebox_nas_02-1-.jpg"]
[/link]
No Windows, você deve iniciar o Explorador de Arquivos e ir para a caixa Rede. Lá, o Freebox aparece em vários lugares e principalmente na linha Informática. Um clique duplo depois leva você para a lista de unidades de armazenamento (disco rígido, chave USB ou disco rígido externo).
[link src="https://dyw7ncnq1en5l.cloudfront.net/article/2081/freebox_nas_03-1-.jpg"]
[/link]
O manuseio no Mac OS difere pouco. Lançamos o Finder então, à esquerda, encontramos o Freebox na linha Compartilhada. Um único clique é suficiente para abrir a lista de unidades de armazenamento conectadas.
Acesse o espaço de armazenamento fora de sua casa
[link src="https://dyw7ncnq1en5l.cloudfront.net/article/2081/freebox_nas_04-1-.jpg"]
[/link]
Para acessar os arquivos de fora, é necessário habilitar o acesso remoto. Isso é feito na interface de administração do Freebox. Ele pode ser acessado de qualquer navegador da Internet onde você insere o endereço mafreebox.comeebox.com
Na página que aparece, clique duas vezes no ícone Configurações do Freebox. O sistema então pede para inserir a senha do Freebox. Isso é diferente daquele que permite que você se conecte à conta online. Se esta for a primeira conexão, a criação da senha requer algumas operações descritas no Suporte gratuito.
[link src="https://dyw7ncnq1en5l.cloudfront.net/article/2081/freebox_nas_05-1-.jpg"]
[/link]
Uma vez na página de configurações, vá para Gerenciamento de acesso. Aí é necessário marcar a quadrícula Habilitar autenticação por senha.
Uma vez realizadas estas operações, o acesso pode ser feito a partir de um navegador da Internet, digitando o endereço de rede e a porta indicada. Por exemplo http://70.200.50.40:24900
[link src="https://dyw7ncnq1en5l.cloudfront.net/article/2081/freebox_nas_06-1-.jpg"]
[/link]
Depois de autenticado, os arquivos podem ser visualizados clicando no ícone do Explorador de Arquivos. Alguns tipos de arquivos (fotos, vídeos) podem ser lidos no explorador em questão, enquanto outros precisam ser baixados para o dispositivo para serem lidos.
Acesse o espaço de armazenamento de um smartphone ou tablet
A manipulação descrita acima não é necessariamente a mais prática quando se trata de usar um smartphone ou tablet. No entanto, a Free oferece uma aplicação chamada Freebox Companion (Android / iOS) que permite gerir e programar gravações de TV, consultar o registo de chamadas mas também consultar os ficheiros do NAS.
[link src="https://dyw7ncnq1en5l.cloudfront.net/article/2081/freebox_nas_07-1-.jpg"]
[/link]
Uma opção interessante também está presente: a sincronização de dados. Claramente, trata-se de enviar automaticamente fotos e vídeos de dispositivos móveis para o Freebox NAS. Esta sincronização pode ser automática e efectuada a partir de uma rede 3G / 4G ou apenas via Wi-Fi. Se não existe uma aplicação oficial para Windows Phone, existem aplicações de terceiros, como o Freebox Buddy, que oferece funcionalidades semelhantes.


























