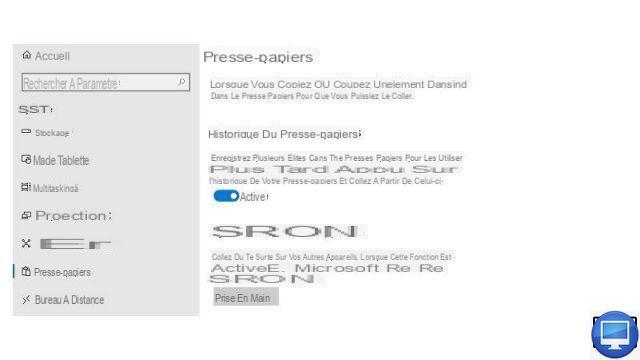
Se você depende de um PC ou laptop para ser produtivo, os comandos de copiar e colar provavelmente são uma parte obrigatória do seu fluxo de trabalho.
A duplicação de informações de um lugar para outro tornou-se uma parte crucial de como interagimos com a tecnologia moderna.
Usar Ctrl + C e Ctrl + V funciona bem para quadros de texto individuais no Windows, mas e se você tiver vários itens que deseja mover rapidamente de um lugar para outro? É aqui que entra o histórico da área de transferência do Windows 10.
Acesse o histórico da área de transferência do Windows 10
O histórico da área de transferência permite que você copie quantos itens desejar para uma área de transferência virtual, oferecendo acesso fácil ao item necessário a qualquer momento.
Colar da maneira usual sempre obterá o mais recente, mas pressionar Windows e V simultaneamente, você abrirá uma janela separada.
Este recurso pode ser desabilitado por padrão, então basta clicar ativar para iniciá-lo.
Agora, toda vez que você pressionar as teclas Windows + V, obterá uma lista de itens copiados recentemente. Isso também inclui imagens, o que pode evitar que você tenha que salvá-las em seu computador.
Para alterar esta opção, vá para parametros → sistema, em seguida, no painel à esquerda, selecione Área de transferência e desative a opção.
Você provavelmente também notou a opção Sincronizar entre dispositivos. Depois de verificar sua identidade e habilitar o histórico da área de transferência em todos os seus dispositivos Windows 10, você pode copiar itens rapidamente para um dispositivo e colá-los em outro.
Um atalho útil para colar itens individuais
O histórico da área de transferência do Windows 10 permite que vários itens sejam copiados e colados, mas ainda há um atalho útil se você estiver copiando um único bloco de texto.
Escolher Ctrl + Shift + V garante que o texto que você colar siga as diretrizes de formatação da página de destino. Em outras palavras, você não precisa mais se preocupar com o novo texto com tamanho ou fonte completamente diferente do restante do seu trabalho.


























