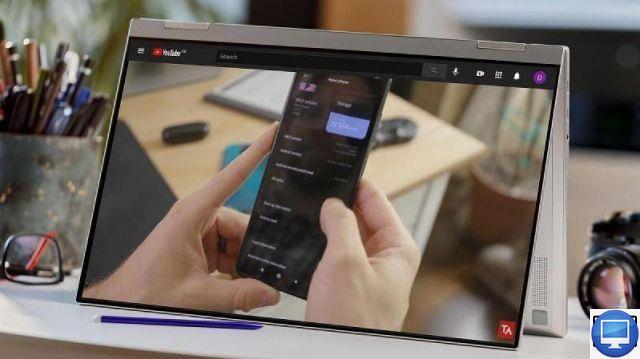
O YouTube é uma das melhores plataformas de hospedagem de vídeos online. No entanto, apesar da qualidade de seus serviços, não está imune a um mau funcionamento, como imagens que congelam enquanto o vídeo continua avançando. Também acontece que o som é cortado, sem motivo aparente, mesmo que o volume esteja no máximo.
Você se encontra nessa situação? Para ajudá-lo a resolver esse problema, reunimos todos os truques que você precisa saber.
Como desbloquear um vídeo do YouTube
Para aproveitar novamente seus vídeos favoritos, dê uma olhada nas 5 etapas descritas abaixo:
1- Verifique sua banda larga
O problema pode vir da sua conexão com a Internet, especialmente se estiver lenta. Se outras pessoas em sua casa estiverem em plataformas de streaming ou jogos ao mesmo tempo, há um grande risco de que sua largura de banda seja sobrecarregada.
Para verificar, não hesite em passar por um site especializado como o Speedtest.net. Isso permitirá que você determine a velocidade da sua conexão. Se você for o único a usar a Internet, precisará de pelo menos alguns megabits por segundo para um único fluxo de vídeo HD.
Em outros casos, tente diminuir a qualidade do vídeo que você está assistindo no YouTube. Para isso:
- Clique noícone de roda dentada.
- A qualidade geralmente é definida para 1080 HD automático, diminua para 720p ou menos para evitar buffering.
2- Atualize a página do YouTube ou do navegador
Às vezes, o erro é simplesmente da unidade. Para corrigir isso, basta atualizar a página em que você está ou fechar e reabrir o aplicativo.
3- Reinicie seu aparelho
Tente reiniciar seu PC, Mac, smartphone ou tablet, esta operação resolve um número surpreendente de problemas.
4- Desinstale o Flash
Desde que abandonou o Flash em 2015, o serviço do YouTube usou HTML5 como a maneira padrão de reproduzir vídeos. Portanto, não é o Adobe Flash que deve ser a causa do seu problema. No entanto, é melhor prevenir do que remediar! Deste modo :
- No seu PC, vá para o Painel de controle
- ir a ProgramasDepois Desinstalar um programa.
A lista é apresentada em ordem alfabética, então você deve ver o Adobe Flash player aparecer rapidamente. Se ainda estiver presente em sua máquina, convidamos você a desinstalá-lo.
Dicas do YouTube para Firefox e Chrome
Se o problema persistir, pode ser um problema com o navegador que você está usando. Aqui estão algumas dicas a seguir:
1- Limpe o cache do seu navegador
Se as páginas da web congelam, ficam lentas ou travam constantemente no navegador, pode ser porque você está com o cache cheio.
Firefox:
- Clique nas três linhas horizontais no canto superior direito da janela
- selecionar biblioteca
- ir a históricoe clique Limpar histórico recente
- Altere o intervalo de datas para Todos
- selecionar Limpe Agora.
Google Chrome:
- Clique nos três pontos no canto superior direito da janela
- selecionar Mais ferramentas
- ir a Limpar dados de navegaçãoe, em seguida, avançado
- Sob a guia Período, alterar o intervalo de datas para Todos os dados
Por fim, certifique-se de que as opções Cookies e outros dados do site et Imagens e arquivos armazenados em cache estão selecionados e, em seguida, clique em Limpar dados.
2- Desative a aceleração de hardware
Por padrão, a aceleração de hardware geralmente está habilitada em seu navegador. Ele ajuda os programas a serem executados com mais eficiência. No entanto, também pode causar bugs, como o YouTube travando ocasionalmente. Para resolver este problema, você pode desabilitar esta opção.
No Firefox:
- Clique nas três linhas horizontais no canto superior direito
- ir Opções, em seguida avançado
- Vá para Geral e sob Navegação, desmarque a caixa Use aceleração de hardware, se disponível.
No cromo :
- Clique nos três pontos no canto superior direito da página do seu navegador
- Escolher Configurações.
- No campo de pesquisa, digite Equipamento, então desmarque a caixa Use aceleração de hardware, se disponível.
3- Desative as extensões do seu navegador
Você instalou muitas extensões no seu navegador? Alguns deles podem não ser compatíveis com outros e, portanto, o YouTube pode não funcionar mais. Para desativá-los:
No Firefox:
- Clique nas três linhas horizontais no canto superior direito da página.
- selecionar Módulos Adicionais.
- Escolher extensões e plug-ins que você deseja desativar.
Sobre Google Chrome:
- tipo // / extensões: cromo na barra de URL
- Exclua as extensões desejadas.
Certifique-se de reiniciar o navegador e tentar o YouTube novamente para ver se o problema foi resolvido.
4- Atualize seu navegador
Por fim, nossa última solução seria verificar se há atualizações em seu navegador. Se você estiver usando uma versão mais antiga, isso pode impedir o suporte do YouTube. Aqui está o que você precisa fazer:
No Firefox:
- Clique nas três linhas horizontais no canto superior direito da página.
- selecionar Sobre o Firefox.
- O navegador deve baixar automaticamente todas as atualizações.
No Chrome:
- Clique nos três pontinhos no canto superior direito da página
- selecionar parametrosDepois Sobre o Chrome para baixar atualizações
Itens recomendados:
- Como baixar vídeos do YouTube no Mac?
- Como usar o Youtube no seu Nintendo Switch?
- iPhone e iPad: como ouvir o YouTube em segundo plano?


























