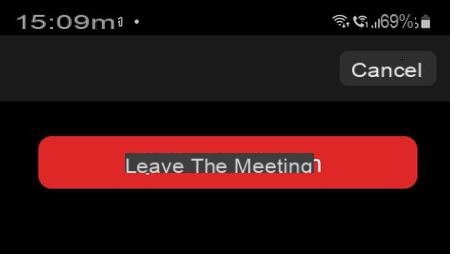Precisa configurar uma videoconferência com colegas ou participar de uma videoconferência com amigos? Acesse o Zoom, um serviço popular, simples e eficiente que pode ser usado gratuitamente em computadores e celulares!
Com cerca de 200 milhões de usuários diários no relógio em março passado, o Zoom pode se orgulhar de ter dado um duro golpe na videoconferência. O americano rapidamente se juntou aos grandes nomes da área - Skype da Microsoft, Google Hangouts, Messenger e WhatsApp do Facebook. É preciso dizer que a pandemia global associada à Covid-19 contribuiu amplamente para seu sucesso. Os profissionais descobriram que é uma ferramenta simples e abrangente para que o teletrabalho ocorra em boas condições, assim como as escolas, faculdades e colégios que o adotaram para oferecer aulas "à distância". Os indivíduos, por sua vez, puderam apreciar o serviço para se manter em contacto com os seus entes queridos e organizar os famosos vídeo aperitivos.
Hoje, o serviço continua a se desenvolver e melhorar. As vulnerabilidades de segurança que permitiam que intrusos e jokers de todos os tipos invadissem as reuniões para comparecer sem ser convidados foram corrigidas. O Zoom agora aplica criptografia ponta a ponta para proteger as trocas entre os usuários. Também apreciável é a possibilidade de utilizar o serviço em qualquer dispositivo, desde que ligado à Internet. Mas onde o Zoom bate forte é na implementação de videochamadas. Não há necessidade de criar uma conta para participar de uma conversa de vídeo. Apenas o organizador do evento deve se registrar no serviço. Conveniente !
Impossível citar aqui todas as possibilidades do Zoom, muitas das quais reservadas para profissionais em versão paga. Vamos nos concentrar na versão gratuita, que pode ser usada confortavelmente por todos, pois as restrições são mínimas. Você poderá conversar em vídeo com um único correspondente sem limite de tempo ou com vários - até 100 pessoas - por 40 minutos. O suficiente para organizar reuniões familiares facilmente, ao mesmo tempo em que fica seguro em casa e remove a máscara! Pequeno bônus, durante seu primeiro uso, passando dos primeiros quarenta minutos de discussão para três ou mais, o Zoom permite que você continue seu vídeo sem limite.
Como abrir uma conta Zoom no computador ou celular?
O registro para o Zoom só é necessário se você deseja organizar a videoconferência. Os participantes que você convidar estão isentos. Você pode abrir sua conta Zoom gratuita de um computador usando seu navegador da web normal (Chrome, Firefox, Edge, Safari, etc.) ou do aplicativo móvel disponível na Play Store e na App Store.
Inscreva-se no Zoom de um computador
- Vá para o site do Zoom e clique no botão no canto superior direito Assine, é grátis. Use os menus suspensos para indicar sua data de nascimento e clique em Continuador. Em seguida, insira um endereço de e-mail válido e clique no botão. registrar.
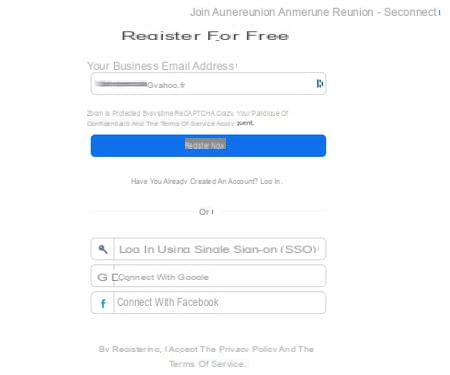
- O serviço enviará um e-mail para você. Clique no botão Ativar a minha conta contém para validar seu registro. Uma nova guia em seu navegador da web será aberta. Na página que aparece, marque a caixa não para especificar que você não está se registrando em nome de uma escola e clique em Continuador. Em seguida, digite seu nome e sobrenome. Escolha e confirme uma senha. Termine com um clique no botão Continuador.
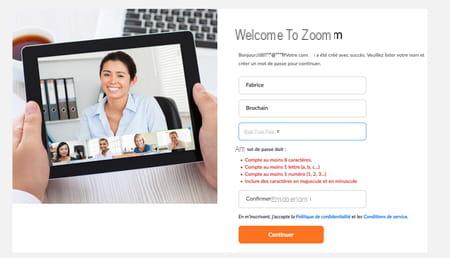
- Marque a caixa Eu não sou um robô na nova página que aparece e clique em Pular esta etapa para não ter que inserir imediatamente os endereços de e-mail dos futuros participantes da sua videoconferência. Por fim, clique no botão Comece a reunião agora.
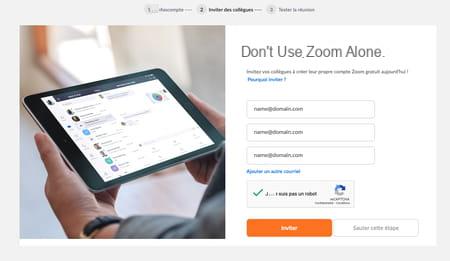
Inscreva-se no Zoom de um celular
- Em um dispositivo iPhone, iPad ou Android, o serviço Zoom não funciona no navegador da web. Você deve acessar o aplicativo oficial Zoom Cloud Meetings disponível na Google Play Store ou na Apple App Store.
Baixar Zoom para Android
Baixar Zoom para iPhone
Baixar Zoom para iPad
- Abra o aplicativo Zoom Cloud Meetings e toque em registrar na parte inferior esquerda da janela.
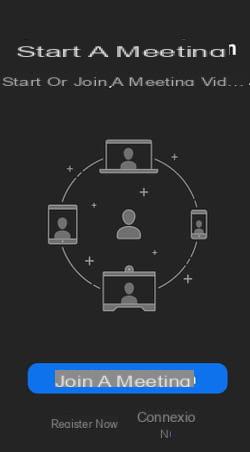
- Indique a sua data de nascimento e valide até Ajustar (no Android) ou Confirmador (no iOS).

- Agora digite um endereço de e-mail válido, seu primeiro e último nome e pressione registrar.
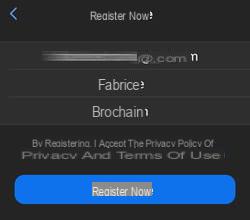
- O serviço Zoom enviará a você um e-mail para o endereço fornecido. Acesse sua caixa de correio do seu dispositivo móvel, abra o e-mail recebido e pressione Ativar a minha conta.
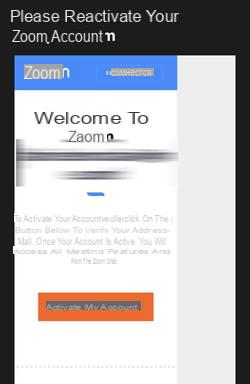
- Marque a caixa não para especificar que você não está se registrando em nome de uma escola e pressione Continuador. Escolha e confirme uma senha na janela que aparece e confirme com Continuador.
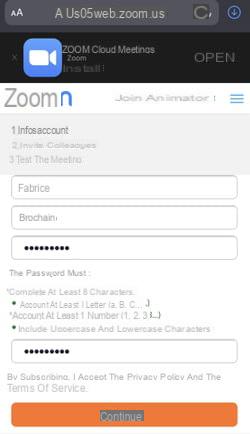
- Finalmente marque a caixa Eu não sou um robô e possivelmente validar a verificação pelo captcha. Pressione Pular esta etapa para não inserir imediatamente os endereços de e-mail dos seus futuros convidados.
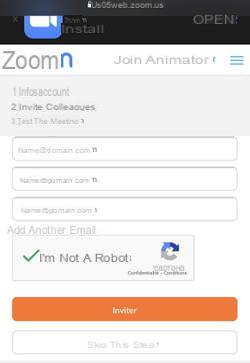
- Agora você pode pressionar o botão aberto (no iOS) ou Veja (no Android) à direita do ícone do Zoom Cloud Meetings na parte superior da janela para abrir o aplicativo. Digite seu e-mail e senha e pressione o botão Login. No iOS, você precisará autorizar (ou não) o aplicativo para enviar notificações, acessar o calendário, usar o Siri e usar o Face ID para identificá-lo. Agora você está pronto para iniciar sua primeira videoconferência.
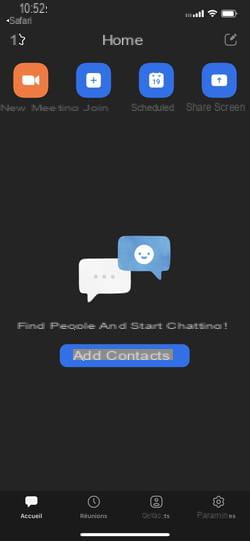
Como iniciar uma videoconferência com Zoom em um computador?
Existem dois métodos para iniciar uma videoconferência com o Zoom a partir de um computador, seja Windows, macOS ou mesmo Linux. O primeiro baseia-se na utilização do seu navegador habitual (Chrome, Firefox, Edge, Safari, etc.) e não requer a instalação de nenhuma extensão. O segundo envolve a utilização do aplicativo oficial Zoom.us disponível apenas no macOS e Windows (ainda não existe uma versão para Linux, será necessário conteúdo para utilizar o serviço através do navegador da Web).
Com um navegador da web
Com esse método, não há nada estritamente para instalar. Todas as operações são realizadas em seu navegador da web normal. Útil se você não quiser sobrecarregar seu PC ou Mac com um aplicativo adicional! É também a única maneira de usar o Zoom em um computador com Linux.
- Depois de clicar no botão Comece a reunião agora, o serviço solicita que você use seu aplicativo (o download do arquivo de instalação ainda começa automaticamente ...). Ignore por enquanto e clique no botão Comece a reunião em seguida, no link que agora exibe abaixo Junte-se a partir do seu navegador.
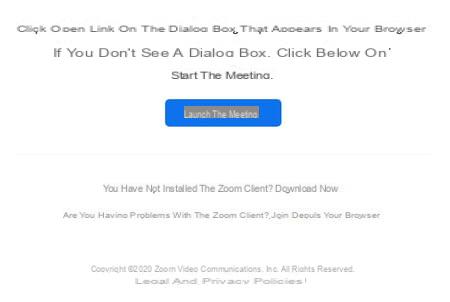
- Por fim, aceite as condições da política de privacidade da Zoom para dar o próximo passo. Uma janela preta aparece com seu nome no meio e três botões. Clique em Junte-se ao áudio do computador.
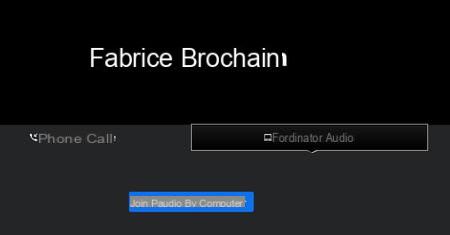
- Uma notificação é exibida no canto superior esquerdo da janela. Clique no botão adicionar para permitir que o serviço use seu microfone por meio do navegador.
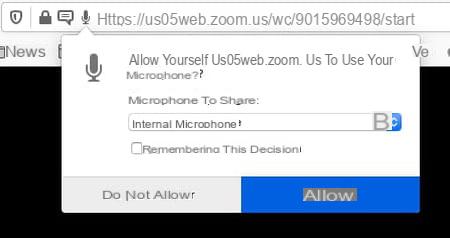
- Aponte o ponteiro do mouse para o canto esquerdo inferior da janela. Clique no símbolo que representa uma câmera barrada.
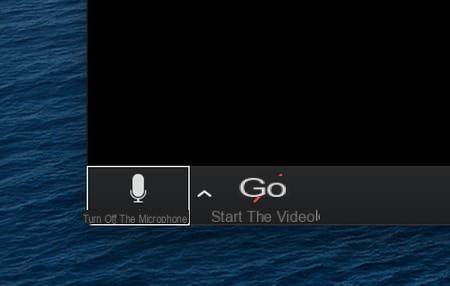
- Quanto ao microfone, autorize o serviço Zoom a utilizar a sua webcam através do seu navegador clicando em autorização na notificação exibida no canto superior esquerdo.
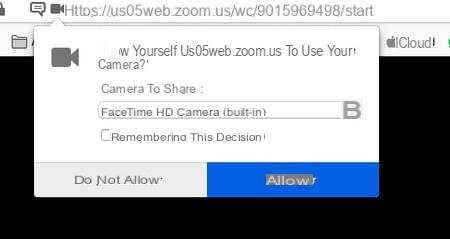
- O microfone e a webcam do seu computador agora estão conectados ao Zoom. Sua imagem também deve aparecer na tela. Você está pronto para enviar convites para conversas aos seus correspondentes!
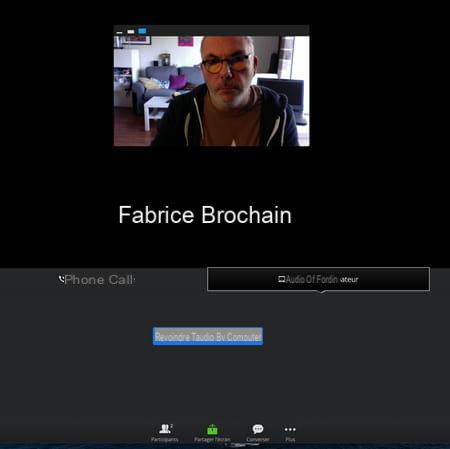
Com o aplicativo Zoom.us
O aplicativo Zoom.us para macOS e para Windows se beneficia de algumas opções adicionais em comparação com a versão da web. Ele permite, por exemplo, uma exibição em modo de mosaico para abranger todos os convidados à primeira vista. Também permite que a conversa seja gravada - tenha cuidado para obter a concordância dos participantes com antecedência! Por fim, é adornado com um botão Reações para se comunicar na forma de emojis.
- Abra o aplicativo Zoom.us e insira as credenciais definidas para o seu registro. Confirme com um clique no botão Login.
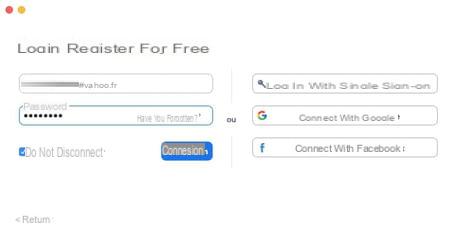
- A janela principal de Zoom é exibida. Clique no botão laranja Nova reunião para iniciar a videoconferência da qual você será o regente.
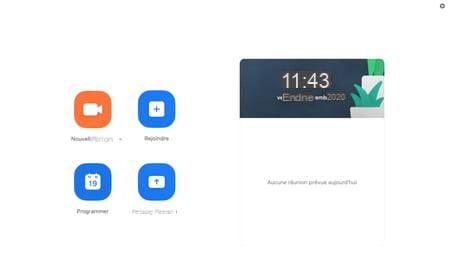
- Permitir que o aplicativo use o microfone do computador clicando em OK na caixa de diálogo que aparece. Em seguida, clique no botão Junte-se pelo áudio do computador para que o microfone seja ativado.
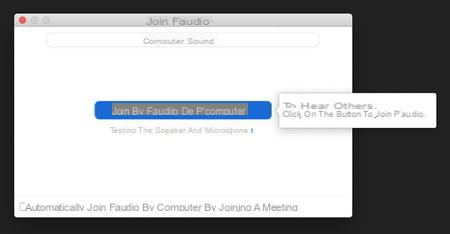
- Mova o ponteiro do mouse para o canto esquerdo inferior da janela. Clique no símbolo que representa uma câmera riscada para ativar a webcam. Permita que o aplicativo use sua webcam. Sua imagem aparece na janela.
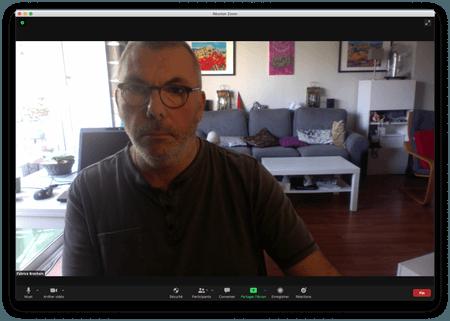
Como iniciar uma videoconferência com Zoom no celular?
As operações necessárias para iniciar uma videoconferência são bastante semelhantes no celular. Tanto no iOS quanto no Android, seu consentimento será solicitado para usar a câmera, o microfone e o espaço de armazenamento do dispositivo.
- Pressione o botão laranja Nova reunião.
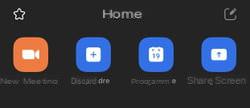
- Na janela que se abre, pressione Iniciar uma reunião. Conceda todas as permissões necessárias. A imagem capturada pela câmera frontal do dispositivo aparecerá na tela após alguns segundos.

Como eu convido participantes para uma videoconferência com Zoom?
Agora está tudo pronto para receber os participantes da sua videoconferência. Lembre-se de que não é necessário que eles criem uma conta no Zoom. Eles terão que se contentar para chegar até você por meio de um navegador da web, o aplicativo para PC ou Mac ou o aplicativo móvel para smartphone. Tudo que você precisa é o endereço de e-mail deles, para informá-los.
De um computador
- Quer você use o serviço da Web Zoom ou o aplicativo oficial, as operações são as mesmas. Clique no botão na parte inferior da tela Participantes.
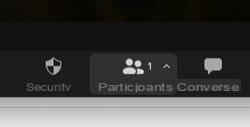
- No painel que se abre à direita da tela, clique no botão convidar no canto inferior esquerdo. Na janela que aparece, clique em Copiar link de convite (se você usar o aplicativo) ou Copiar URL (se você estiver usando um serviço da web) na parte inferior da janela. Um endereço da web é então copiado automaticamente para a área de transferência. Você também pode clicar em um dos três botões mostrados (Gmail, Yahoo ou E-mail padrão) para abrir uma janela em seu navegador exibindo seu webmail favorito (Gmail, Outlook.com, Yahoo.com, etc.). Neste último caso, o endereço para ingressar na reunião será copiado automaticamente para a mensagem.
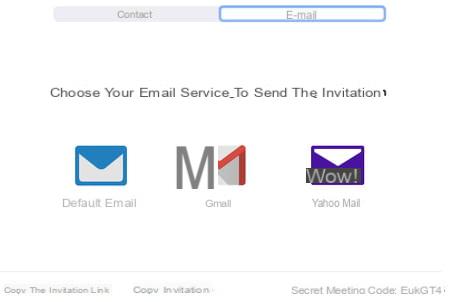
- Agora abra seu e-mail normal ou software de webmail e crie uma nova mensagem para todos os participantes que deseja convidar para se juntar a você. No corpo da mensagem, cole o endereço copiado antes na área de transferência. Envie o email e aguarde o retorno dos seus convidados. Você também pode enviar esse endereço por mensagem instantânea (como WhatsApp ou Messenger) ou por SMS para economizar tempo.
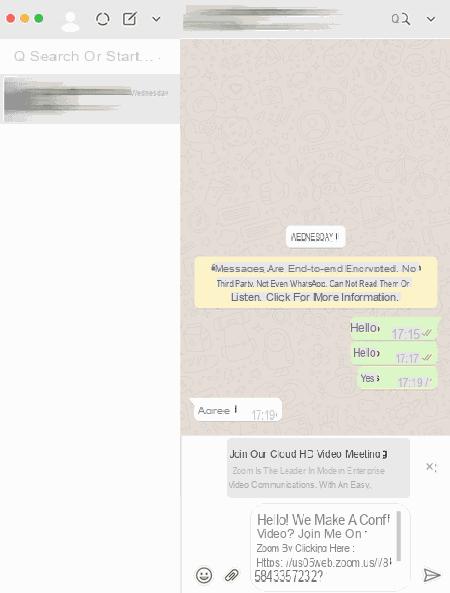
De um celular
- Na parte inferior da janela, pressione o botão Participantes em seguida convidar. Imediatamente, um menu aparece com várias opções, dependendo se você está usando um iPhone ou um smartphone Android. Nestes últimos dispositivos, uma lista de aplicativos de comunicação presentes no seu celular é implantada (Mensagens, Messenger, Gmail, Outlook, etc.). Escolha como entrar em contato com seus participantes ou opte pela opção Copiar link de convite na parte inferior da tela se o aplicativo que você deseja usar não estiver entre as sugestões. No iOS, a escolha é mais limitada. Tudo se resume ao aplicativo Mensagens (para SMS e iMessages) ou Mail. Você também pode escolher Copiar link de convite e use o aplicativo de sua escolha.
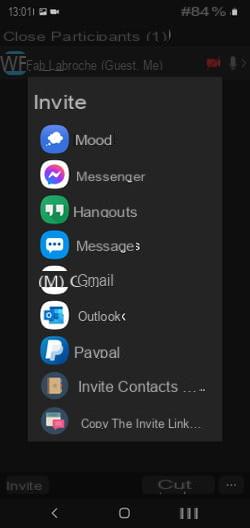
- Se você copiou o link de convite, cole-o no aplicativo de mensagem que você escolheu para notificar seus convidados e enviar sua missiva.
Como participar de uma videoconferência com Zoom?
A vantagem do Zoom é que os participantes que você contatou para se juntar a você no vídeo têm pouco a fazer para aceitar seu convite. E isso, independentemente do dispositivo que utilizem (Mac, PC, smartphone ou tablet).
Em um computador com um navegador da web
- Abra a mensagem recebida por e-mail ou mensagem. Clique em link aparecendo na missiva. Seu navegador da web usual abre uma nova guia. Clique no link Comece a reunião. Recuse a oferta de download do aplicativo Zoom.us e clique no botão novamente. Comece a reunião. Desta vez, ative o link azul Junte-se a partir do seu navegador que apareceu abaixo do botão.
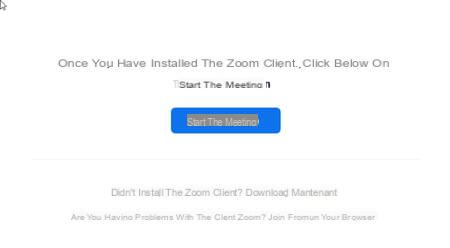
- Indique o seu nome - aparecerá nas telas dos demais participantes -, marque a quadrícula Eu não sou um robô e valide clicando no botão reunir-se.
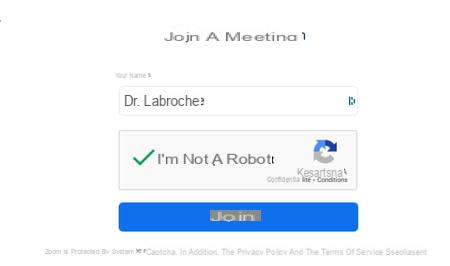
- Aceite os termos de serviço e privacidade da Zoom. Em seguida, uma mensagem informa que a organização deve validar sua chegada na videoconferência (é uma medida de segurança).

- Na tela do organizador da videoconferência, é exibida uma mensagem indicando que um participante entrou na sala de espera. Depois de verificar que este é mesmo um dos contactos para quem foi enviado o convite, basta clicar no botão. Admitem para que ele participe da discussão.

- Na tela do convidado, a janela do navegador mostra o vídeo da agenda em tela cheia e a imagem filmada pela própria webcam em tamanho menor.
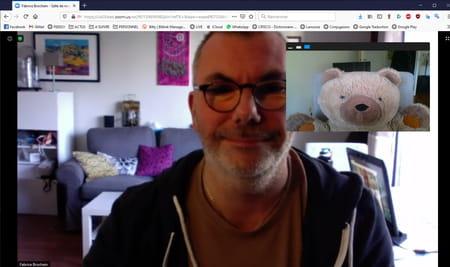
Em um computador com o aplicativo Zoom.us
- Abra a mensagem recebida por e-mail ou mensagem. Clique em link aparecendo na missiva. Seu navegador da web usual abre uma nova guia. Clique i Zoom Meetings na escolha oferecida pelo navegador, a seguir clique em Link aberto.
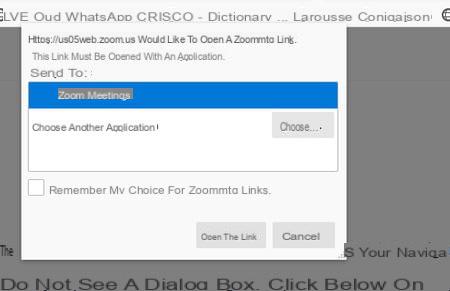
- A nova janela que se abre apresenta uma prévia do vídeo filmado por sua webcam - uma boa maneira de verificar se você está apresentável antes que todos os vejam! Clique no botão Junte-se a um vídeo.
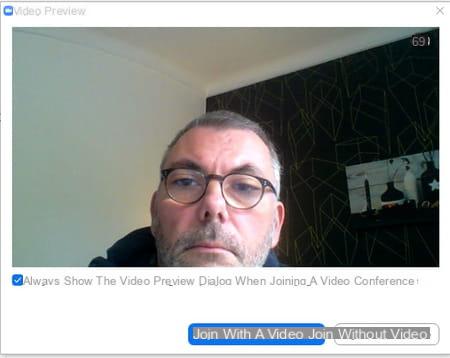
- Em seguida, uma mensagem informa que a organização deve validar sua chegada na videoconferência (é uma medida de segurança).
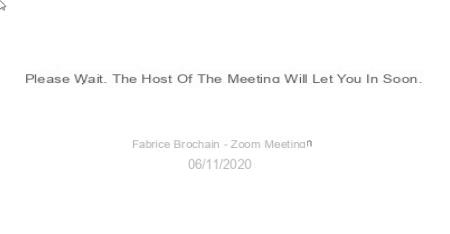
- Na tela do organizador da videoconferência, é exibida uma mensagem indicando que um participante entrou na sala de espera. Depois de verificar que este é mesmo um dos contactos para quem foi enviado o convite, basta clicar no botão Admitem para que ele participe da discussão.

- Após o aceite, na tela do convidado, a janela do aplicativo exibe o vídeo da agenda em tela cheia e a imagem filmada pela própria webcam menor na parte superior. Se outros participantes ingressarem na discussão, eles serão exibidos ao lado dela.
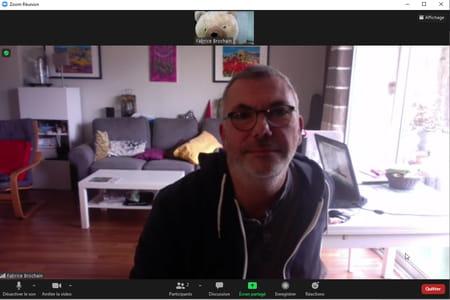
No telemóvel
- Abra a mensagem recebida por e-mail ou mensagem. Clique em link aparecendo na missiva. O aplicativo Zoom Cloud Meetings assume o controle automaticamente. Em seguida, uma mensagem informa que a organização deve validar sua chegada na videoconferência (é uma medida de segurança).
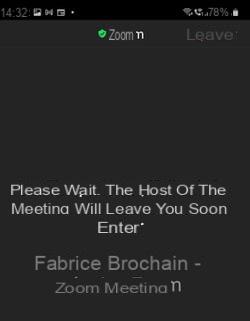
- Na tela do organizador da videoconferência, uma mensagem indica que um participante entrou na sala de espera. Depois de verificar que este é mesmo um dos contactos para quem foi enviado o convite, basta clicar no botão Admitem para o convidado participar da discussão.
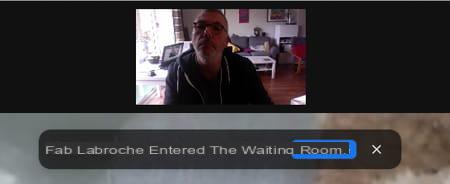
- Após a aceitação, na tela do smartphone do convidado, a janela do aplicativo exibe o vídeo da agenda. Ao deslizar o dedo pela tela da direita para a esquerda, as imagens capturadas pela webcam de cada participante do vídeo são exibidas em forma de miniaturas.
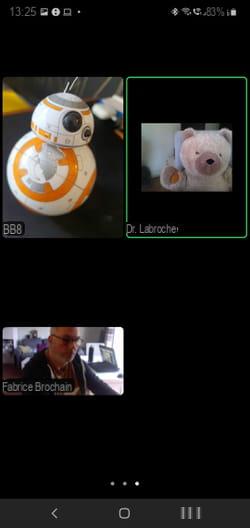
- Aspecto prático nos smartphones: por possuírem uma câmera frontal (para selfies) e uma ou mais câmeras na parte traseira, é possível escolher a foto a ser utilizada. Pressione brevemente uma área em branco da tela para exibir os botões do menu e pressione ícone da câmera, no canto superior esquerdo da tela para alternar para uma ou outra das câmeras.
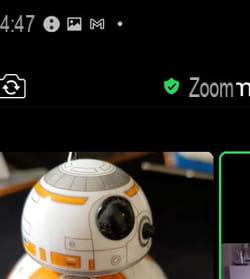
Como faço para interromper uma videoconferência com Zoom?
As festividades acabaram. É hora de fechar a cortina. Independentemente do dispositivo usado para participar da videoconferência, sair da videochamada é muito fácil.
- Com o serviço da Web ou do aplicativo Zoom.us no Mac ou PC, mova o ponteiro do mouse sobre o vídeo exibido na tela. Clique no botão vermelho final colocado na parte inferior direita da janela. Se você for o organizador da chamada, terá duas opções: Encerre a reunião para todos, neste caso, todos os participantes estão desconectados ou Sair da reunião. Com esta opção, você pode designar um dos convidados como organizador clicando em seu nome. Assim, os convidados que ainda estão presentes podem continuar a conversar ... sem vocês!
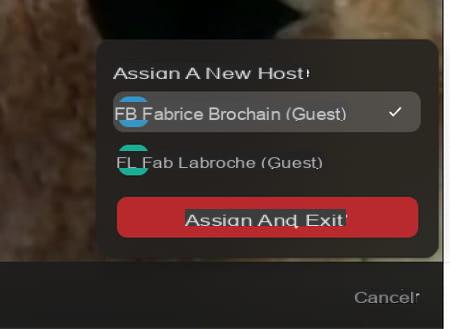
- Para quem está conectado com um smartphone, basta apertar o botão vermelho desistente no canto superior direito da tela e, em seguida, confirme sua partida pressionando o botão Sair da reunião. Eles serão desconectados automaticamente e os outros participantes serão notificados de sua saída. Se a videochamada for organizada no smartphone, o menu Sair da reunião permite que você nomeie um dos convidados como organizador para que todos os outros possam continuar a bater papo assim que você for desconectado.