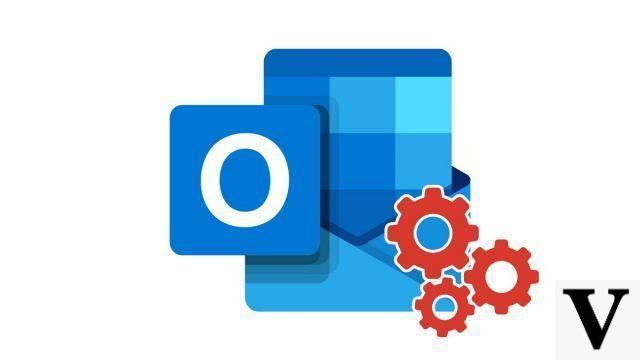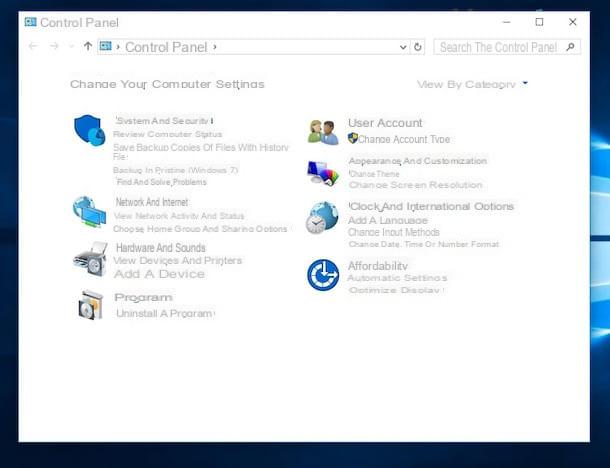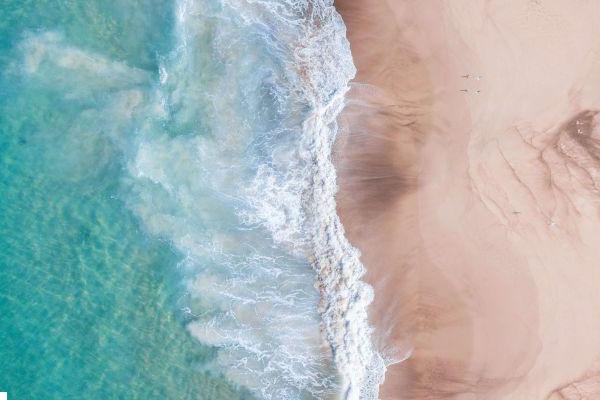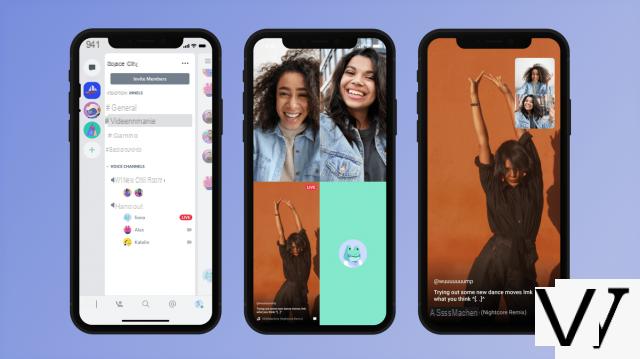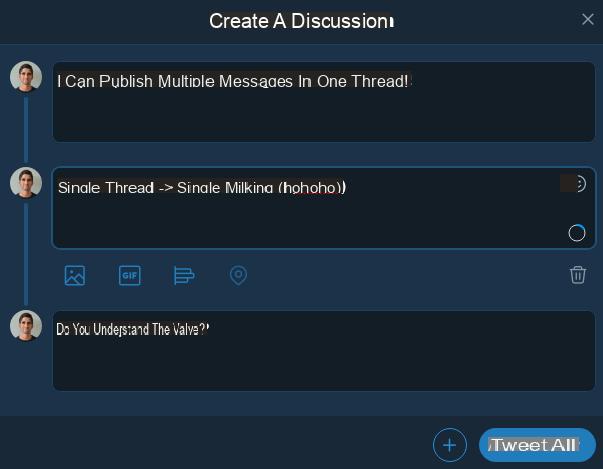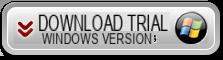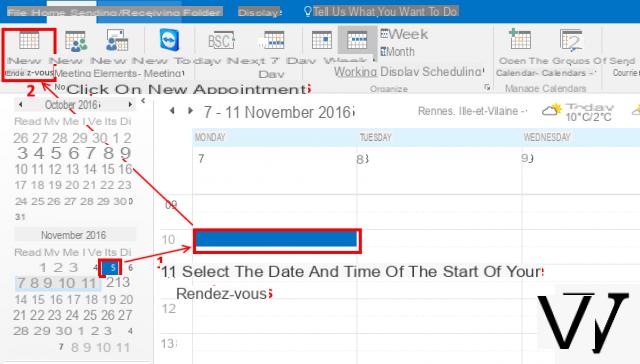| En informática, hay muchas manipulaciones que el usuario informado considera lo más simple posible. Sin embargo, ¡un día fue necesario aprender a realizarlos! En forma de fichas prácticas, ofrecemos a los que se inician hoy un documento sintético para realizar una u otra de estas tareas básicas. Los más experimentados de nuestros lectores también podrán aprovechar este nuevo servicio para redirigir las solicitudes de asistencia dirigidas a ellos. |

Ficha práctica: configurar una cámara web en Windows Live Messenger
A muchas personas les resulta difícil configurar su cámara web en el software de Microsoft. Por lo tanto, esta hoja agrupa los pasos a seguir escrupulosamente para lograr sus objetivos, así como algunos consejos que pueden ayudar a aquellos cuyos problemas no son triviales.Paso 1: el menú "Herramientas" de Windows Live Messenger
 1. Recuperar Windows Live Messenger en nuestra biblioteca de software si aún no lo tiene.
1. Recuperar Windows Live Messenger en nuestra biblioteca de software si aún no lo tiene.
2. lanzamiento l'instalación software.
3. Una vez hecho esto, vaya a la "Menú de herramientas software.
En este menú, dos enlaces son importantes para configurar correctamente su cámara: “Configuración de audio y video” y “Configuración de cámara web”. Es el primero que vamos a comentar sobre todo, el segundo que sirve principalmente para ajustar los parámetros de la imagen, un paso secundario para el propósito que nos ocupa. Inicie el asistente de configuración y haga clic en "Siguiente".
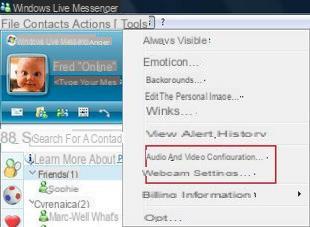
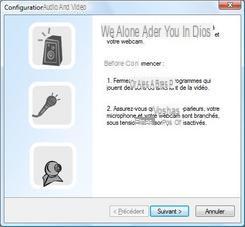
Paso 2: ajuste de los altavoces
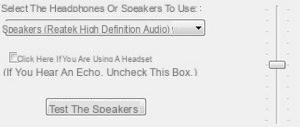 1. seleccionar tu material en el menú desplegable.
1. seleccionar tu material en el menú desplegable.2. Marque la casilla correspondiente si está utilizando un casco.
3. Finalmente pruebe su salida de sonido para ajusta el volumen.
Puede encontrar más de una opción en el menú desplegable. Esto significa que tienes varios elementos en tu computadora capaces de emitir sonido, una tarjeta dedicada y tu placa base, por ejemplo. En este caso, asegúrese de seleccionar la entrada correcta, que verificará rápidamente probando los altavoces.
Paso 3: alrededor del micrófono
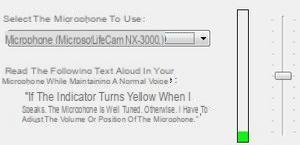 1. seleccionar su fuente de sonido.
1. seleccionar su fuente de sonido.2. Empezar a hablar frente a su micrófono.
3. Observar el cursor; si se mueve, su micrófono está funcionando.
Dos comentarios sobre este paso de configuración. Por un lado, si tu webcam no tiene micrófono, deberás pasar por un dispositivo auxiliar que tendrás que enchufar en la toma rosa de tu tarjeta de sonido. Por otro lado, si su control deslizante no funciona, es posible que haya seleccionado el dispositivo de entrada de sonido incorrecto. Preste especial atención a esta configuración y no salga de esta página hasta que el cursor se mueva, lo que indica que el software reconoce su voz.
Paso 4: finalmente pasemos a la imagen
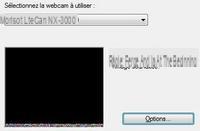 1. Especificar esta vez la fuente del video.
1. Especificar esta vez la fuente del video.2. Observar la ventana de retorno: si su configuración es satisfactoria, debería aparecer su imagen.
3. Ajustar renderizado de la imagen usando el botón "Opción".
Al igual que con la fuente de sonido, es posible que tenga varias entradas posibles en este menú desplegable. Esto puede suceder si una tarjeta de captura o una segunda cámara web, por ejemplo, está conectada a su computadora. Pero la mayoría de las veces, esta elección será muy rápida, ya que su cámara será la única fuente de alimentación de video.
 Botón "Opciones" y menú "Parámetros"
Botón "Opciones" y menú "Parámetros"Si hace clic en el botón "Opciones", tendrá acceso a las funciones específicas de su cámara web, las que ofrece su controlador. Si su equipo tiene funciones avanzadas que desea ajustar, este enlace le dará acceso a él. Por otro lado, la entrada "Parámetros de la webcam" del menú "Herramientas" de Windows Live Messenger abre una ventana cuya configuración, bastante básica, esta vez es independiente de tu equipo. Por lo tanto, aquí puede ajustar el brillo, el contraste, el balance de blancos (según el entorno de luz que lo rodea), la saturación del color y la corrección de gamma. Si no está seguro de su configuración, elija la configuración predeterminada haciendo clic en el botón correspondiente al final de la ventana. Si prefiere ajustar la imagen a sus gustos, tenga en cuenta cualquier cambio en la luz de su habitación (encienda las luces y no las apague) y sepa que es mejor modificar los parámetros uno tras otro que para cambiar todos los valores simultáneamente.
Para ir más lejos
Aquí hay algunos artículos que puede leer y que le ayudarán a progresar en el campo:- Herramientas para mejorar Windows Live Messenger
- Windows Live Messenger: el recorrido por las alternativas