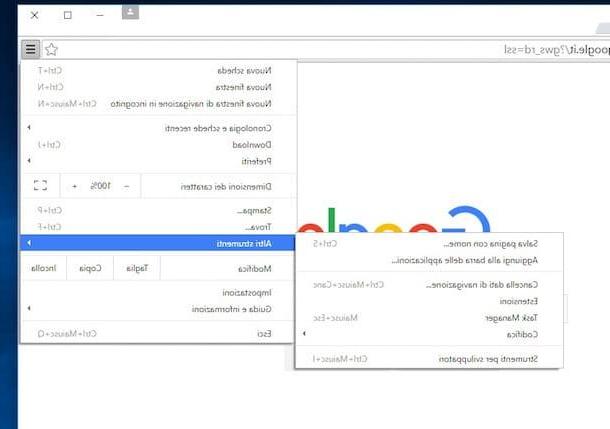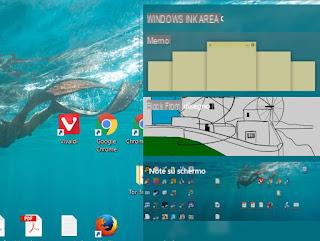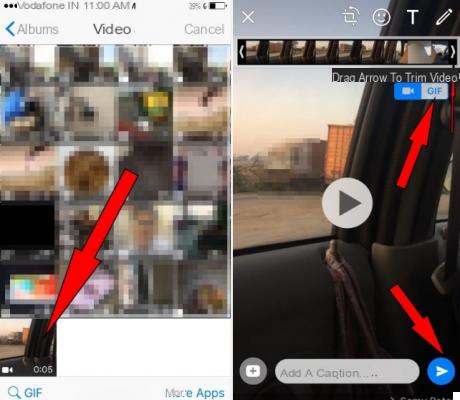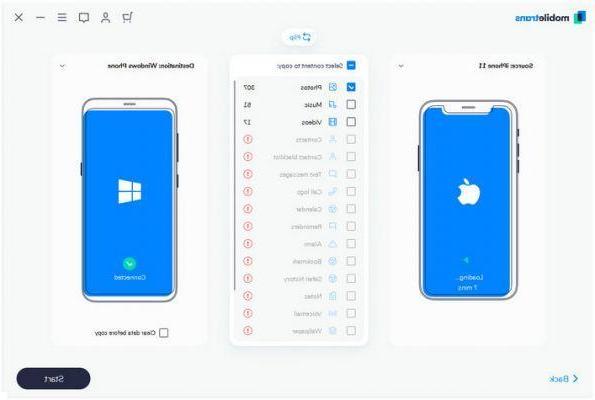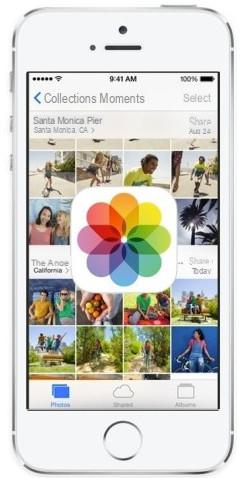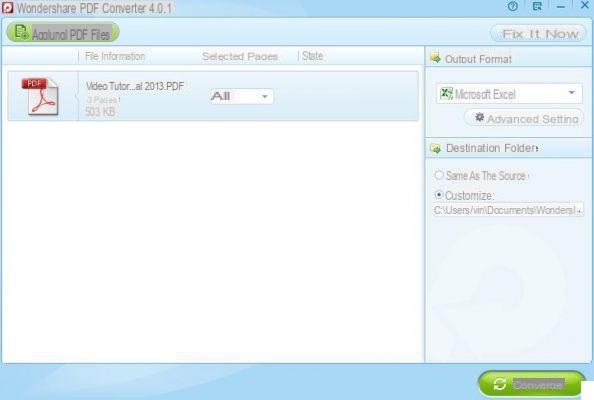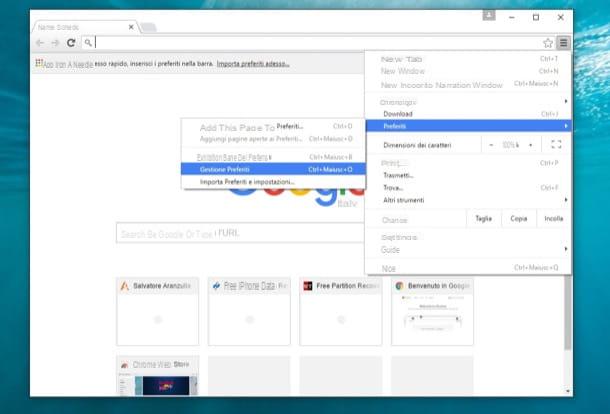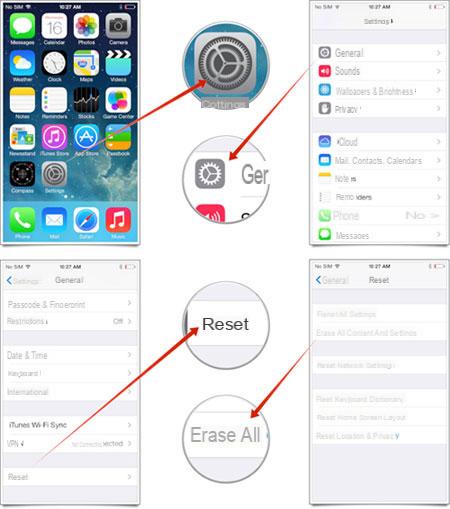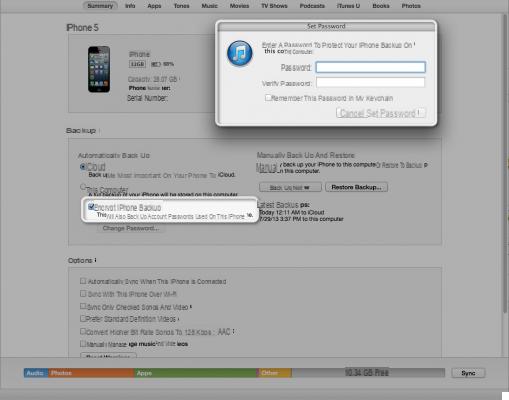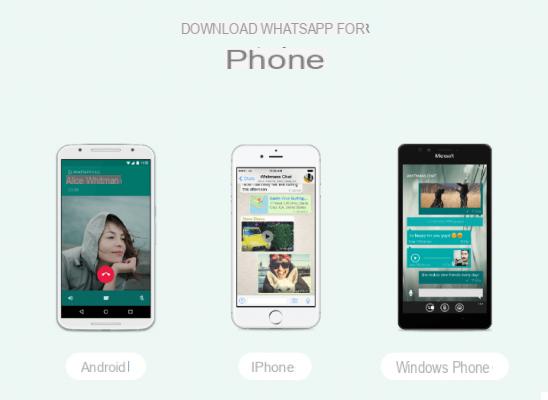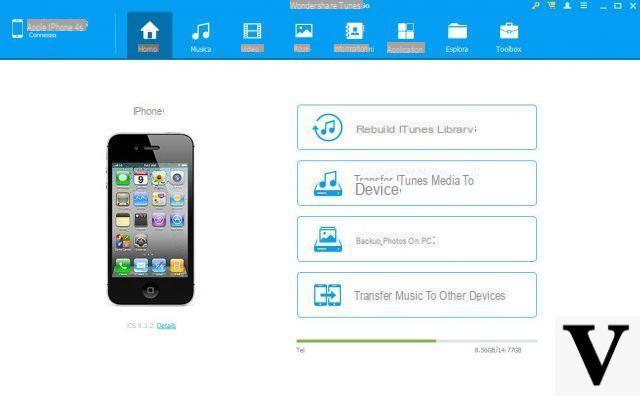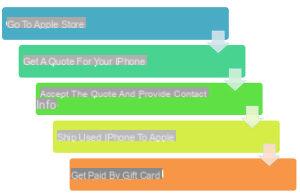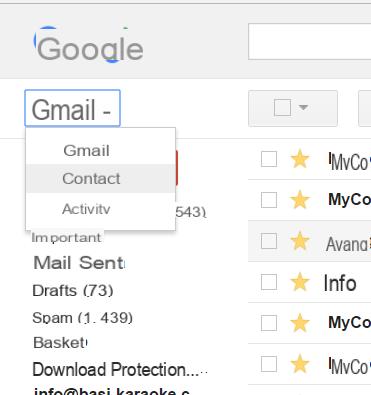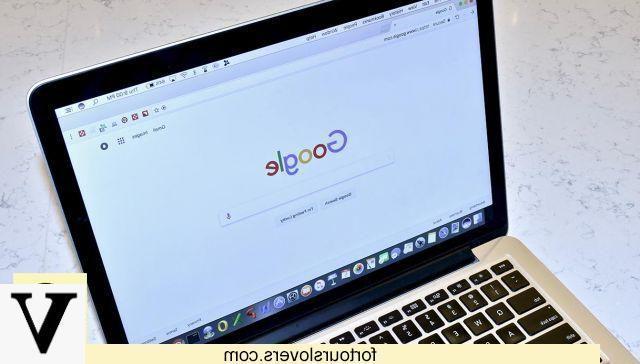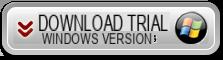Nous avons déjà décrit la procédure détaillée sur la façon de joindre un doc dans un PDF (documents en Word, Excel, Powerpoint, etc...) afin de rendre un certain rapport plus complet et détaillé. Maintenant, nous voulons voir comment faire la procédure inverse, c'est-à-dire comment insérer un pdf dans word en pièce jointe, afin que le lecteur du document Word puisse également ouvrir le document PDF joint en même temps pour terminer la lecture. Si vous ne souhaitez pas insérer un PDF dans Word mais souhaitez simplement afficher son contenu, lisez l'article suivant sur la façon dont ouvrir le PDF dans Word.
La procédure de Insertion de PDF dans Word c'est très simple et c'est évidemment différent si vous avez un PC Windows ou un ordinateur macOS. Ci-dessous, nous verrons les deux cas.
- Comment joindre un PDF à Word sous Windows
- Comment joindre un PDF à Word sur Mac
- Comment joindre un PDF à Word en tant qu'image
Comment joindre un PDF à Word sous Windows
Microsoft Word a la possibilité d'insérer un PDF en accédant au menu entrer puis en cliquant sur "Objet". Vous ne pouvez pas modifier les fichiers PDF dans Word, sauf avec Word 2013 qui inclut l'option d'édition PDF. Si la qualité du PDF est satisfaisante, il n'y a aucun problème à utiliser cette méthode car en utilisant des fichiers compressés il est possible que la qualité soit un peu faible. Quoi qu'il en soit voici les étapes précises à suivre sur PC Windows pour insérer un PDF dans Word.
- Étape 1 : Ouvrez Word. Cliquez ensuite sur le menu en haut "entrer"Et parmi les différentes options recherchez et cliquez sur le"Objet". Après avoir cliqué sur le bouton "Objet", une fenêtre comme celle illustrée ci-dessous s'ouvrira.
- Étape 2 : Cliquez sur "Créer à partir d'un fichier"Et sélectionnez le fichier PDF que vous souhaitez insérer, c'est-à-dire joindre, dans le document Word (doc ou docx)
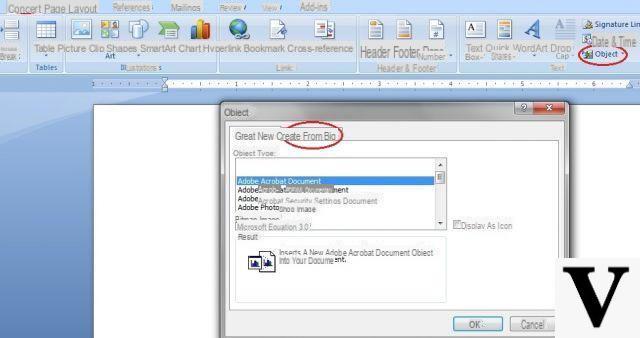
Observation: N'oubliez pas que cette méthode ne fonctionne que pour le fichier PDF d'une seule page. Si vous insérez un PDF de plusieurs pages, seule la première page apparaîtra dans le document.
Comment joindre un PDF à Word sur Mac
Ne vous inquiétez pas si vous utilisez un Macbook. C'est possible insérer un PDF dans Word également via Mac. Si vous utilisez Mac pour insérer un PDF dans Word, la méthode est la même que celle vue ci-dessus pour Windows, à l'exception de quelques boîtes de dialogue qui apparaîtront au cours du processus. Voici le guide complet étape par étape.
Étape 1. Ouvrez WORD sur Mac et accédez au "entrer"Et puis cliquez sur l'option"Objet". Une fois la fenêtre ouverte, allez sur le bouton "À partir du fichier" en bas et cliquez. Sélectionnez le fichier PDF à joindre et ouvrez-le.
Étape 2. Maintenant, vous pouvez également sélectionner la page que vous souhaitez insérer et vous aurez également un aperçu de la page sélectionnée. Cliquez enfin sur "Insérer" pour procéder à l'insertion de la pièce jointe PDF.
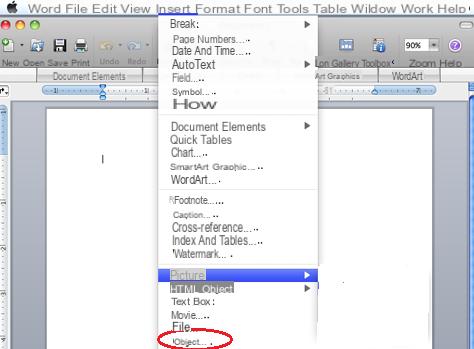
Observation: Bien entendu, vous ne pouvez pas modifier le PDF que vous joignez. Mais sur Mac, vous pouvez au moins redimensionner les images. Cependant, la version Mac de MS Word dispose de la fonction de sélection de pages que Windows n'a pas.
Comment joindre un PDF à Word en tant qu'image
Si vous n'aimez pas que le fichier PDF joint apparaisse sous forme d'icône, vous pouvez également insérer le PDF dans Word image pour afficher directement la vignette. Pour joindre un PDF à Word en tant qu'image, vous pouvez utiliser le programme PDFelement (disponible pour Windows et Mac) qui est capable de convertir un PDF en image, puis de l'insérer dans le fichier Word. Voici les étapes pour ajouter un PDF à Word en convertissant d'abord le PDF en JPG (ou d'autres formats d'image)
Commencez par télécharger et installer PDFelement sur votre ordinateur à partir des liens suivants :

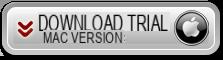
Étape 1. Importez un PDF dans PDFelement Pro
La première chose à faire est d'ouvrir le programme sur votre ordinateur puis d'appuyer sur la touche "Fichier Apri« Dans la fenêtre principale. Ensuite, dans la nouvelle fenêtre, sélectionnez les fichiers PDF que vous souhaitez convertir en cliquant sur le "Ajouter des fichiers"Ou en les faisant glisser.
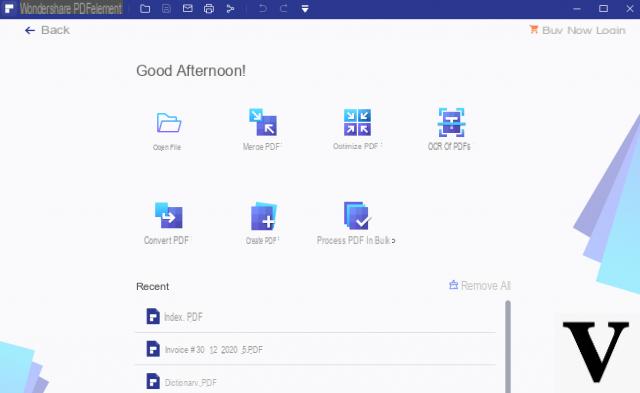
Étape 2. Convertir un PDF en image
Cliquez ensuite sur l'icône "Dans l'image”Sur la barre d'outils supérieure pour choisir le format de sortie. Vous pouvez librement personnaliser les pages à convertir et activer le bouton « OCR » pour convertir les PDF numérisés. Enfin, cliquez sur le bouton "Convertir« Pour commencer à transformer le PDF en image.
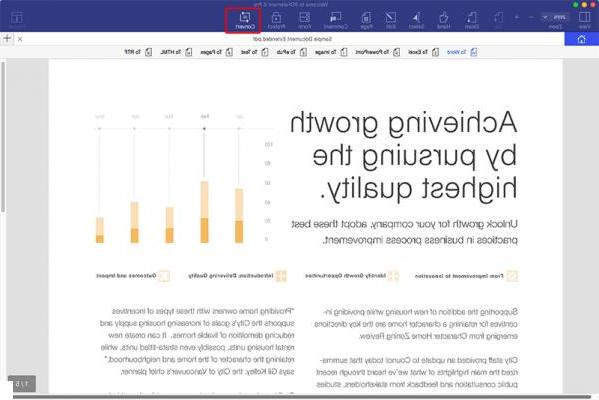
Étape 3. Modifier le PDF (facultatif)
Si nécessaire, toujours avec PDFelement, vous pouvez éditer ou annoter le PDF avant de le convertir en Image. Pour éditer le texte et les images, vous pouvez cliquer sur le "Modification”Dans la barre d'outils en haut, puis apportez des modifications au document. Pour éditer des pages et par exemple faire pivoter, diviser, remplacer et plus encore, vous pouvez cliquer sur le "pages" .
Si vous souhaitez rédiger des commentaires ou mettre en évidence certaines sections du PDF, vous pouvez cliquer sur le bouton "Commenter« Et choisissez les options nécessaires. De plus, vous pouvez également ajouter un lien dans le PDF ou signer votre fichier pour protéger le contenu.
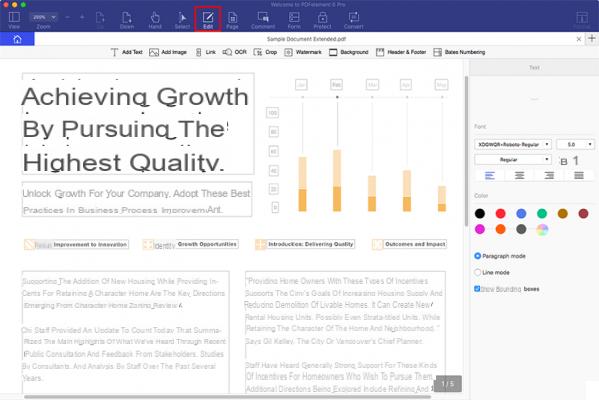
Étape 4. Insérer une image dans Word
Après la conversion, vous pouvez ouvrir Microsoft Word et insérer le fichier JPG de la page du document. Allez simplement dans Word dans le menu "Insertion", cliquez sur "image", Sélectionnez le fichier image et cliquez sur"entrer". Ajustez les images en les redimensionnant et en les plaçant dans votre document.
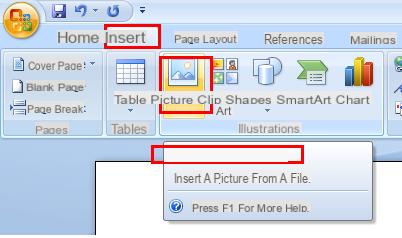
Comment insérer un PDF dans Word (en pièce jointe) -