Como adicionar extensões ao Chrome
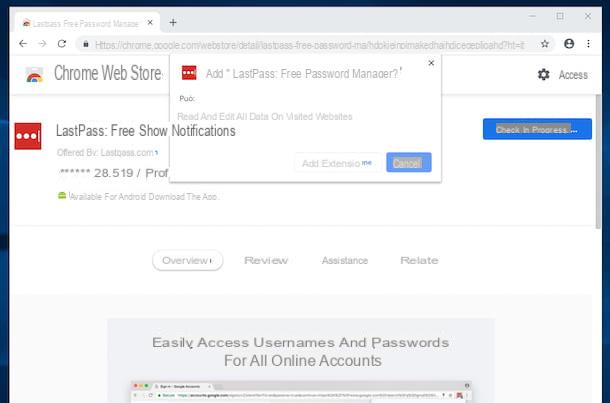
Para começar, vamos descobrir como adicionar extensões ao Chrome aproveitando o Chrome Web Store, que é a loja oficial do navegador Google, através da qual você pode instalar os add-ons de seu interesse com total segurança. O procedimento é válido para ambos Windows que para MacOS e Linux.
Primeiro, inicie o Chrome em seu computador e vá para a página inicial da Chrome Web Store. Em seguida, procure a extensão que deseja instalar, digitando seu nome no campo apropriado localizado no canto superior esquerdo, e selecione o resultado relevante a partir das sugestões que lhe são propostas.
Alternativamente, você pode fazer uma pesquisa por categoria, para funcionalidade ou para avaliações, selecionando a opção de seu interesse na barra lateral esquerda e clicando no add-on que deseja adicionar ao navegador.
Na página dedicada à extensão que lhe é mostrada neste momento, clique no botão Adicionar que você encontra no canto superior direito, em seguida, confirme suas intenções pressionando o botão Adicionar extensão anexado ao banner que você vê no topo da tela. Assim que a instalação for concluída, você verá um aviso específico na parte superior direita da janela do navegador.
Se você tiver dúvidas, você sempre pode remover a extensão instalada clicando no botão com i três pontos verticalmente localizado na parte superior direita da janela do Chrome, selecionando o item Outras ferramentas a partir do menu que aparece e então aquele extensão. Na guia que será aberta, localize a extensão que deseja remover e clique no botão Remover duas vezes seguidas.
Se, em vez de excluir uma extensão, você simplesmente deseja desativá-la, vá para FORA a chave relevante. Se você tiver dúvidas, basta girar o botão para cima ON, para reativar o add-on.
Como adicionar extensões ao Chrome manualmente
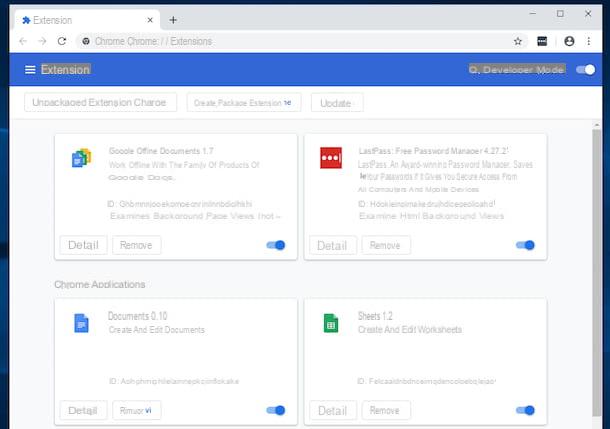
A extensão em que você está interessado não é oficialmente distribuída na Chrome Web Store? Então pode ser útil descobrir como adicionar extensões ao Chrome manualmente. As etapas a serem seguidas não são complexas, mas você precisa ter muito cuidado. Instale extensões manualmente somente quando estritamente necessário e somente quando você souber sua origem exata. Ao instalar extensões de fontes não certificadas (portanto, não da Chrome Web Store), você pode se deparar com um software malicioso que pode roubar seus dados sem autorização. Então não me diga que eu não avisei!
Feitos os esclarecimentos necessários acima, vamos ao cerne da questão e vamos descobrir, juntos, quais são os passos que devem ser dados para instalar manualmente as extensões do Chrome. Primeiro, inicie o Chrome em seu computador e baixe a extensão que deseja instalar.
Extensões fora da Chrome Web Store são distribuídas em. Formato CRX, então você precisa extraí-los primeiro e depois convertê-los em um arquivo compactado em ZIP. Para fazer isso, você pode contar com o site Extrator CRX. Conectado, portanto, à página inicial do site que acabei de relatar, clique no botão Vamos começar, aperte o botão Arquivo Scegli e selecione o arquivo CRX da extensão que você baixou.
Assim que a transformação for concluída, pressione o botão para prosseguir com o baixar do arquivo compactado retornado. Quando o download for concluído, extraia o arquivo ZIP obtido em qualquer local do seu computador. Neste ponto, clique no botão com i três pontos verticalmente localizado na parte superior direita da janela do Chrome, selecione o item Outras ferramentas a partir do menu que aparece e então aquele extensões.
Na guia que se abre, abra ON o interruptor localizado próximo ao item Modo de desenvolvedor presente no canto superior direito, clique no botão Carregar extensão não empacotada na parte superior e selecione a pasta do arquivo extraído anteriormente em seu computador. Em seguida, aguarde até que o procedimento de instalação da extensão de terceiros seja concluído e você pode finalmente começar a usá-la.
Se você tiver dúvidas, pode sempre desinstalar a extensão procedendo da mesma forma que indiquei na parte final da etapa anterior deste tutorial, as operações a serem realizadas são idênticas.
Como adicionar extensões ao Android Chrome
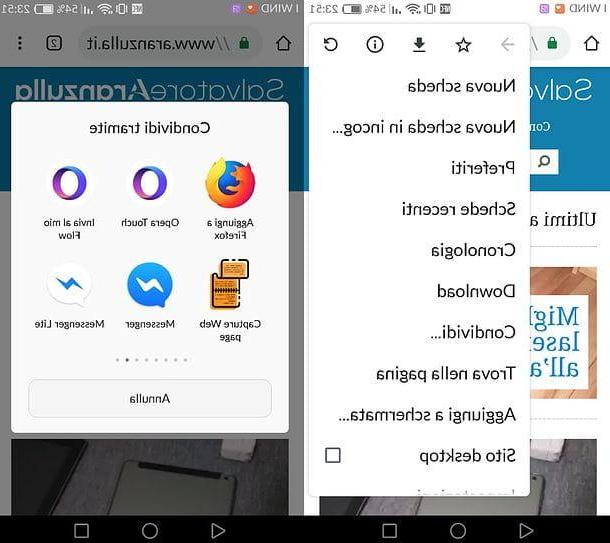
Chrome também está disponível para Android, na forma de um aplicativo muitas vezes pré-instalado nos terminais do robô verde, mas neste caso não é possível adicionar extensões destinadas a tal.
A única coisa que você pode fazer, se não quiser recorrer a navegadores de terceiros que suportam extensões, é aproveitar as vantagens do menu de compartilhamento Chrome, onde pode encontrar links para todas as aplicações instaladas no seu dispositivo e, portanto, algumas das funções que este último é capaz de realizar no site apresentado no navegador.
Por exemplo, com aplicativos de rede social, você pode compartilhar o link da página exibida no Chrome; com aplicativos de captura de tela, você pode fazer uma captura de tela da página exibida no navegador e assim por diante.
Para acessar o menu de compartilhamento do Chrome, tudo que você precisa fazer é exibir a página de seu interesse no navegador, pressione o ícone com o três pontos localizado no canto superior direito e selecione o item ação no menu que é aberto.
Feito isso, selecione o ícone do aplicativo com o qual deseja operar na página exibida e é isso.
Como adicionar extensões ao Chrome iOS
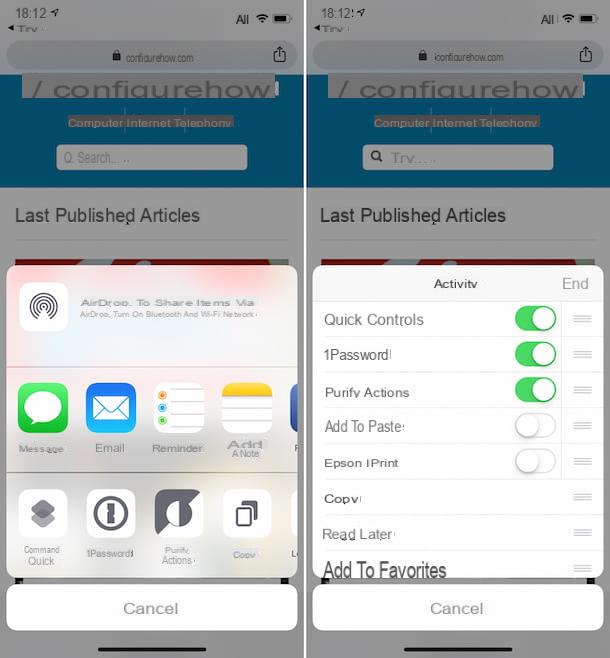
Também para iOS o aplicativo Chrome está disponível, mas, à semelhança do que foi dito para o Android na etapa anterior, o navegador não permite a instalação das extensões como é possível fazer com a versão para computador.
A variante do navegador para iPhone e iPad, no entanto, permite que você aproveite, por meio do menu de compartilhamento, algumas funções disponibilizadas pelos aplicativos instalados no aparelho em uso.
Para acessá-lo, inicie o Chrome em seu iPhone ou iPad, toque no botão para o compartilhando (aquele com o quadrado e a seta) localizado na barra de endereço e selecione a extensão de seu interesse na parte inferior do menu que é mostrado na tela.
Se você não consegue ver a extensão de um determinado aplicativo instalado no seu dispositivo, toque no item Mais anexado ao menu exibido e traz ON a chave que você encontra ao lado de seu nome no menu posterior que aparece, em seguida, pressione o item final.
Como adicionar extensões do Chrome em outros navegadores
Você usa outros navegadores além do Chrome e gostaria de saber se existe uma maneira de instalar extensões do navegador inicial do Google neles? Não tem problema, também posso explicar isso para você. A coisa é viável tanto em Firefox de que operar, basta colocar em prática alguns "truques" especiais. Para saber mais, continue lendo.
Firefox
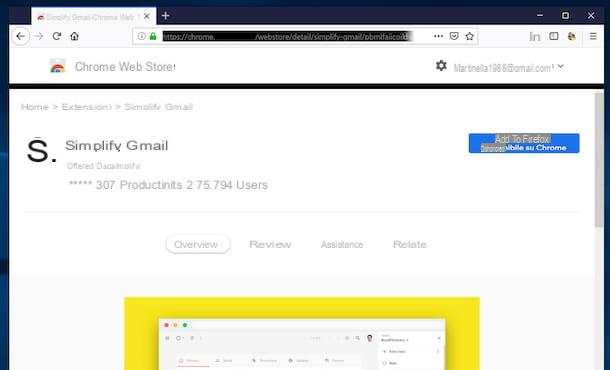
Se você estiver interessado em entender como adicionar extensões do Chrome em Firefox, a primeira coisa que você deve fazer é instalar um add-on especial no navegador capaz de realizar a conversão de que você precisa. O add-on a que me refiro é chamado Chrome Store Foxified e pode ser baixado e instalado na loja oficial do Firefox.
No entanto, tenha em mente que este é um add-on experimental, cujo desenvolvimento foi descontinuado e que nem todas as extensões disponíveis para o Chrome estão realmente funcionando com o Firefox. Além disso, para usá-lo, você precisa criar um sincronização de conta, conforme expliquei no meu guia sobre como baixar e usar o Mozilla Firefox ou, se você já tiver um, faça login no navegador.
Dito isto, para utilizá-lo, abra o Firefox no seu computador, acesse a página dedicada ao add-on, clique no botão Adicionar ao Firefox, então sobre isso Instalar presente no banner que aparece na parte superior e, para finalizar, aperte o botão OK, em resposta ao aviso que apareceu no canto superior direito indicando o fato de que a instalação foi bem-sucedida.
Assim que a instalação estiver concluída, vá para a página inicial da Chrome Web Store, procure a extensão que deseja instalar, seguindo as instruções sobre o que fazer que eu dei a você na etapa no início do guia, clique em seu nome e aperte o botão Adicionar ao Firefox, presente no canto superior direito. Em seguida, clique no botão Instalar que é mostrado para você no banner acima e é isso.
Caso tenha dúvidas, você pode remover as extensões do Chrome instaladas no Firefox clicando no botão com o três linhas horizontalmente localizado no canto superior direito, selecionando o item Componentes adicionais no menu que aparece, então isso extensões localizado no lado esquerdo da nova guia exibida e pressionando o botão Remover localizado próximo ao nome do complemento. Para prosseguir com a simples desativação, porém, basta clicar no botão desabilitar.
operar
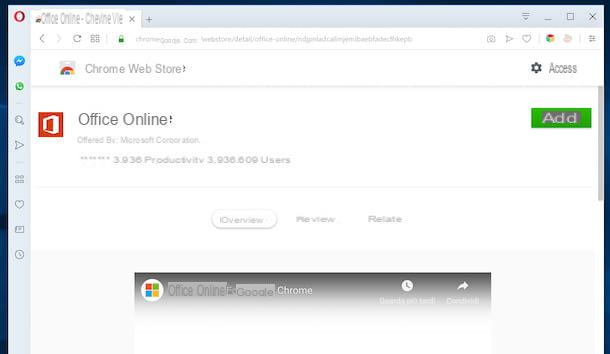
Você usa o navegador operar e gostaria de entender como instalar as extensões do Chrome neste último? Então você tem que contar com a extensão Baixar extensão do Chrome, que cuida da conversão de que você precisa.
Para encontrá-lo, abra o Opera em seu computador, link para a página de extensão e clique no botão Adicionar ao Opera que está à direita.
Neste ponto, vá para a página inicial da Chrome Web Store, pesquise a extensão que deseja instalar seguindo as instruções sobre o que fazer que eu dei a você na etapa no início do guia, clique em seu nome e pressione o botão botão Adicionar, presente no canto superior direito. Em seguida, clique no botão OK em resposta ao aviso que apareceu na tela e pressione os botões Instalar e Sim instale na nova guia que é aberta. Feito!
Se você tiver dúvidas, pode se livrar das extensões do Chrome que instalou no Opera clicando no botão com o logo del navegador (canto superior esquerdo) e selecionando o item extensões duas vezes seguidas no menu que é aberto. Na guia exibida, clique em "X" colocado ao lado do nome da extensão que deseja excluir e pressione o botão Remover ou, se você quiser apenas desligá-lo, naquele desabilitar, para concluir a operação.
Como adicionar extensões ao Chrome

























