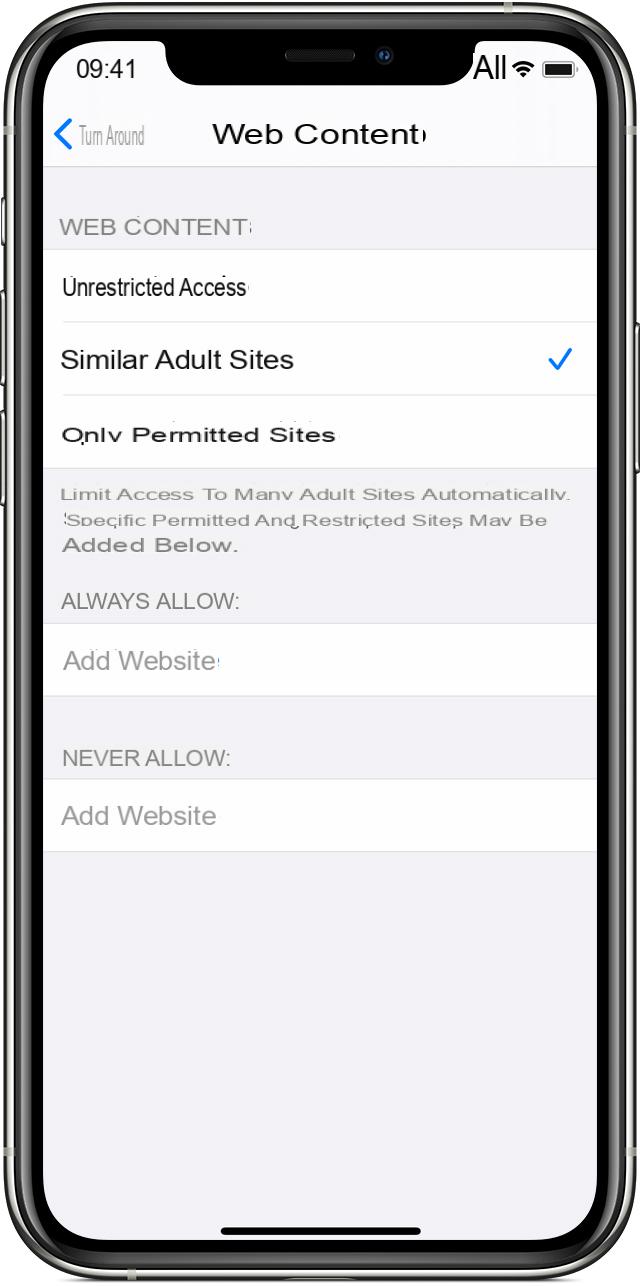
Você pode estar se perguntando por que bloqueia aplicativos quando já pode bloquear o acesso ao iPhone. É verdade, mas essa solicitação é cada vez mais frequente porque cada aplicativo pode ter seu próprio nível de proteção e um telefone desbloqueado pode ser um problema. Se você quiser manter as informações confidenciais seguras, pense em como bloquear aplicativos no iPhone.
As restrições de aplicativos tornaram-se parte dos dispositivos iOS, mas com o lançamento do iOS 12, esses recursos agora estão em um novo utilitário chamado Tempo de tela. Não há um recurso de todo o sistema para bloquear aplicativos individualmente, portanto, você está limitado a esse respeito. Em um artigo anterior já vimos como é possível não bloquear, mas ocultar fotos e vídeos no iPhone, para mantê-los longe de olhares indiscretos. No entanto, a seguir mostraremos soluções alternativas para bloquear aplicativos no iPhone e aumentar a segurança para sua privacidade.
Limitações de conteúdo e privacidade
Este recurso está disponível no iPhone em Tempo de tela e você pode usá-lo para bloquear ou limitar recursos ou aplicativos específicos. Também ajuda a restringir as configurações do iPhone para conteúdo explícito, privacidade, compras e downloads.
Funciona assim:
1. Vá para “Configurações”.
2. Clique em "Screen Time".
3. Clique em "Restrições de conteúdo e privacidade".
4. Digite a senha, de preferência diferente da que você usa para desbloquear o iPhone
5. Ative a função
Nota: Desativar aplicativos ou recursos não os excluirá. Eles virão apenas temporariamente escondido na tela principal até você ligá-los novamente.
Definir limites de tempo
Este recurso é semelhante a bloquear aplicativos de serem usados por outras pessoas ou por você, definindo o limites de tempo para aplicativos. No entanto, ele não permite definir limites para aplicativos individuais, e você está limitado a certos categorias de aplicativos. Depois de habilitar os limites do aplicativo no Tempo de tela, você verá categorias de aplicativos como Redes Sociais, Entretenimento ou Jogos.
Você pode escolher uma dessas categorias e o horário em que deseja usá-las. Assim que o limite de tempo for atingido, você receberá uma notificação de que atingiu o limite. Você pode ignorar a notificação e continuar usando o aplicativo. Se você é pai ou mãe, pode definir uma senha se tiver definido limites de tempo para o iPhone do seu filho. Desta forma, você nunca poderá ultrapassar os limites de tempo definidos se não inserir a senha.
Para definir este "bloqueio", veja como proceder:
1. Abra “Configurações”.
2. Toque em "Tempo na tela".
3. Clique em "Limites de aplicativos" e em "Adicionar limite". Os aplicativos serão exibidos em uma lista e você pode decidir a qual categoria de aplicativos restringir o acesso.
4. Toque no botão de seleção ao lado da categoria do aplicativo que deseja restringir.
5. Escolha um "limite de tempo", como horas ou dias em que você deseja que a limitação seja aplicada para essa categoria de aplicativo.
6. Clique em “adicionar” para salvar as configurações
Acesso guiado (bloqueio de aplicativo com senha)
Este método evita que você saia do aplicativo que está usando. É especialmente útil para os pais se seu filho estiver usando um determinado aplicativo no telefone e você estiver preocupado com a possibilidade de eles se aventurarem em outros aplicativos.
Para definir um bloco semelhante, você pode usar a função "Acesso guiado" conforme descrito abaixo:
1. Abra “Configurações -> Geral”.
2. Clique em "Acessibilidade".
2. Clique em “Acesso guiado” e ative a opção
3. Agora vá para "Configurações de senha"
4. Clique em "Definir senha de acesso guiado"
5. Insira uma nova senha e confirme.
Você pode usar "Acesso guiadoAo abrir qualquer aplicativo e pressionar o botão Início (ou o botão lateral do iPhone X) três vezes ao iniciar o aplicativo, para exibir a tela inicial do Acesso guiado.
Aqui você pode desenhar um círculo ao redor das áreas que deseja desativar. No entanto, você também pode tocar em Opções no canto inferior direito da tela para desativar qualquer coisa, incluindo tela sensível ao toque ou botões de volume. Você também pode usá-lo para definir um limite de tempo para as sessões de acesso guiado.
Para encerrar uma sessão de acesso guiado, você pode usar o Touch ID se o seu iPhone estiver com o Touch ID habilitado, em vez de uma senha. Para fazer isso:
1. Abra “Configurações -> Geral -> Acessibilidade”.
2. Toque em Acesso guiado e deslize o botão de alternância para Ativado.
3. Toque em "Configurações de senha".
4. Habilite “Touch ID” em ON.
Identificação facial e impressão digital
Esses dois recursos oferecem conveniência e segurança ao mesmo tempo e são mais seguros do que usar senhas (embora longas). Além disso, é improvável que sejam violados por ladrões ou hackers. Esses recursos não apenas bloqueiam a tela, mas também protegem os aplicativos do iPhone, atuando como uma rede de segurança se você deixar o telefone desbloqueado. Também é útil quando você entrega o telefone a alguém e não deseja que suas informações confidenciais sejam vistas.
Escanear seu rosto ou usar sua impressão digital é mais conveniente do que digitar senhas longas toda vez que você faz login em aplicativos, alguns dos quais exigem novas senhas além do Face ou Touch ID para aumentar a segurança.
Se você configurou o Touch ID, use as seguintes etapas para bloquear aplicativos:
1. Abra “Configurações”.
2. Toque em “Touch ID & Passcode”.
3. Digite sua senha.
4. Alterne os aplicativos que deseja bloquear com Impressão digital para Ativado
Nota: Essas etapas funcionam apenas em alguns aplicativos como iTunes, Apple Pay e App Store. Para outros aplicativos baixados da App Store, um processo diferente é necessário, conforme a seguir:
1. Abra o aplicativo compatível e vá para suas Configurações.
2. Toque em Preferências.
3. Agora clique em "Bloquear" ou "Senha e Touch ID" (dependendo do aplicativo).


























