Conecte AirPods a dispositivos Apple
Antes de se explicar em detalhes como conectar os AirPods, deve saber que após efectuar a primeira ligação ao seu dispositivo Apple, os auriculares serão ligados automaticamente a todos os outros dispositivos associados ao seu ID Apple, sem ter que repetir o primeiro procedimento de configuração. Como fazer? Vou explicar para você imediatamente.
iPhone e iPad
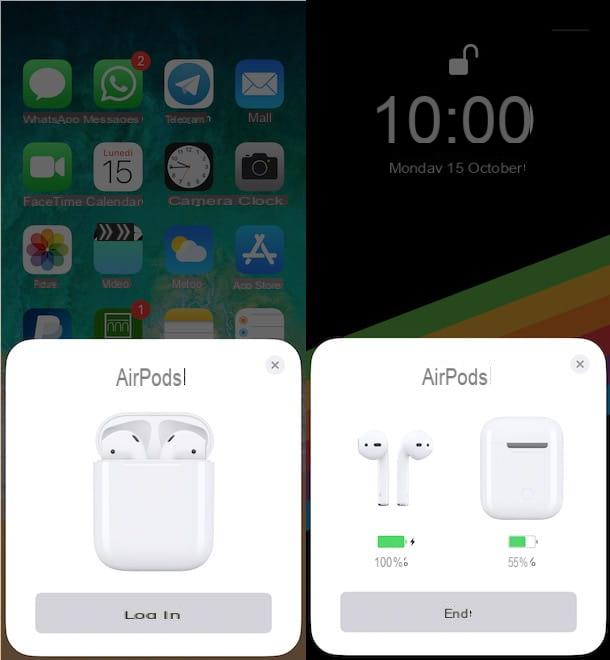
Conectando AirPods com iPhone e iPad é um procedimento rápido e fácil. Tudo que você precisa fazer é ligar o Bluetooth do seu dispositivo, abrir a caixa dos fones de ouvido e seguir as instruções mostradas na tela.
Para continuar, pegue seu iPhone ou iPad, deslize da parte inferior da tela para o topo (ou, se você tiver um iPhone X ou posterior, da extremidade superior direita para a parte inferior da tela) para chamar o Centro de Controle do dispositivo e ligue o Bluetooth pressionando o botão relativo (o ícone do B estilizado).
Como alternativa, você também pode ativar o Bluetooth acessando Configurações do iOS. Ele então clica no ícone do roda de engrenagem presente na tela inicial do seu iPhone ou iPad, toque na opção Bluetooth e mova a alavanca ao lado do item Bluetooth da FORA a ON.
Agora, mantendo seu iPhone / iPad desbloqueado, pegue os AirPods, abra a capa e traga para perto da tela do celular ou tablet: automaticamente, você verá uma animação e um botão para começar a configurar os fones de ouvido na tela do seu aparelho. Além disso, dentro da caixa de seus AirPods, você verá uma luz branca piscando, indicando que você está pronto para se conectar. Se não, ainda mantendo seu iPhone ou iPad desbloqueado, pressione o botão de conexão presente na parte traseira do gabinete do AirPods para “forçar” a conexão.
aperte o botão conectar exibido na tela, aguarde alguns instantes e pronto. Assim que a conexão for concluída, você pode ver a porcentagem de carga de cada fone de ouvido e do estojo. Toque no botão final para fechar a janela e encerrar a conexão.
Para gerenciar as configurações dos AirPods, toque no ícone de roda de engrenagem para acessar o Configurações do iOS, escolha a opção Bluetooth e pressione o ícone (I) relacionados aos seus AirPods (visível na seção Meus dispositivos) Na tela AirPods de [seu nome] você pode escolher um novo nome para seus fones de ouvido digitando-o no campo Nome, você pode definir os comandos dos AirPods individuais agindo na seção Toque duas vezes em AirPods e gerenciar as configurações do microfone.
Além disso, você pode escolher se deseja transferir automaticamente o canal de áudio de dispositivos conectados por Bluetooth para os AirPods ao usá-los, movendo a alavanca ao lado do item Detectar automaticamente da FORA a ON. Se, por outro lado, você deseja desconectar temporariamente os AirPods, toque na opção Desconecte este dispositivo (caso contrário, você pode simplesmente remover os fones de ouvido ou desativar o Bluetooth) ou tocar no item Esqueça este dispositivo para remover o link permanentemente (para um novo uso, você terá que repetir o procedimento de conexão descrito acima).
Mac
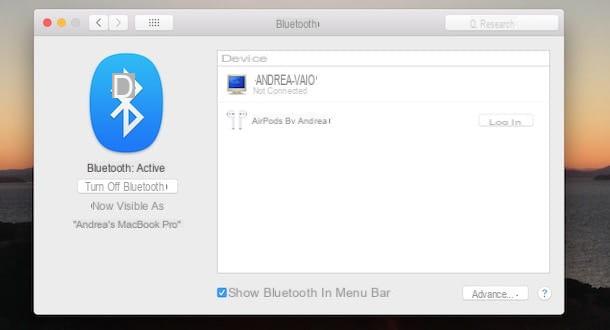
Conforme mencionado nos parágrafos anteriores, se você conectou os AirPods ao seu iPhone ou iPad, os fones de ouvido estarão automaticamente prontos para uso em todos os dispositivos associados ao seu ID Apple.
Então, se você quiser usar AirPods com o seu Mac, tudo que você precisa fazer é clicar no ícone do roda de engrenagem presente na barra Dock (aquela na parte inferior da tela) para acessar o Configurações do macOS. Na nova janela aberta, escolha a opção Bluetooth, localize seus AirPods e pressione o botão relevante conectar.
Se, por outro lado, você não possui um iPhone / iPad ou ainda não conectou os fones de ouvido sem fio Apple a nenhum dispositivo associado ao seu ID Apple, o primeiro procedimento de configuração é semelhante ao que acabamos de descrever. Em seguida, acesse o Configurações macOS, clique na entrada Bluetooth e certifique-se de que o último está ativo. Caso contrário, pressione o botão Ligue o Bluetooth presente à esquerda sob o título Bluetooth: não ativo.
Agora, na lista de dispositivos conectados e detectados pelo seu Mac, você também deve ver seus AirPods. Caso contrário, pressione e segure o botão de conexão na parte de trás da caixa do fone de ouvido, até que o indicador de status pisque em branco. aperte o botão conectar presente ao lado do item [Nome] AirPods e pronto.
Depois de conectar seus fones de ouvido, clique no botão opções para ajustar suas configurações: por meio dos menus suspensos localizados ao lado dos itens Toque duas vezes para a direita e Toque duas vezes à esquerda, escolha uma das opções disponíveis de Siri, A pausa, Próxima faixa, Faixa anterior e Não para associar os comandos aos dois fones de ouvido ao tocar duas vezes neles.
Será útil saber que, para facilitar o gerenciamento de seus AirPods no Mac, você pode adicionar comandos rápidos de Bluetooth e Volume na barra de comando na parte superior. Se ainda não o fez, faça login em Configurações macOS pressionando o ícone de roda de engrenagem e escolha a opção Bluetooth, em seguida, coloque a marca de seleção ao lado do item Mostrar Bluetooth na barra de menu e, automaticamente, você pode gerenciar a conexão de seus dispositivos Bluetooth (incluindo AirPods) a partir do menu superior com apenas alguns cliques.
Se, por outro lado, você deseja alternar rapidamente dos AirPods para os alto-falantes do seu Mac (ou vice-versa) sem desconectar os fones de ouvido, acesse o Configurações macOS, clique na entrada Volume e, na seção Efeitos sonoros, coloque a marca de seleção ao lado do item Mostra o volume na barra de menu. Agora, clique no megafone na parte superior para alternar entre as fontes de áudio.
apple TV
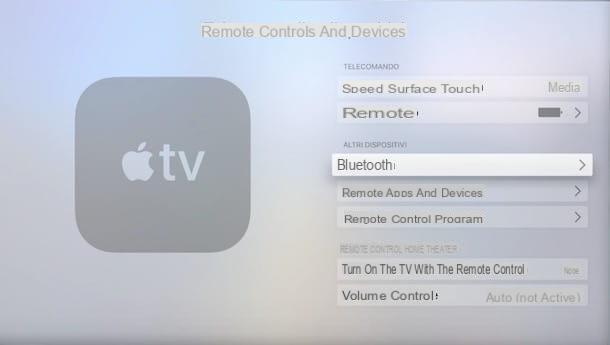
Para conectar o anúncio AirPods apple TV (4ª geração ou 4K), a central de mídia da Apple que permite acessar uma ampla variedade de conteúdo online através da sua TV, primeiro ligue o dispositivo e, usando o controle remoto fornecido, selecione a opção Configurações (o ícone de roda de engrenagem encontrado na tela inicial).
Na nova tela que aparece, escolha o item Controles remotos e dispositivos, acesse a seção Bluetooth, abra a caixa dos AirPods e espere que os AirPods sejam detectados pelo Apple TV. Também neste, se a detecção não ocorrer automaticamente, carrega no botão de conexão presente na parte de trás da caixa do fone de ouvido para ativar o modo de emparelhamento.
Assim que os AirPods forem detectados pela Apple TV, eles estarão visíveis sob o título Outros dispositivos. Em seguida, selecione os AirPods e pressione o botão central no controle remoto em seu nome para iniciar a conexão. Espere um pouco e pronto. Para saber mais, você pode ler meus guias sobre como a Apple TV funciona e como conectar fones de ouvido Bluetooth à TV.
Conecte AirPods a dispositivos que não sejam da Apple
Como você bem sabe, também é possível conectar AirPods a dispositivos que não sejam da Apple, como smartphones e tablets equipados com Android e PC com Windows. Neste caso, entretanto, não é possível usar o Siri, mas ainda é permitido ouvir e falar.
Android
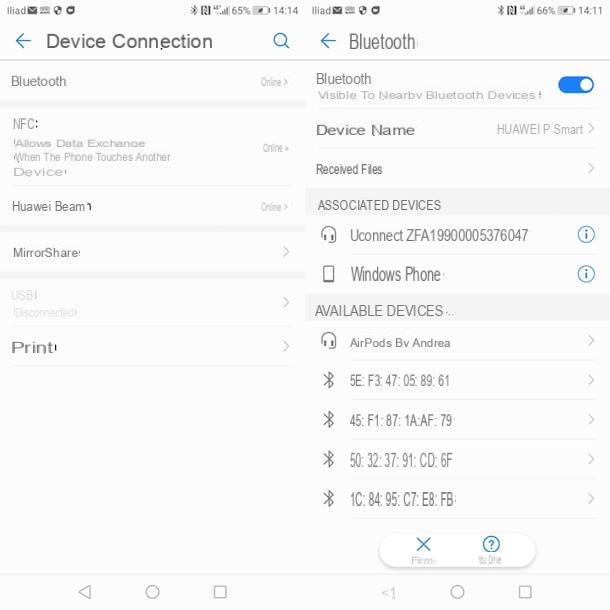
Se você está se perguntando como conectar AirPods a um dispositivo Android, primeiro pegue seu smartphone ou tablet, toque no ícone de roda de engrenagem para acessar o Configurações Android, escolha as opções Conexão de dispositivo e Bluetooth e certifique-se de que o último está ativo, caso contrário, mova a alavanca ao lado do item Bluetooth da FORA a ON.
Agora, abra a caixa dos AirPods, pressione e segure o botão de conexão presente na parte de trás da caixa para ativar o modo de detecção (também chamado modo de emparelhamento o modo de emparelhamento) e, automaticamente, o indicador de status dentro da caixa piscará em branco.
Em seguida, aproxime os AirPods do seu dispositivo Android e espere que ele detecte os fones de ouvido da Apple, que você pode ver sob o título Dispositivos disponíveis. Para conectar, toque no item [Nome] AirPods, aguarde a conclusão da associação e pronto.
Se tudo correr bem, seus AirPods estarão visíveis na seção Dispositivos associados. Portanto, ele clica no ícone (I) para acessar o definições fones de ouvido e mude seu nome ou desconecte os dois dispositivos.
Conforme mencionado acima, os recursos dos AirPods no Android são limitados em comparação com os dispositivos da Apple. Na verdade, não é possível chamar o assistente de voz do Google tocando (mas ainda é possível dizendo "OK Google“), A porcentagem de carga do estojo e dos fones de ouvido individuais e a pausa automática ao remover um fone de ouvido do ouvido não está disponível. No entanto, é possível implementar esses dois últimos recursos baixando o aplicativo gratuito AirBattery que permitirá que você use AirPods no Android quase como em dispositivos Apple.
Windows
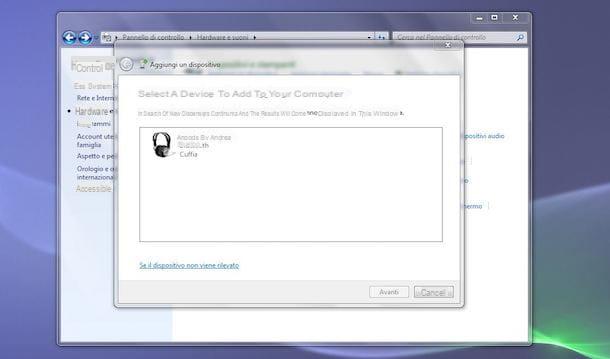
Para conectar os AirPods em janelas 10, pressiona o botão Iniciar localizado no canto inferior esquerdo da tela, clique no ícone roda de engrenagem para acessar o Configurações Windows e escolha os itens Devices e Bluetooth e outros dispositivos na janela que se abre.
Se ainda não estiver ativo, mova o botão de alternância ao lado do item Bluetooth da FORA a ON e aperta o botão Adicionar Bluetooth ou outro dispositivo. Agora, pegue seus AirPods, abra a caixa e segure o botão de conexão para ativar o modo de detecção. Aguarde, então, que os AirPods sejam detectados pelo Windows, clique no ícone deles para iniciar a conexão e pronto. Para saber mais, você pode ler meus guias sobre como ativar o Bluetooth no Windows 10 e como conectar o fone de ouvido Bluetooth ao Windows.
Se você tiver um computador com uma versão mais antiga do Windows, clique no botão Iniciar presente no canto inferior esquerdo, escolha a opção Painel de comando no menu que se abre e, na nova janela exibida na tela, clique nos itens Hardware e som e Dispositivos e Impressoras. Agora, pegue seus AirPods e ligue o modo de emparelhamento pressionando o botão de conexão presente na parte de trás da caixa.
aperte o botão Adicionar Dispositivo e aguarde alguns instantes para que os AirPods sejam detectados. Agora, selecione o último, pressione o botão para a frente, aguarde o link ser concluído e clique no botão perto para fechar a janela e usar seus AirPods no Windows.
Se você tem um computador com janelas 7 e, após completar a conexão entre o PC e os fones de ouvido, estes últimos estão conectados, mas não funcionando, acesse o Painel de controle e clique na opção Ver dispositivos e impressoras presente sob o título Hardware e som. Na nova janela que se abre, clique com o botão direito na sua AirPods e escolha a opção Propriedade no menu que aparece e, em seguida, clique na guia serviço, remova as marcas de seleção ao lado das opções Servidor AAP, Telefonia viva-voz e IAP sem fio e pressiona os botões Aplicar e OK.
Agora, clique com o botão direito na entrada novamente AirPods, selecione o item controle no menu que aparece e, na nova janela aberta, primeiro pressiona o botão Desligar e depois no botão conectar para desconectar e reconectar seus fones de ouvido Apple.
Como conectar AirPods

























