Operações preliminares

A fim de conectar o PC à TV HDMI, a primeira etapa que você deve realizar é verificar se o computador que você pretende usar e a TV em sua posse estão equipados com uma porta HDMI.
Para verificar isso, basta dar uma olhada na parte frontal ou traseira do gabinete do PC e nas laterais do corpo do laptop procurando por uma pequena entrada preta rotulada, precisamente, como HDMI. Para verificar se sua TV também oferece suporte a HDMI, tente dar uma olhada na parte de trás e verificar se entre as várias entradas disponíveis também há uma (ou mais) etiquetada com a inscrição HDMI.
Adaptadores e cabos

Se não houver portas HDMI disponíveis no seu computador ou TV, você ainda pode comprar um Adaptador HDMI. Você pode encontrar vários a preços muito baixos na Amazon ou em qualquer loja de eletrônicos confiável.
Em particular, em vez da porta HDMI, você pode estar lidando com uma porta tipo Thunderbolt em formato USB-C (como o dos Apple MacBooks mais recentes), Mini-HDMI (conector tipo C) ou Micro-HDMI (conector tipo D). Nestes casos, para remediar, basta combinar o cabo HDMI clássico com um adaptador ou hub USB-C para HDMI, HDMI para Mini-HDMI ou HDMI para Micro-HDMI.
Se, por outro lado, você quer saber como conectar PC VGA a HDMI TV porque você tem um computador antigo sem uma porta HDMI, você pode comprar um Adaptador VGA para HDMI, no entanto, saiba que a qualidade da saída não será das melhores (já que a resolução máxima suportada pela saída VGA é de 640 × 480 pixels, portanto nem mesmo Full HD).
Uma vez que você tenha verificado o fato de que seus dispositivos suportam a interface em questão ou que você pode, em qualquer caso, lidar com a ausência da entrada HDMI usando um adaptador especial, a fim de fazer a conexão entre o computador e a TV, você obviamente precisa de um Cabo HDMI.
Novamente, você pode recorrer à Amazon ou pode ir a uma loja de eletrônicos e fazer a compra do cabo pessoalmente. O preço de um cabo HDMI é bastante baixo e entre um cabo e outro pode variar dependendo do comprimento do mesmo. Se você precisar transmitir streams de resolução 4K com a mais alta qualidade e taxa de atualização, certifique-se de comprar um cabo HDMI 2.0.
Conexão e configuração
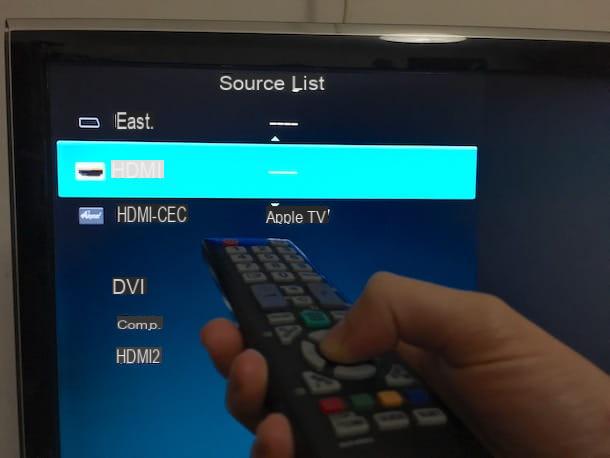
Depois de encontrar o cabo para conectar o PC à TV HDMI, as operações que você precisa realizar para completar sua "missão" são muito simples. Basta abrir a embalagem que contém o cabo, desenrolar o cabo e conectar uma extremidade à porta HDMI da TV e a outra à porta HDMI do computador.
Depois de conectar o PC à TV a cabo HDMI, você precisa sintonizar o canal do sinal de vídeo que vem do computador. Para fazer isso, pegue o controle remoto da TV, pressione a tecla para escolher o fonte de vídeo (Por exemplo, fonte) ou acesse o menu de configuração e gerenciamento do dispositivo e para aquele relacionado a fontes e selecione a porta à qual você conectou o computador (por exemplo HDMI1) Feito isso, você pode escolher se deseja usar a tela da TV como uma duplicata da área de trabalho do computador (para que você possa reproduzir o que acontece na tela do PC em tempo real) ou se irá configurá-la como uma extensão da área de trabalho e usá-la como um monitor secundário. Você encontrará tudo explicado em detalhes abaixo.
Nota: No caso de depois de conectar o PC à TV HDMI seguindo minhas instruções, ocorrer algum problema de exibição ou se nenhuma conexão for estabelecida entre o computador e a TV, sugiro que você repita o procedimento desde o início (às vezes não funciona na primeira vez !) e certifique-se de que o cabo esteja bem conectado à entrada HDMI.
Como conectar o PC a HDMI TV Windows 10
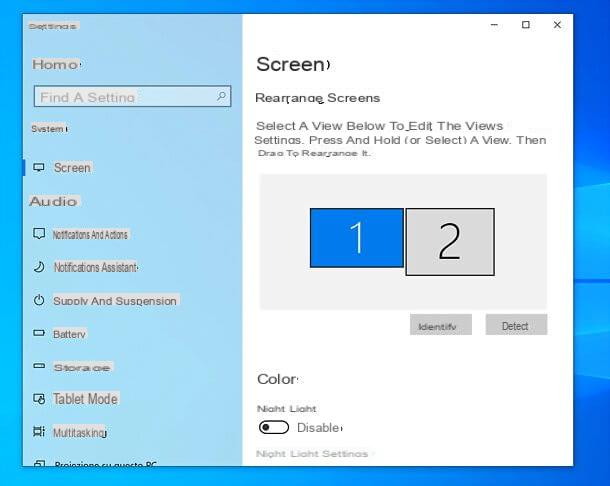
Se você estiver usando um PC com Windows, clique com o botão direito em qualquer lugar da área de trabalho e selecione o item Configurações de tela o Resolução da tela (depende da versão do Windows em uso) no menu que aparece. Na janela que se abre, selecione o item Estenda sua área de trabalho para esta tela no menu suspenso Mais telas e clique em Aplicar / OK para aplicar as alterações. Se você deseja alterar a ordem das duas telas, mova seus ícones com o mouse.
Como alternativa, para acelerar as coisas, você também pode pressionar a combinação de teclas Win + P no teclado do PC e escolha se deseja usar a função Ampliar o Duplas tela do menu que aparece.
Você deseja alterar a ordem em que as telas são organizadas, para que você possa se mover com mais naturalidade de um espaço para outro? Isso também pode ser feito. Para fazer isso, volte ao menu Configurações da tela / Resolução da tela e arraste com o mouse os ícones dos dois monitores de forma que correspondam à sua posição real (por exemplo, um à direita e outro à esquerda ou um na parte superior e outro na parte inferior).
Para escolher em qual tela dos dois identificar como monitor principal janelas 10, selecione seu nome no menu suspenso Mais telas e marque a caixa Definir como tela principal. Em versões anteriores do Windows, no entanto, selecione oícone do monitor com o mouse, coloque a marca de seleção ao lado do item Definir como tela principal que está localizado na parte inferior e primeiro clique em Aplicar e, em seguida, OK para salvar as alterações.
Como mencionei, a conexão do cabo HDMI permite que você passe o sinal de vídeo e o sinal de áudio para a TV, para que os sons do computador sejam reproduzidos na TV.
Caso o áudio deva ser reproduzido nos alto-falantes do computador em vez da TV, acesse o Painel de controle Windows (procurando por ele no menu Iniciar), selecione Hardware e som, barato com Audio e do cartão reprodução selecione sua TV. Para aplicar suas alterações, clique no botão OK. Se precisar de mais informações, consulte meu guia sobre como ouvir o áudio do PC para a TV.
Como conectar o Mac à TV HDMI
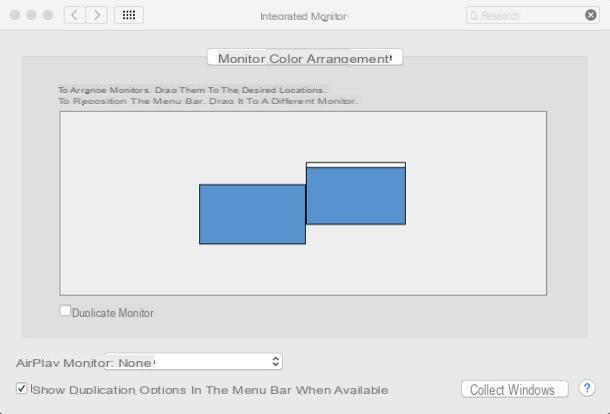
Se em vez de um PC você usar um Mac, você pode ajustar todas as configurações relacionadas à conexão entre o computador e a TV acessando o painel de controle apropriado anexado às preferências do sistema do macOS. Para acessá-lo, clique no ícone Preferências do Sistema anexado a Dock (ou chame-o usando o Launchpad ou através Holofote) e, em seguida, clique no ícone correspondente ao item monitor.
Na janela que é aberta, você pode decidir se deseja usar a TV como monitor secundário ou se deseja duplicar a área de trabalho do Mac, acessando a guia Layout e remover ou aplicar a marca de seleção ao lado do item Monitor duplicado.
Se, por outro lado, deseja alterar o layout das telas, como visto anteriormente no Windows, basta selecionar os ícones do monitor com o mouse e movê-los na ordem que preferir. Para ajustar a resolução de cada tela, no entanto, você precisa ir para a guia monitor e aplique a marca de seleção ao lado do item Redimensionado.
Para definir o monitor padrão, por outro lado, basta arrastar a representação gráfica do barra de menu no monitor que você deseja usar como principal (sempre no painel de gerenciamento do monitor nas Preferências do Sistema).
Como conectar o PC à TV sem HDMI
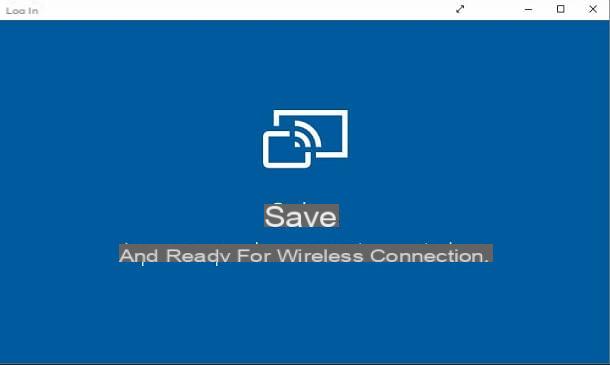
Se você quer saber como conectar o PC à TV sem HDMI, como você não pode fazer uso de nenhuma das conexões mencionadas acima, recomendo que você dê aos sistemas de link uma chance sem fio.
Se, por exemplo, você tem um PC com o Windows 10 e um Smart TV bastante moderno, você pode ser capaz de conectar os dois dispositivos através do sistema de transmissão sem fio Miracast, integrado em PCs com Windows e nas televisões mais recentes, ou em qualquer caso utilizável através de adaptadores especiais.
Como alternativa, você pode aproveitar as vantagens dos recursos do chromecast, a famosa chave HDMI do Google, para transmitir a área de trabalho do computador (e muitos conteúdos de smartphones e tablets) para a TV sem fio.
Se você então tem um Mac, você pode pensar em usar umapple TV e o sistema integrado de transmissão sem fio AirPlay para transmitir a área de trabalho do seu computador (ou mesmo a tela do iPhone e iPad, bem como conteúdo multimídia individual) para a TV sem fio.
Encontre explicado em detalhes como usar todas as soluções mencionadas no meu tutorial sobre como conectar o PC à TV sem fios.
Como conectar o PC à TV HDMI

























