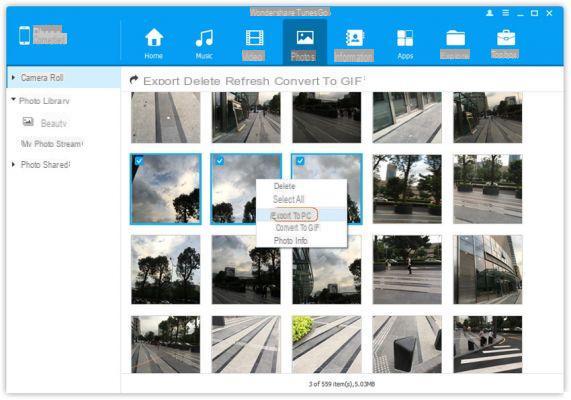Muitas vezes acontece que você tem que tirar uma captura de tela de uma página da web (ou seja, capturar e fotografar uma página) para que ela poderia ser salva e / ou compartilhada facilmente. Ou podemos fazer uma captura de tela de uma tela de nosso iPhone para mostrar a alguém sobre as configurações particulares do dispositivo ou para fazer alguns tutoriais. Já vimos como fazer screenshots no PC com Windows, como fazer screenshots no Mac e também como tirar fotos das telas do Android. Agora é a hora de entender como isso funciona em um iPhone.
- Faça capturas de tela do iPhone
- Faça uma captura de tela completa da página da web no iPhone
Faça uma captura de tela do iPhone
Só precisamos entender como captura de tela de tarifa no iPhone 12/11 / X / 8/7/6. Na verdade, é muito trivial fazer esse trabalho em um dispositivo iOS. Você pode fazer isso usando os botões físicos localizados em ambos os lados do telefone.
A primeira coisa que você precisa fazer é certificar-se de que está na tela que deseja fotografar. Neste ponto, pressão e segure o botão ao mesmo tempo Aumentar o volume e o botão lateral (o botão liga / desliga) conforme mostrado na figura a seguir.
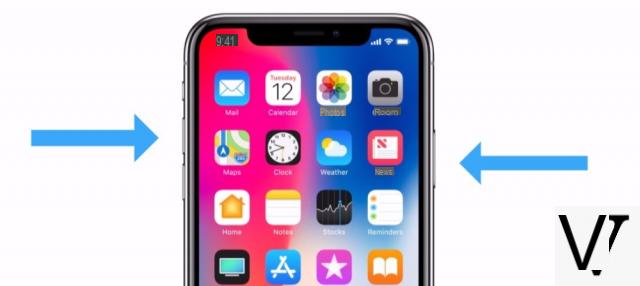
Se o som estiver ligado, você ouvirá um clique e perceberá a geração de uma foto em miniatura na parte inferior esquerda da tela. A foto será salva na sua galeria de fotos.
Duas observações também devem ser feitas:
Nota 1: não mantenha pressionados os botões Aumentar volume e Lateral (o botão liga / desliga) por muito tempo. Assim que ouvir o som de clique e ver a miniatura, solte os botões.
Nota 2. Assim que a captura de tela for concluída, você pode enviá-la instantaneamente (por exemplo, via Whatsapp) ou fazer alterações primeiro. Em dispositivos iOS, existe de fato uma ferramenta de marcação que permite adicionar escritos, setas e adesivos à sua captura de tela. Basta tocar na miniatura da captura de tela e editá-la. Se quiser enviar sem alterá-lo, pressão e segure a miniatura e escolha o compartilhamento de sua preferência.
Como você pode ver na figura abaixo, fizemos uma captura de tela da tela do nosso iPhone, e imediatamente após temos a possibilidade de fazer alterações escolhendo uma caneta ou marcador de texto ou borracha ou régua na parte inferior. Para compartilhar ou salvar a imagem imediatamente, basta clicar no pequeno ícone no canto superior direito (que mostra um quadrado com uma seta que sai) e escolher a ação desejada.
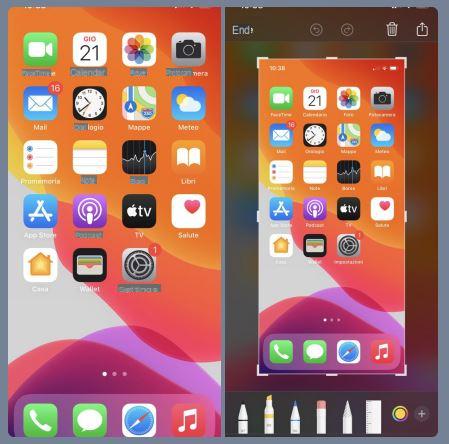
Este procedimento para fazer capturas de tela no iPhone se aplica a todos os modelos e versões do iOS.
Captura de tela inteira da página da web no iPhone
Às vezes acontece que você deseja mostrar a alguém uma parte de um artigo interessante em um site e que talvez esteja bem no centro da página. Você pode fazer uma captura de tela normal apenas nessa parte, mas pode perder algumas informações. Enviar o link da página e explicar qual parte você deseja mostrar pode ser uma solução alternativa. Mas a melhor e mais eficaz solução seria faça uma captura de tela de toda a página e destaque a parte.
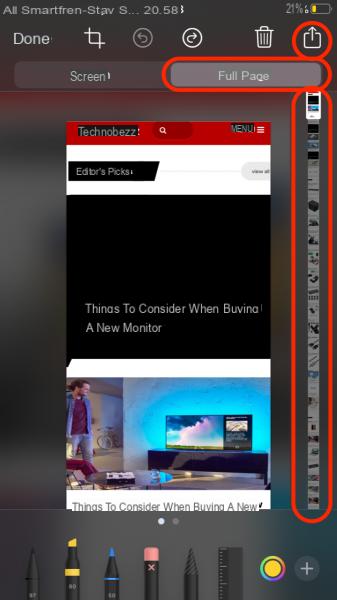
Abaixo, veremos um método que você talvez não conheça. É um recurso introduzido apenas a partir do iOS 13 e no iPadOS. Este método funciona em todos os iPhones que foram atualizados para iOS 13 ou posterior.
No entanto, se quiser fazer uma captura de tela de uma página inteira de um site, você precisa primeiro abrir o link Safári no seu iPhone. Pode não funcionar com o Chrome e outros navegadores. Se você estiver no Chrome, poderá copiar o link e colá-lo no Safari.
Em seguida, abra a página desejada, por exemplo uma página da web, e-mail, documento, etc ... Bem, você também pode usar este método para fazer uma captura de tela de toda a página do seu e-mail, documento ou nota.
Para fazer uma captura de tela de uma página da web inteira, vá para o navegador Safari e digite o link. Em seguida, siga estas etapas.
Etapa 1. Faça uma captura de tela normal pressionando os botões Aumentar Volume e Lateral (Liga / Desliga) no iPhone ao mesmo tempo. Se você ativou o Assistive Touch em seu dispositivo, toque nele. Em seguida, pressão Dispositivo seguido de três pontos e toque na opção Capturas de tela.
Etapa 2. Assim que você obtiver a captura de tela, toque nela para levá-la para a tela de edição.
Etapa 3. Na tela de edição, você verá duas opções no menu superior. Escolha o página inteira.
Etapa 4. Se você quiser destacar uma parte importante da página, use a ferramenta marcação. Você pode mover a página para baixo e para cima usando a barra de rolagem no lado direito da tela. Finalmente, toque no ícone de compartilhamento para enviá-lo por e-mail, AirDrop, aplicativo de mensagens, etc. Se quiser salvá-lo no aplicativo Arquivos, basta deslizar a janela de compartilhamento e clicar em Salvar no arquivo. A captura de tela será salva no formato PDF.
Copiar Captura de tela do iPhone no PC / Mac
Depois de tirar a captura de tela no seu iPhone 12/11 / X / 8/7/6, se você não quiser compartilhá-la e quiser transferi-la para o seu computador para modificações e / ou otimizações, você pode enviá-la por e-mail e, em seguida, baixe-o de seu programa de e-mail no computador. Ou você pode usar um programa como TunesGO capaz de baixar fotos do iPhone para o PC.
Com este programa você poderá visualizar as imagens salvas em seu iPhone (incluindo screenshots) e então selecionar e exportar aquelas que deseja salvar em seu computador.