Seu computador (Windows, macOS e Linux)
Quer saber como mostrar a barra de favoritos do Google Chrome em seu computador? Em seguida, primeiro inicie o navegador da web em seu computador por meio de seu ícone na área de trabalho ou no menu Iniciar, no caso de Windows; clicando no ícone anexado a Launchpad ou para a pasta Aplicações, no caso de MacOS; ou invoque o comando de pesquisa anexado ao dock, digitando cromo na caixa apropriada e clicando no ícone do programa, no caso de Linux. Em seguida, você precisa clicar no botão Menu (aquele com o três pontos que você encontra localizado na parte superior direita da janela), você deve selecionar o item Bookmarks no menu que é mostrado a você e você precisa clicar em Mostrar barra de favoritos.
É isso, agora a barra de Favoritos deve ser habilitada e exibida em todas as janelas do Chrome. Para certificar-se de que a opção foi realmente ativada, abra uma nova guia do navegador clicando no botão apropriado localizado próximo à última guia aberta na barra de guias e certifique-se de que a barra com links para seus favoritos seja exibida na barra de ferramentas. endereços.
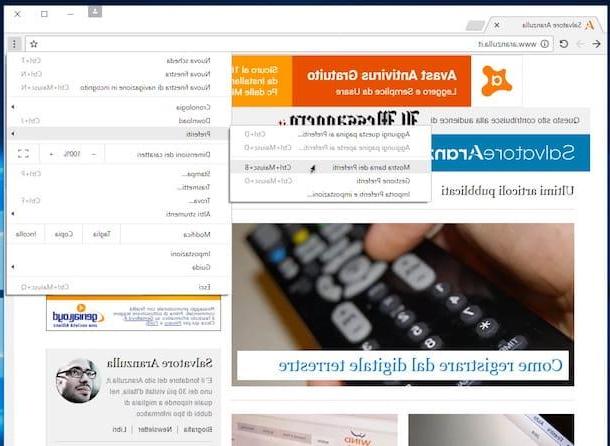
Em caso de dúvida, você pode sempre e em qualquer caso desabilitar a exibição da barra de Favoritos simplesmente acessando o menu para gerenciar os favoritos do Chrome como visto acima e desmarcando a opção apropriada.
Alternativamente, você pode ativar / desativar a exibição da barra de Favoritos no Google Chrome também por meio do atalho do teclado Ctrl + Shift + B, no caso do Windows, ou cmd + Shift + B, no caso do macOS.
Agora que você descobriu como mostrar a barra de favoritos do Google Chrome, pode começar a salvar seus favoritos nela. Para fazer isso, conectado ao site que deseja adicionar à barra de Favoritos, clique no ícone em forma de stella localizado na barra de endereço e, na caixa que se abre, selecione Barra de favoritos no menu suspenso que você encontra ao lado do item Pasta: e clique no botão final para completar a operação.
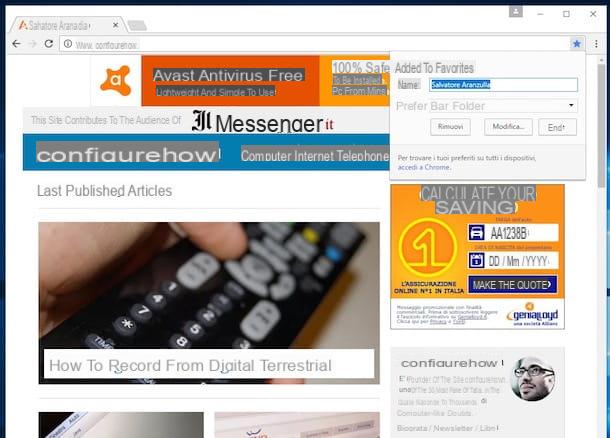
Você também pode adicionar pastas à barra de favoritos do Chrome clicando nela com o botão direito e selecionando o item Adicionar pasta ... no menu que é aberto, enquanto você pode mover e arrastar favoritos e pastas ao longo de toda a barra usando o mouse livremente.
Deseja importar os favoritos de outro navegador da web em uso no seu computador para o Chrome ou deseja exportar aqueles que você salvou usando o navegador inicial do Google? Não tem problema, você também pode fazer isso. Você me pergunta como? Bem, verifique meu guia sobre como salvar favoritos do Chrome agora para descobrir. Você pode encontrar tudo nos mínimos detalhes!
Em smartphones e tablets (Android e iOS)
Existe um smartphone ou tablet Android ou um iPhone ou um iPad, você usa o Google Chrome para navegar na web e gostaria de entender como mostrar a barra de Favoritos conforme vista anteriormente em seu computador? Bem, nesse caso, lamento dizer, mas não é possível obter o mesmo resultado. Na verdade, nenhuma barra de Favoritos está disponível em um dispositivo móvel e, conseqüentemente, não há nenhuma opção que permita habilitar sua exibição. Em smartphones e tablets, de fato, os favoritos podem ser visualizados acessando uma guia específica. Se isso for do seu interesse, em vez de explicar como mostrar a barra de favoritos do Google Chrome, posso lhe dizer como fazer neste caso.
Para acessar a guia onde todos os favoritos estão agrupados em um dispositivo móvel, a primeira etapa que você precisa realizar é acessar a tela inicial do Android ou iOS e pressionar o ícone do aplicativo. Em seguida, toque no botão Menu (aquele com o três pontos) que você encontra localizado à direita da janela do navegador e, em seguida, pressiona o item Bookmarks anexado ao menu que é mostrado a você. Uma vez feito isso, você verá imediatamente uma nova guia na janela do Chrome através da qual você pode visualizar todas as pastas favoritas no lado esquerdo da mesma e os vários favoritos no lado direito.
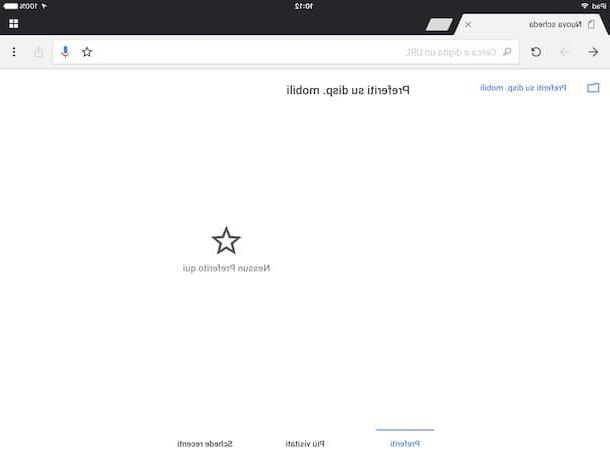
Você me pergunta como adicionar um ou mais favoritos? Vou explicar para você imediatamente. Para começar, conecte-se à página da web que pretende salvar como favorita e prossiga conforme indicado abaixo, dependendo do dispositivo em sua posse.
- Se você estiver usando um smartphone Android ou iPhone, pressiona o botão Menu e selecione o ícone de estrela no menu que abriu
- Se você estiver usando um tablet Android ou um iPad, toque no ícone em forma de stella que está localizado na barra de endereço do Chrome.
Se você deseja alterar o nome e url de um favorito específico, pressione o botão com i três pontos que encontrar em correspondência com o mesmo na guia dedicada aos favoritos, selecione o item Editar no menu que é mostrado a você e, quando as alterações forem concluídas, pare em final.
Se você quiser mover um favorito para outra pasta, escolha o item mudança a partir do menu visível após tocar em três pontos e indica a nova pasta de destino. Você também pode criar imediatamente uma nova pasta tocando em Nova pasta…, digitando o nome que deseja atribuir a ele e, em seguida, tocando em final.
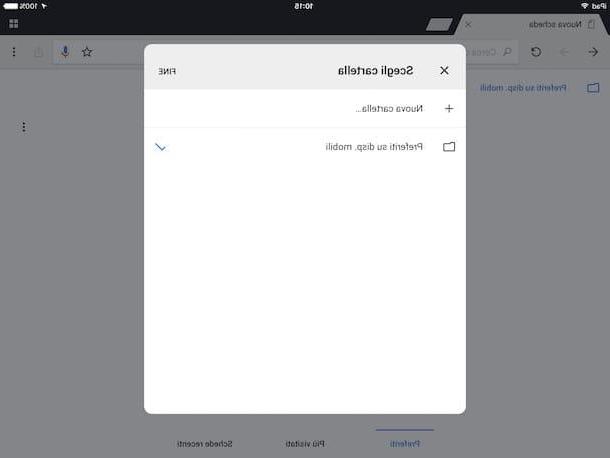
Se desejar, você também pode ver os favoritos em seu computador. Como você faz isso? Nada mais simples. Toque no ícone i três pontos localizado na parte superior direita da janela do Chrome em seu dispositivo, escolha o item Bookmarks e toque no botão com o três linhas horizontalmente superior esquerdo. Em seguida, toque na pasta que contém o favorito que deseja visualizar e toque no marcador.
Obviamente, para ver os favoritos do seu computador e aqueles que você salvou em seus outros dispositivos no celular, você deve ter uma conta do Google e deve fazer login no Chrome em cada dispositivo. Se você não sabe como fazê-lo e está interessado em aprofundar o assunto, consulte meu tutorial sobre como sincronizar os favoritos do Chrome, por meio do qual forneci todos os detalhes do caso.
Como mostrar a barra de favoritos do Google Chrome

























