Como personalizar o Google Chrome com extensões
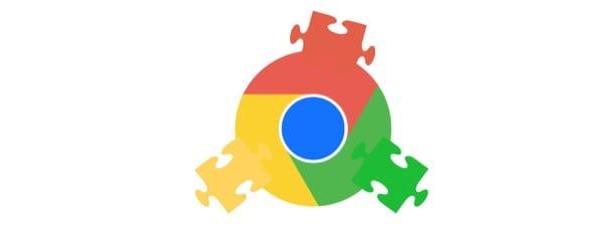
Como já mencionei a você na introdução deste tutorial, uma das melhores maneiras de personalizar Google Chrome é certamente para expandir sua funcionalidade instalando extensões, ou add-ons que expandem as funções do navegador, permitindo-lhe realizar tarefas que de outra forma não poderia concluir (ou simplificando o acesso a algumas funções já incluídas no navegador).
Para instalar complementos para o Chrome, você deve primeiro se conectar à seção da Chrome Web Store dedicada a complementos e escolher aqueles que são mais adequados às suas necessidades. Você pode navegar pelas extensões disponíveis, rolando a página e pressionando os botões Ver tudo presente em correspondência com as várias secções da loja ou efectuar pesquisas direccionadas, utilizando o barra de pesquisa localizado no canto superior esquerdo e selecionando a opção extensões colocado sob ele.
Para instalar uma extensão no Chrome, então, tudo que você precisa fazer é clicar em seu nome e, na página que se abre, clique nos botões Adicionar e Adicionar extensão. Depois de instalar um complemento, não há necessidade de reiniciar o Chrome para usá-lo e, portanto, você pode usá-lo imediatamente abrindo uma nova guia do programa.
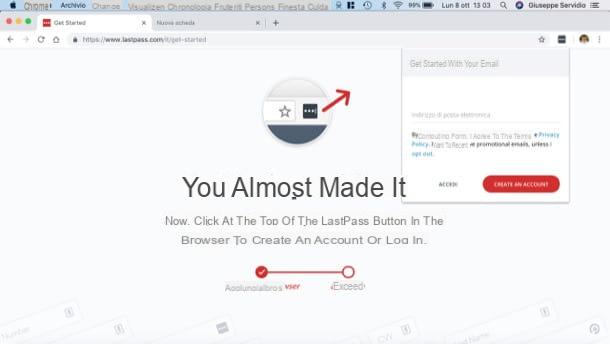
E agora, aqui está uma lista rápida com alguns dos melhores extensões para Chrome que você pode instalar para começar a personalizar seu navegador.
- WOT - é um complemento muito útil que relata o grau de confiabilidade dos sites da Internet visitados, adicionando símbolos coloridos na barra de ferramentas do Chrome.
- LastPass - excelente extensão gratuita que permite armazenar dados de acesso a sites e sincronizar essas informações em vários dispositivos. Eu também falei sobre isso em meu tutorial sobre como gerenciar senhas.
- Google Mail Checker - se você tiver um endereço de e-mail do Gmail, esta extensão irá avisá-lo sempre que houver novas mensagens para ler. Inclui recursos extras sobre o notificador oficial do Gmail.
- Tampão - esta é a extensão oficial do Buffer, um serviço gratuito muito popular que permite organizar e agendar a publicação de posts nas principais redes sociais.
- Download Master - ao navegar na Internet, muitas vezes você se encontra na presença de conteúdo interessante, seja fotos ou vídeos, que deseja baixar para visualizar, mesmo offline. Esta extensão permite-lhe fazer exatamente isso: descarregar em sequência os conteúdos multimédia presentes na web.
- Video DownloadHelper - uma extensão que permite "capturar" e depois baixar os vídeos presentes em todos os sites.
Se quiser saber mais sobre o assunto e conhecer muitas outras extensões para o Chrome, tudo o que você precisa fazer é dar uma olhada no guia que já publiquei sobre o assunto, onde procedi ordenando por categoria aquelas que, em minha humilde opinião, são os melhores complementos de navegador produzidos pela gigante de Mountain View.
Se você deseja desinstalar uma extensão, você deve clicar com o botão direito no ícone, selecionar o item Remover do Chrome ... a partir do menu que abre e responde Remover observe que aparece na tela. Alternativamente, você pode ir para o menu (⋮) > Outras ferramentas> Extensões Chrome e pressione o botão Remover que fica ao lado do nome do complemento a ser excluído.
Se, por outro lado, você simplesmente deseja remover uma extensão da barra de ferramentas do Chrome, sem desativá-la completamente, clique com o botão direito do mouse no ícone do complemento que deseja ocultar e selecione o item Esconder no menu do Chrome no menu que aparece.
Como personalizar o Google Chrome com aplicativos
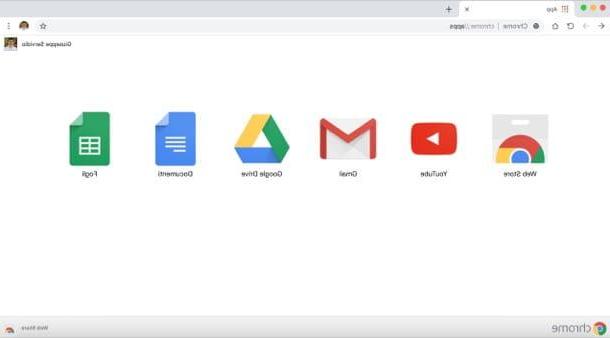
Outra forma de personalizar o Google Chrome é instalar aplicações, ou seja, ícones que aparecem na página inicial do navegador (aquele que aparece quando você abre uma nova guia no Chrome) e que geralmente representam links para aplicativos da web e jogos online ou mini-aplicativos com componentes instalados localmente. No momento em que este artigo foi escrito, o Google infelizmente removeu a seção app das versões da Chrome Web Store para Windows, macOS e Linux, deixando apenas a versão para Chrome OS, o sistema operacional desenvolvido pelo Google para ChromeBooks.
Para instalar um aplicativo no Chrome, você precisa se conectar à página da Chrome Web Store dedicada a este último, clicar no ícone do aplicativo ou jogo que deseja "instalar" no navegador e, na página que abrir, primeiro pressione o botão azul Adicionar e, em seguida, Adicionar ao Chrome.
Entre os melhores aplicativos para Chrome atualmente disponíveis, existem todos os serviços online do Google (Gmail, Google Calendar, YouTube, etc.), redes sociais (Facebook, Twitter, etc.) e muitos outros aplicativos online. Como eu disse, no entanto, no momento é possível instalá-los apenas na versão do Chrome para Chromebooks.
Como personalizar o Google Chrome com temas
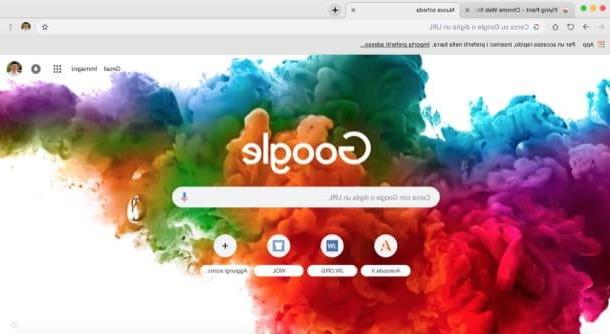
Se você deseja deixar o Chrome ainda mais bonito, alterando sua aparência e cores, você pode fazer o download de muitos temas disponíveis na seção apropriada da Chrome Web Store: há algo para todos os gostos e são muito fáceis de instalar e aplicar. Aconselho, porém, que os use com moderação, pois alguns deles sobrecarregam muito a carga de trabalho que o seu PC tem que realizar, principalmente se tiver um equipamento de hardware desatualizado.
Para instalar um tema no Chrome, você precisa clicar em seu visualização e, na página que abrir, pressione o botão azul Adicionar, para aplicá-lo instantaneamente ao navegador. Se você não estiver satisfeito com o tema que aplicou, pode desativá-lo imediatamente clicando no botão cancelar que aparece abaixo da barra de endereço do Chrome.
Para pesquisar um tema, por outro lado, basta digitar uma palavra-chave no campo de busca localizado no canto superior esquerdo da Chrome Web Store e coloque a marca de seleção no item Temas, que está localizado abaixo do campo de pesquisa. Se você não tem a menor ideia de qual tema instalar ou se, pelo contrário, você tem muitas opções e não consegue decidir qual aplicar, dê uma olhada nesta seleção de temas escolhidos pela equipe do Google: I tenho certeza que serão Do seu próprio agrado.
Se você decidir desinstalar o tema em uso e restaurar o Chrome original, pressione o ícone (⋮) no canto superior direito, selecione o item Configurações a partir do menu que se abre e, na seção aspetto, aperte o botão Restaurar definições originais. Para obter mais informações sobre a ativação e desativação de temas no Chrome, leia o estudo aprofundado que acabei de vincular a você.
Se, infelizmente, este procedimento não permitir que você remova o tema em questão, recomendo que você redefina as configurações do seu navegador seguindo as instruções nesta página, porque pode ser que você tenha instalado malware (se a partir de suas "investigações" você aprender que este é realmente o caso, recomendo que você entre em contato com o Google para relatar o que aconteceu). Se isso foi realmente o que aconteceu, também recomendo que você faça uma verificação de malware seguindo as instruções que dei a você neste outro guia.
Como personalizar as configurações gerais do Google Chrome
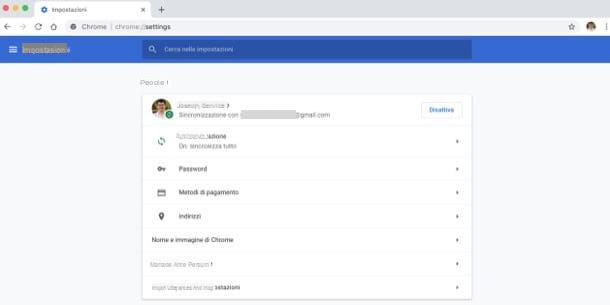
Como eu disse na introdução, também é possível alterar as configurações gerais do Google Chrome. Para fazer isso, você deve pressionar o ícone (⋮) no canto superior direito e selecione o item Configurações aparece no menu. Na página que se abre, você pode alterar as configurações do Chrome de acordo com sua preferência, agindo nos botões e menus exibidos.
- aspetto - para habilitar a exibição do botão Home, para selecionar a página a ser exibida nas novas guias abertas, para habilitar / desabilitar a barra de favoritos, fontes e zoom de página.
- Motor de busca - para alterar o mecanismo de pesquisa e escolher como padrão o que você prefere usar.
- Navegador padrão - para definir o Chrome como seu navegador padrão.
- No arranque - para fazer o navegador abrir uma nova guia em branco ao iniciar, continuar de onde parou ou abrir uma nova página ou um conjunto específico de páginas.
Ao clicar no botão ▾ Avançado, é possível expandir o menu e ir para atuar em outros parâmetros para alterar o idioma do navegador, as configurações relativas à privacidade e segurança e assim por diante. Para obter mais informações sobre como personalizar as configurações do Chrome em questão, leia todos os insights que vinculei a você.
Como personalizar o Google Chrome em smartphones e tablets
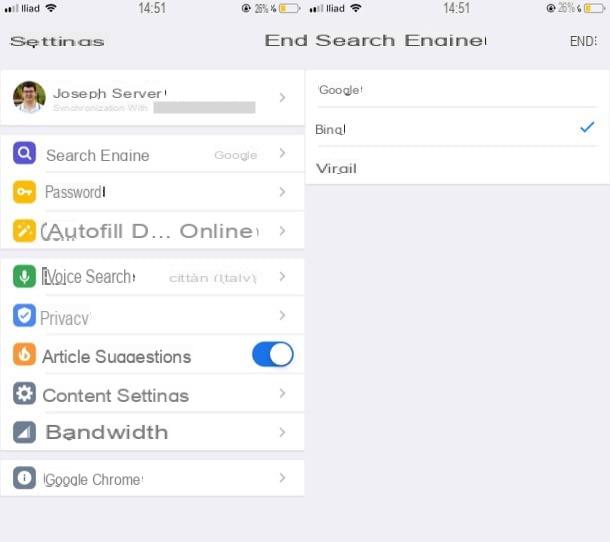
também em smartphones e comprimido você pode personalizar o Google Chrome. Como mencionei na introdução do post, não é possível aplicar temas ou baixar extensões, mas ainda é possível atuar nas configurações principais do navegador.
Para continuar, inicie o aplicativo Chrome em seu dispositivo Android ou iOS, pressione o botão (⋮) o (...) e toque no item Configurações no menu que abre lateralmente à direita. Em seguida, pressione o botão Motor de busca para alterar o mecanismo de pesquisa padrão, Auto-preenchimento e pagamentos / compilação preenchimento automático de formulários para habilitar ou desabilitar o preenchimento automático de formulários, Palavra-passe para escolher se deseja salvar senhas no navegador ou não, e assim por diante.
Como personalizar o Google Chrome

























