
resumo
- > Seu mac está travando por causa de um aplicativo ou do macOS?
- > Pare de enviar relatórios para a Apple
- > Forçar o encerramento de um aplicativo
- > O que fazer se o sistema operacional macOS estiver bloqueado?
- > Identificar a origem do bloqueio
- > Seu Mac pode ser vítima de malware
Você está trabalhando no seu Mac e de repente ele parece não responder mais, ele fica congelado? Este tutorial é para você, pois explicamos como desbloquear seu Mac e como identificar a origem de seu mau funcionamento.
Seu mac está travando por causa de um aplicativo ou do macOS?
Antes de começar, tente determinar a causa desse bloqueio repentino.
Na maioria das vezes é um aplicativo. Quando isso acontece, uma mensagem de alerta aparece automaticamente em sua tela, informando que o aplicativo "fechou inesperadamente". Clique em reviver para reiniciá-lo. Você também pode clicar Ok e reabra o aplicativo.
Por outro lado, se nenhuma mensagem de alerta for exibida, o sistema operacional macOS travou.
Pare de enviar relatórios para a Apple
Por padrão, sempre que um aplicativo apresenta problemas, o macOS envia relatórios de problemas para a Apple. A empresa americana usa esses dados para melhorar seu sistema operacional e torná-lo mais estável.
Se você não deseja notificar a Apple, siga as etapas abaixo:
- Clique no Maçãe, em seguida, Preferências do Sistema.
- selecionar Segurança e confidencialidade, clique na guia Confidencialidade, depois defende Análise.
- Para fazer suas alterações, clique no botão cadeias (canto inferior esquerdo) e digite seu senha.
- Agora desmarque as caixas Compartilhar Mac Analytics et Compartilhe com desenvolvedores de aplicativos.
- Por fim, clique no cadeado novamente para confirmar suas alterações.
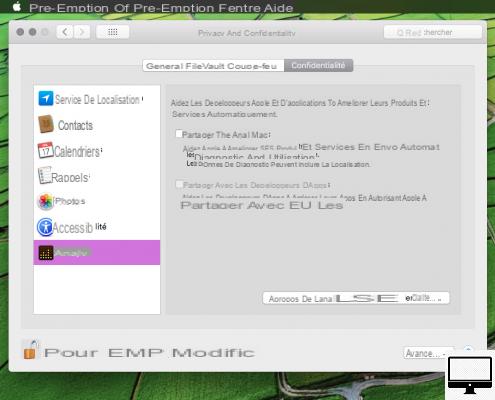
Agora só opções reviver et Harmonia será exibido sempre que um aplicativo parar de funcionar.
Forçar o encerramento de um aplicativo
Quando um aplicativo deixa de responder, o cursor muda para uma roda de arco-íris que continua girando. Para sair dessa situação, você precisa forçar o fechamento do aplicativo e reabri-lo.
Para fazer isso, aplique uma destas três técnicas:
- Clique em outro local no seu macOS (área de trabalho, outra janela etc.).
- Pressione as teclas cmd et Aba (à esquerda de A), isso permitirá que você alterne para outro aplicativo.
- No Dock, clique no botão'ícone da aplicação mantendo pressionada a tecla cmde clique Forçar sair.
Caso seu Dock esteja bloqueado, pressione simultaneamente as teclas Cmd → alt → esce selecione o aplicativo para fechar.
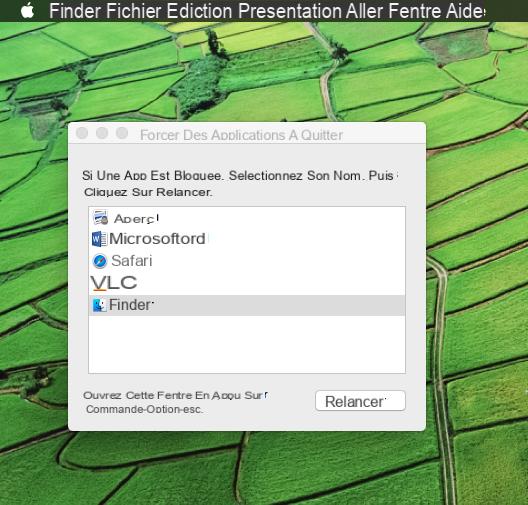
O que fazer se o sistema operacional macOS estiver bloqueado?
Seu Mac para de responder ou você não consegue sair de um aplicativo?
Abra o menu Apple e clique Forçar sair. Em seguida, selecione o aplicativo e clique em reviver.
Se você não conseguir interagir com o macOS, use o atalho Cmd → Ctrl → Ejetar (acima da tecla Delete), isso reiniciará seu sistema.
Se as técnicas anteriores não tiveram o efeito desejado, recomendamos que você mantenha pressionado o botão Andar até que o seu Mac seja desligado.
Quando o seu PC é reiniciado, os arquivos em que você estava trabalhando podem estar corrompidos. Tente recuperar o que puder e transfira tudo para uma nova pasta e exclua os arquivos danificados.
Identifique a origem do bloqueio
Se o seu Mac travar com frequência, é importante que você encontre a causa. Aqui está uma lista de verificações e soluções que podem ajudá-lo.
- Verifique o espaço de armazenamento disponível no seu macOS.
- Verifique se o macOS e os aplicativos estão atualizados, o mesmo vale para programas de terceiros.
- Atualize seu sistema operacional mantendo seus dispositivos externos conectados e, em seguida, ejete-os. Em seguida, reconecte-os, talvez um deles esteja causando essa falha.
- Desative ou remova todos os plug-ins de seus aplicativos.
- Reinicie o seu Mac no modo de segurança, desligue-o e ligue-o novamente enquanto pressiona simultaneamente as teclas Maio, Pedido et V. Isso permitirá que o macOS reinicie e corrija bugs.
- Use o recurso SOS do Utilitário de Disco (Ir → Utilitários → Utilitário disco) para detectar e reparar erros do sistema.
- Teste os componentes de hardware do seu Mac usando o Apple Hardware Test ou o Apple Diagnostics.
Seu Mac pode ser vítima de malware
Muitas janelas do iTunes ou envio de e-mails aparecem de repente na tela? Tenha cuidado, pois eles podem encher a memória do sistema do seu Mac e, mais importante, significa que o malware está funcionando no seu computador. Remova-o usando nosso tutorial e proteja seu Mac com um antivírus, como o Mac Internet Security X9.


























