Como exportar favoritos do Chrome
Tudo que você precisa fazer para salvar favoritos do Chrome é para iniciar o navegador, clique no botão ≡ localizado no canto superior direito e selecione os itens Favoritos> Gerenciar favoritos no menu que é aberto.
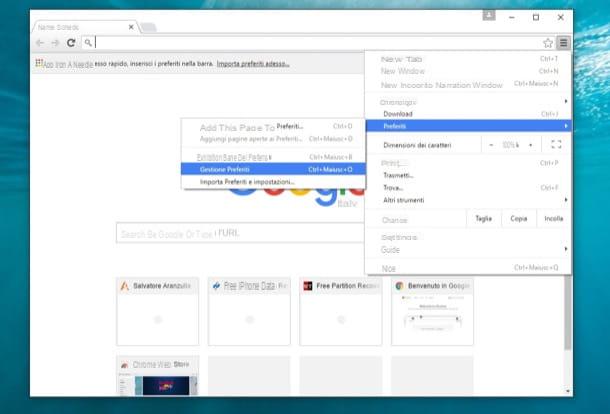
Neste ponto, clique no item Organizar localizado no canto superior esquerdo da guia que foi aberta, selecione a opção Exportar favoritos para arquivo HTML no menu que aparece e escolha a pasta onde deseja salvar o arquivo HTML com os favoritos do Chrome.
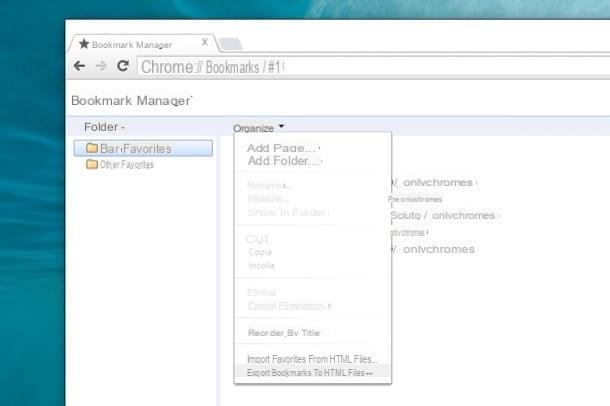
Como importar favoritos do Chrome para outros navegadores
Agora que você descobriu como exportar favoritos do Google Chrome, você está pronto para importar seus favoritos para outros navegadores. Como? Vou explicar para você imediatamente.
Firefox
Se você usar Mozilla Firefox e você deseja importar os favoritos do Chrome para o último, clique no ícone ardósia localizado no canto superior direito da barra de ferramentas do navegador e selecione o item Ver todos os favoritos no menu que aparece.
Na janela que se abre, clique no botão Importar e salvar localizado no canto superior esquerdo, selecione o item Importar HTML no menu que aparece e clique no botão para a frente para iniciar o assistente de importação de favoritos. Em seguida, selecione o arquivo HTML gerado com o Chrome e é isso.
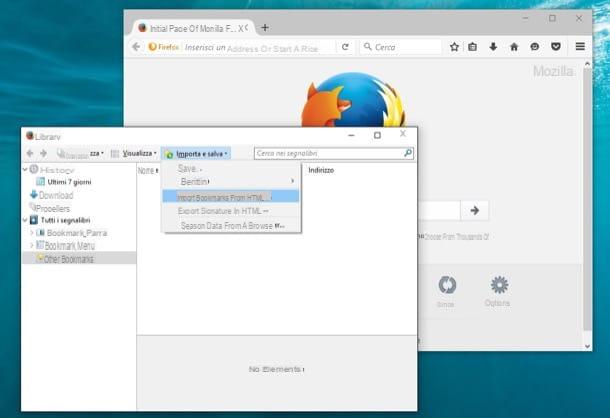
Alternativamente, se você deseja importar favoritos do Chrome no mesmo PC onde o Firefox também está instalado, selecione o item Importar dados de outro navegador do menu Importar e salvar e selecione cromo na janela que se abre. Ao fazer isso, você pode definir não apenas seus favoritos do Chrome, mas também seu histórico, senhas salvas e cookies.
Internet Explorer
Se você usar Internet Explorer, primeiro clique no ícone em forma de stella localizado no canto superior direito e, a seguir, na seta ao lado do botão Adicionar aos favoritos e selecione o item Importar e exportar no menu que aparece.
Na janela que se abre, coloque a marca de seleção ao lado do item Importar de um arquivo, Clique em para a frente, coloque a marca de seleção ao lado do item Bookmarks, clique novamente em para a frente e selecione o arquivo HTML exportado do Chrome clicando no botão Massa folhada. Em seguida, selecione a pasta para a qual deseja importar seus favoritos (por exemplo, Bookmarks) e clique no botão importação para completar a operação.
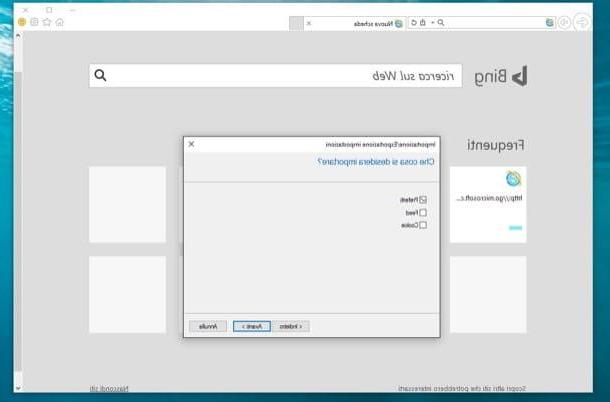
Como alternativa, se você deseja importar favoritos de uma cópia do Chrome que está no mesmo PC que você está usando o Internet Explorer, você pode selecionar a opção Importar de outro navegador no início do procedimento e escolha importar dados de cromo.
Microsoft Edge
Também Microsoft Edge, o navegador padrão do Windows 10, permite importar favoritos do Chrome, mas apenas diretamente. Isso significa que você não pode usar o arquivo HTML exportado do Chrome, mas deve ter uma cópia do navegador (com os favoritos para importar) instalada no mesmo PC em que o Edge está instalado.
Para copiar favoritos do Chrome para o Microsoft Edge, abra o último, pressione o botão ≡ que está localizado no canto superior direito e primeiro clique no ícone de stella que se encontra na barra que aparece ao lado e depois no botão Importar favoritos. Em seguida, coloque a marca de seleção ao lado da entrada para cromo, Clique no botão importação e pronto.
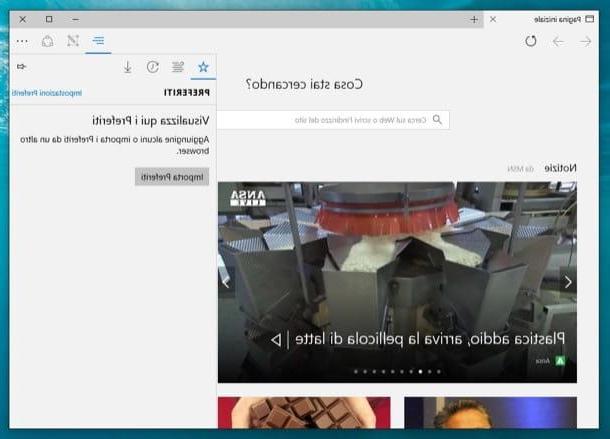
Safári
Se você tem um Mac e deseja transferir os favoritos do Chrome para Safári, faça o seguinte: abra o navegador da Apple, clique no menu Envie o localizado no canto superior esquerdo e selecione os itens Importar de> Arquivo HTML de favoritos. Em seguida, selecione o arquivo HTML exportado anteriormente do Chrome e aguarde a conclusão do processo de carregamento dos favoritos (não deve demorar muito).
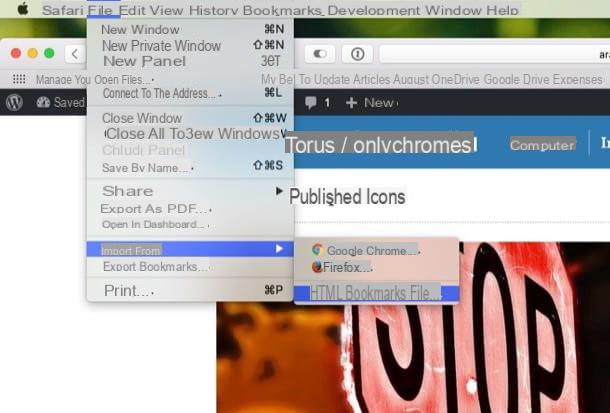
Como alternativa, se você deseja importar favoritos de uma cópia do Chrome instalada no mesmo Mac, selecione os itens importa da> Google Chrome do menu Envie o Safari, coloque a marca de seleção ao lado do item Favoritos e comece a importar favoritos clicando no botão importação.
Como exportar favoritos do Chrome para outros dispositivos
querer salvar favoritos do Chrome do seu PC para poder exportá-los para outro computador ou smartphone? Não há necessidade! Se você associar o navegador à sua conta do Google e fizer a mesma coisa nos outros dispositivos que possui (smartphone, tablet ou outro computador), os favoritos serão sincronizados automaticamente pela Internet.
Para associar o Chrome à sua conta do Google, inicie o programa e clique no botão ≡ localizado no canto superior direito e selecione o item Configurações no menu que aparece. Na guia que se abre, pressione o botão Faça login no Chrome e faça login em sua conta do Google.
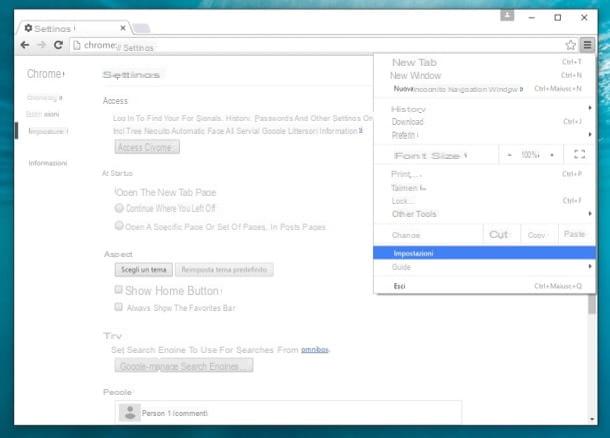
Quando a operação for concluída, o histórico de navegação, extensões, configurações do navegador e favoritos serão sincronizados automaticamente com a nuvem (ou seja, com a Internet). Isso significa que, ao repetir a mesma operação em outros PCs, smartphones ou tablets nos quais o Chrome está instalado, você encontrará seus favoritos e preferências no lugar deles.
Se você não sabe como associar o Chrome a uma conta do Google em smartphones e tablets, inicie o navegador e pressione o botão (...) localizado no canto superior direito, selecione o item Configurações no menu que aparece e selecione a opção de fazer login com sua conta do Google: mais fácil fazer do que dizer, acredite em mim!
Nota: A sincronização de dados da Internet também está disponível no Firefox e Safari. Isso significa que se você copiar os favoritos do Chrome para um desses navegadores em seu PC, encontrará os favoritos sincronizados em seus outros dispositivos também (desde que o Firefox e o Safari estejam associados, respectivamente, à mesma conta do Firefox e ao mesma conta Apple usada no computador.).
Como salvar favoritos do Chrome

























