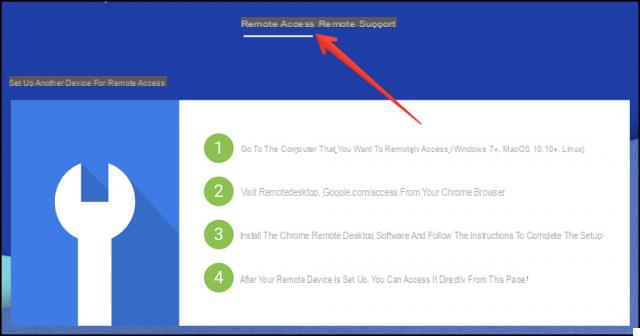
iMessage é o serviço de mensagens instantâneas (IM) desenvolvido pela Apple e presente por padrão em dispositivos iOS (iPhone). Este aplicativo permite que você envie mensagens de texto, imagens, vídeo, áudio e sua localização de forma rápida e fácil para qualquer pessoa usando o iMessage em seu iPhone, iPad, Mac ou Apple Watch. Tudo de uma maneira totalmente GRÁTIS. É, portanto, uma espécie de "Whatsapp" restrito apenas a dispositivos iOS.
No entanto, no iPhone, o iMessage também coexiste com os aplicativos SMS e MMS, então você pode ficar em contato mesmo com amigos “não-Apple” usando o mesmo aplicativo. Graças ao Continuity, você também pode usar o iMessage no iPad e no Mac para uma experiência mais poderosa e unificada. Se você é um usuário de iMessage abaixo, você também descobrirá como pode usar este serviço no PC com Windows para que você possa escrever e ler mensagens confortavelmente na área de trabalho do seu computador!
# 1. Use a Área de Trabalho Remota do Chrome
Este primeiro método funciona se você tiver um Mac (no qual o aplicativo iMessage é facilmente instalado) e um PC com Windows.
O que você precisa fazer neste caso é baixar um plugin do Chrome chamado Chrome Remote Desktop. Este plugin deve ser instalado no PC com Windows e iniciado.
Em vez disso, no MacOS você terá que baixar e instalar Instalador do host da área de trabalho remota do Google Chrome
Agora certifique-se de que os dois computadores se comuniquem por meio do plugin que você acabou de instalar. Você precisará inserir um código de segurança para ativar esta comunicação e, uma vez feito isso, você poderá usar o iMessage em seu PC com Windows.
# 2. Jailbreak do iPhone
Existe outra maneira pela qual isso é possível use o iMessage no Windows. Mesmo que seja um pouco complicado, essa solução pode ser útil para você.
Para começar, você precisa desbloquear seu dispositivo Apple instalando o software chamado Cydia. Nesse “diretório de aplicativos”, procure um aplicativo chamado Mensagens remotos (custa alguns dólares) e faça o download. Depois de instalar e iniciar este aplicativo, você precisará fazer algumas configurações simples. Finalmente você poderá se conectar a esta interface baseada na web usando o endereço IP do seu iPhone encontrado no navegador, seguindo os números “: 333”.
Embora as etapas possam parecer complicadas, o aplicativo explica tudo passo a passo e, em seguida, permitirá que você acesse o iMessage do PCWindows.
# 3. Usando um emulador
Passo 1. Acesse o site http://www.ipadian.net/ e baixe o emulador (gratuito) que você encontra no site
Passo 2. Instale o aplicativo com extensão .exe em seu PC com Windows
Passo 3. Inicie o emulador
Passo 4. Aceite os termos e condições do programa
Passo 5. Após a instalação, inicie o software no seu PC e procure iMessage na barra de pesquisa
Passo 6. Em seguida, baixe o aplicativo Apple messenger e inicie-o no seu PC
Desta forma, você pode usar o iMessage no seu computador Windows.
# 4. Salvar o histórico do iMessage no PC
Se você deseja acessar o iMessage de um PC especialmente para ser capaz de reler conversas antigas com calma ou imprimir algumas delas, então o que você precisa não é um "emulador" ou software que permite usar o iMessage no iPhone e no PC, mas um programa capaz de extrair e salvar todos os iMessages do iPhone para o PC.
Como extrair e salvar iMessages do iPhone para o PC? Bem, um programa recomendado para esse fim definitivamente pode ser dr.Fone para iOS. O procedimento a seguir é exatamente o mesmo que já descrevemos no guia sobre como salvar SMS do iPhone para o PC.
Aqui estão os links de download do dr.Fone (para Windows e Mac):
Tela inicial do programa:
Agora conecte seu iPhone ao PC via cabo USB e acesse a função do programa GERENTE DE TELEFONE. A seguinte tela será aberta (depois que o iPhone for detectado):
Neste ponto, clique no ícone "informação"Para acessar os detalhes de contato e mensagem (SMS, MMS e iMessage)
Por fim, selecione as iMessages que deseja exportar para o seu PC e clique no botão "Exportar" na parte superior, conforme mostrado na figura a seguir:
Você pode salvar iMessages em seu computador em um arquivo HTML ou no formato CSV ou TXT.
ipadian não é absolutamente grátis
ATENÇÃO


























