Embora possa ser útil converter PDF em imagens (jpg, png, bmp, etc ...), por outro lado, pode surgir a necessidade de criar um documento PDF ou ebook a partir de várias imagens e fotos. Crie PDFs a partir de várias imagens pode ser útil para criar, por exemplo, um catálogo, um álbum de fotos, uma brochura ou mais. Ter tudo em formato PDF tem vantagens significativas, como:
- Maior compatibilidade com vários dispositivos
- Mais segurança porque o PDF é menos fácil de editar do que uma imagem
- Capacidade de criar um álbum de fotos em PDF navegável
Para criar um PDF a partir de várias imagens ou fotos, recomendamos o uso do programa Elemento PDF, um dos melhores do setor que possui funções poderosas para conversão e edição de documentos PDF, sem afetar a qualidade das imagens e outros conteúdos.
Como criar PDF a partir de várias imagens (fotos) com PDFelement
Primeiro baixe e instale a versão de teste gratuita do PDFelement em seu computador Windows ou Mac. Aqui estão os links de download relevantes para a versão demo:
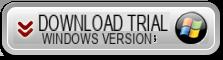
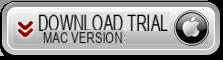
Etapa 1. Instale e inicie o PDFelement
Clique duas vezes no arquivo baixado em seu PC / Mac para iniciar a instalação. Ao final, a seguinte tela inicial será aberta:
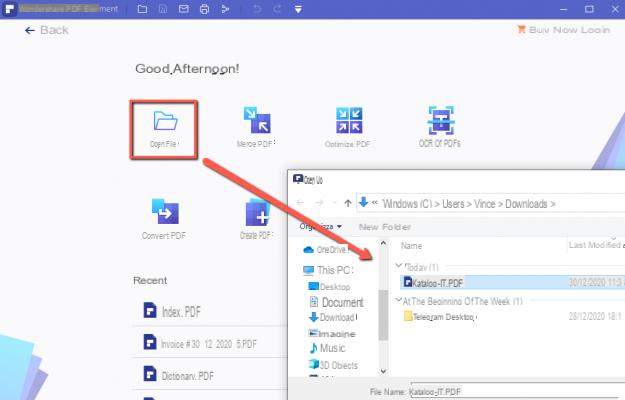
Etapa 2. Converter e combinar imagens
Agora, para começar a criar seu PDF a partir de suas fotos e imagens, basta clicar na caixa relacionada à função COMBINE / JOIN PDF.
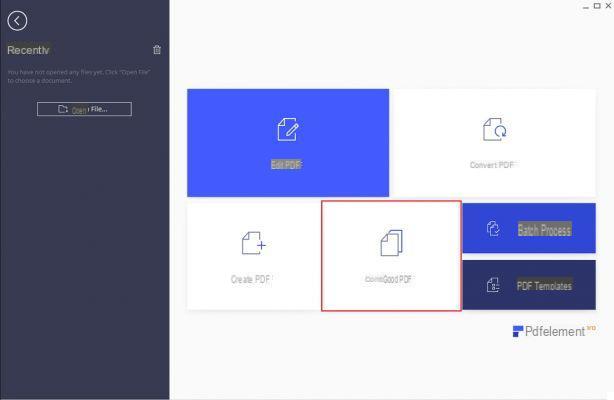
Depois de clicar em JOIN PDF, a seguinte janela é aberta, onde você pode começar a selecionar todas as fotos e imagens a serem importadas para criar o PDF final:
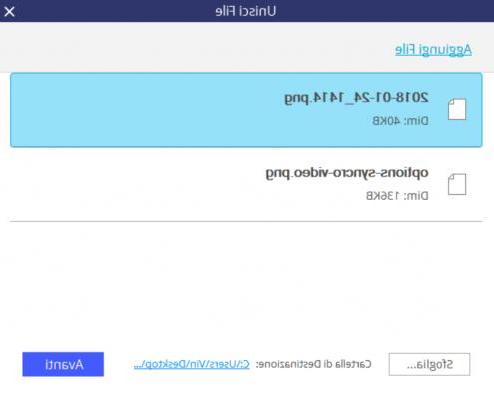
Finalmente clique em FRENTE e você poderá visualizar o PDF criado com suas imagens.
Etapa 3. Salve o PDF criado com imagens
Antes de salvar o PDF criado com suas fotos e imagens, você pode realizar várias operações Personalização. Por exemplo, você pode adicionar texto, reordenar as páginas do PDF, colocar duas páginas do PDF lado a lado (de modo a ter duas imagens alinhadas em vez de em duas páginas diferentes), alterar o fundo do PDF, adicionar notas, e muito mais.
Quando tudo estiver pronto clique no menu ARQUIVO e depois em SALVAR COM NOME para prosseguir salvando o PDF em seu computador.
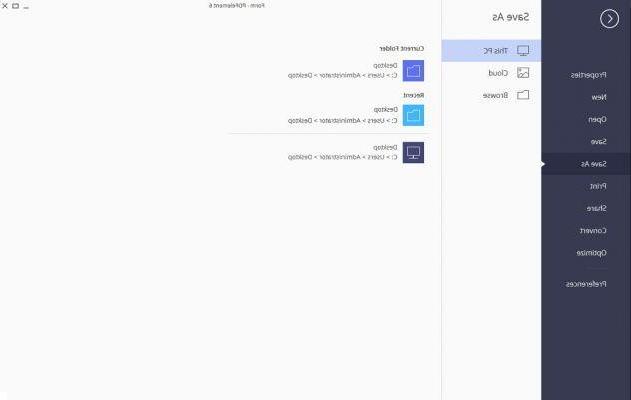
Isso é tudo! Como você pode ver, salvar fotos em PDF, criar um documento PDF a partir de várias imagens é muito rápido e fácil de fazer graças ao PDFelement. Experimente e você notará que até mesmo o qualidade de imagem permanecerá inalterado para que qualquer impressão do PDF não comprometa a qualidade de suas fotos!
Crie PDF a partir de várias imagens (fotos) -

























