- Parte 1: Otimize seu PC
- Faça um overclock do seu processador
- Faça overclock em sua placa de vídeo
- Configurações de BIOS
- Menu Chipset Feature Setup
- Menu PnP, PCI e E / S On Board
- Parte 2: Otimizando o Windows
- Parte 3: Software Essencial
Parte 1: Otimize seu PC
Aqui veremos os principais métodos para obter o melhor desempenho do seu PC, no programa: Overclocking, é claro, mas também configurações avançadas do BIOS e configuração ideal do Windows.Faça um overclock do seu processador
 Vamos antes de tudo lembrar os princípios do overclocking. Overclocking é um dos métodos mais populares de aumentar o desempenho do seu PC e não é surpreendente, pois este método geralmente permite que você obtenha 25% a mais de desempenho! Overclocking é realmente rodar seu processador em uma velocidade mais rápida do que foi projetado (ex: overclocking um processador rodando 233 MHz originalmente consiste em passá-lo como um processador de 300 MHz) para isso geralmente é suficiente modificar os parâmetros de seu bios ou mova os jumpers da placa-mãe para aumentar a frequência original do processador. No entanto, tenha cuidado, pois o overclocking geralmente resulta em uma produção de calor adicional; portanto, será necessário garantir que esse calor seja removido de maneira adequada, caso contrário, um superaquecimento do processador pode causar a travamentos prematuros, via de regra quanto mais eficiente for o sistema de refrigeração mais se pode aumentar a frequência do seu processador, para isso o melhor será comprar uma ventoinha que ventile particularmente bem e um radiador de tamanho bastante grande, no máximo exigente para tem que adicionar pasta térmica que permite uma melhor condução do calor para o radiador. Para saber mais sobre overclocking, não hesite em consultar nossa seção especialmente dedicada a este assunto.
Vamos antes de tudo lembrar os princípios do overclocking. Overclocking é um dos métodos mais populares de aumentar o desempenho do seu PC e não é surpreendente, pois este método geralmente permite que você obtenha 25% a mais de desempenho! Overclocking é realmente rodar seu processador em uma velocidade mais rápida do que foi projetado (ex: overclocking um processador rodando 233 MHz originalmente consiste em passá-lo como um processador de 300 MHz) para isso geralmente é suficiente modificar os parâmetros de seu bios ou mova os jumpers da placa-mãe para aumentar a frequência original do processador. No entanto, tenha cuidado, pois o overclocking geralmente resulta em uma produção de calor adicional; portanto, será necessário garantir que esse calor seja removido de maneira adequada, caso contrário, um superaquecimento do processador pode causar a travamentos prematuros, via de regra quanto mais eficiente for o sistema de refrigeração mais se pode aumentar a frequência do seu processador, para isso o melhor será comprar uma ventoinha que ventile particularmente bem e um radiador de tamanho bastante grande, no máximo exigente para tem que adicionar pasta térmica que permite uma melhor condução do calor para o radiador. Para saber mais sobre overclocking, não hesite em consultar nossa seção especialmente dedicada a este assunto.
Faça overclock em sua placa de vídeo
 Sim, também é possível fazer overclock da sua placa de vídeo ou mais particularmente do processador gráfico e da memória presente na placa em questão. Para isso, basta recorrer ao excelente software Powerstrip. Para fazer overclock da placa gráfica é geralmente necessário, como para um processador clássico, proceder fazendo pequenas progressões, ou seja, em incrementos de 2 MHz (tanto a memória quanto o chip gráfico) e verificar se o sistema permanece relativamente estável por para jogar em um jogo 3D por dez minutos geralmente é suficiente. Lembre-se, no entanto, que não faz sentido fazer overclock em uma placa de vídeo poderosa se você não tiver um processador central super rápido (maior que 400 MHz). Na verdade, se o seu processador central não for potente o suficiente (menos de 400 MHz), ele fornecerá poucos polígonos para a placa de vídeo, esta última irá gastar seu tempo, portanto, esperando pelo processador central, então não há necessidade de fazer overclock em um TNT 2 Ultra se você possui um Pentium II 300 MHz! Por outro lado, não hesite em fazer overclock em sua placa de vídeo se você tiver um Pentium III 500 MHz !!! Mais uma vez, você pode descobrir mais em nossa seção de overclock.
Sim, também é possível fazer overclock da sua placa de vídeo ou mais particularmente do processador gráfico e da memória presente na placa em questão. Para isso, basta recorrer ao excelente software Powerstrip. Para fazer overclock da placa gráfica é geralmente necessário, como para um processador clássico, proceder fazendo pequenas progressões, ou seja, em incrementos de 2 MHz (tanto a memória quanto o chip gráfico) e verificar se o sistema permanece relativamente estável por para jogar em um jogo 3D por dez minutos geralmente é suficiente. Lembre-se, no entanto, que não faz sentido fazer overclock em uma placa de vídeo poderosa se você não tiver um processador central super rápido (maior que 400 MHz). Na verdade, se o seu processador central não for potente o suficiente (menos de 400 MHz), ele fornecerá poucos polígonos para a placa de vídeo, esta última irá gastar seu tempo, portanto, esperando pelo processador central, então não há necessidade de fazer overclock em um TNT 2 Ultra se você possui um Pentium II 300 MHz! Por outro lado, não hesite em fazer overclock em sua placa de vídeo se você tiver um Pentium III 500 MHz !!! Mais uma vez, você pode descobrir mais em nossa seção de overclock.
Configurações de BIOS
Aqui veremos quais são as configurações ideais para um BIOS de marca premiada (o mais comum).Le menu Configuração de recursos do BIOS
 NB: Habilitar significa ativar e Desabilitar para desativar, as opções de sua BIOS não mencionadas nesta pasta não devem ser alteradas.
NB: Habilitar significa ativar e Desabilitar para desativar, as opções de sua BIOS não mencionadas nesta pasta não devem ser alteradas.Cache de nível 1 da CPU
É absolutamente necessário ativar (habilitar) esta opção, ela permite ativar o cache interno de primeiro nível o que melhora muito o desempenho do sistema.Cache de nível 2 da CPU
Tal como acontece com o cache de CPU Nível 1, esta opção deve ser absolutamente ativada (habilitada), o que permite que o cache de segundo nível seja ativado e que também melhora muito o desempenho do sistema, particularmente no Pentium II, Pentium III e Celeron-A.Verificação de ECC de nível 2 da CPU
Esta opção permite que você detecte e use os bits de correção de erro do cache de Nível 2 nos processadores Pentium II, Pentium, Celeron A e K6-3, melhorando a estabilidade do seu sistema. '' Habilite esta opção.Poder rápido no auto-teste
Habilite esta opção para que o seu computador inicialize rapidamente (os testes de hardware não serão feitos inteiramente).Modo de Bloco IDE HDD
Ative (habilite) esta opção para melhorar o desempenho do seu disco rígido, tenha cuidado, no entanto, o Windows NT travará se você ativar esta opção! Portanto, se você estiver trabalhando no Windows NT, desabilitado (Desabilitar), caso contrário habilitado (Habilitar).Video BIOS Shadowing
Esta opção permite que você copie o Video Bios na RAM do sistema para um acesso mais rápido, antes no DOS esta opção permitia oferecer melhor desempenho gráfico quando estava habilitada, mas não é mais útil hoje desde o surgimento do Windows 95/98 que acessa diretamente o Video Bios, além disso, se você ativar esta opção e um aplicativo tentar gravar informações na parte da RAM onde o Video BIOS foi copiado, isso resulta em um travamento, portanto, é aconselhável desativar (Desabilitar) esta opção.Endereço de sombra
No seu BIOS, desative todas as linhas com Shadowing Address que, como o Video BIOS Shadowing, não são mais úteis com o Windows 95/98.Menu Chipset Feature Setup
Tempo de latência SDRAM CAS
 Esta opção permite que você ajuste os tempos de latência de sua memória, para um melhor desempenho é aconselhável definir esta opção no mínimo, porém sua memória pode não suportá-la e isso irá causar travamentos prematuros, por isso é aconselhável proceder por eliminação em ordem para encontrar a latência mínima que sua memória suporta.
Esta opção permite que você ajuste os tempos de latência de sua memória, para um melhor desempenho é aconselhável definir esta opção no mínimo, porém sua memória pode não suportá-la e isso irá causar travamentos prematuros, por isso é aconselhável proceder por eliminação em ordem para encontrar a latência mínima que sua memória suporta.Modo de integridade de dados DRAM
Esta opção permite que o BIOS saiba se você tem memória ECC (com bits de correção de erros) ou memória Não-ECC (sem bits de correção de erros). No entanto, é improvável que você tenha memória ECC, pois essa memória é muito mais cara do que a memória não ECC.BIOS do sistema em cache
Esta opção permite que você coloque o BIOS no cache L2 (veja acima) da máquina, porém isso pode causar travamentos e dificilmente melhora o desempenho desde o surgimento do Windows 95/98. Portanto, é aconselhável desativar (Desativar) esta opção.Video Ram em cache
Quanto à opção System Bios armazenável em cache, é aconselhável desativar esta opção, o que pode causar travamentos prematuros.Tempos de recuperação de E / S de 8 bits e 16 bits
 Permite que você ajuste os tempos de latência para o barramento ISA, quanto menor o tempo de latência, melhor o desempenho (na condição, é claro, de ter placas ainda funcionando neste barramento), no entanto, pode ser que algumas placas ISA não suportem determinadas latências de tempo como ocorre com as latências de memória, a melhor coisa a fazer é testar eliminando.
Permite que você ajuste os tempos de latência para o barramento ISA, quanto menor o tempo de latência, melhor o desempenho (na condição, é claro, de ter placas ainda funcionando neste barramento), no entanto, pode ser que algumas placas ISA não suportem determinadas latências de tempo como ocorre com as latências de memória, a melhor coisa a fazer é testar eliminando.Liberação Passiva
Habilite esta opção para melhor desempenho no barramento PCI.Tamanho da abertura AGP
Esta opção permite que você especifique em qual região da memória as informações provenientes do barramento PCI serão armazenadas. Geralmente é aconselhável indicar o tamanho de Ram que temos ou metade desse tamanho, pessoalmente, tentei as duas opções e não não vejo diferença.Spread Spectrum
Supõe-se que esta opção reduza a interferência eletromagnética, no entanto, geralmente é aconselhável desativá-la, o que pode causar falhas no sistema.Menu PnP, PCI e E / S On Board
PnP OS
Esta opção permite que você especifique para o seu sistema se o seu sistema operacional é Plug'n Play, coloque Sim se você estiver executando no Windows 95/98 / NT 4/2000, caso contrário, coloque Não.Tela inicial primeiro
Permite que você escolha se usar multi-monitores, que é a primeira placa de vídeo que deve ser ativada.Atribuir IRQ para VGA
Esta opção permite que você forneça um IRQ (pedido de interrupção) para sua placa de vídeo, geralmente as placas de vídeo oferecem melhor desempenho quando esta opção está ativada.Recursos controlados por
Se você não tiver problemas com suas placas de expansão (vídeo, som ....) defina Auto para que o IRQ e outros endereços de memória sejam verificados automaticamente pelo sistema se você tiver um conflito, tente resolvê-lo configurando esta opção em Modo manual.Velocidade do relógio de entrada KBC
Permite que você escolha a velocidade em Mhz do seu teclado, você pode tentar fazer um overclock do teclado agora: *)Porta de modo paralelo
Permite que você escolha o modo de sua porta paralela (aquela com a qual você conecta impressoras e outros scanners), é altamente recomendável escolher ECP ou EPP ou mesmo ECP + EPP, o modo SPP sendo relativamente lento!Parte 2: Otimizando o Windows
 Muitas das modificações relativas ao Windows permitem melhorar o rendimento do seu disco rígido (transferências mais rápidas). A primeira modificação que pode ser feita é nas propriedades do sistema, para acessá-lo você tem que clicar duas vezes em "estação de trabalho" depois em "painel de controle" depois no ícone "sistema" você está agora nas propriedades sistema agora clique na guia intitulado: "desempenho" e, em seguida, clique no botão "sistema de arquivos" e, em seguida, escolha no menu suspenso "uso típico deste computador" servidor de rede em vez de computador de mesa. Isso permitirá que você navegue mais rapidamente pelas várias pastas do computador.
Muitas das modificações relativas ao Windows permitem melhorar o rendimento do seu disco rígido (transferências mais rápidas). A primeira modificação que pode ser feita é nas propriedades do sistema, para acessá-lo você tem que clicar duas vezes em "estação de trabalho" depois em "painel de controle" depois no ícone "sistema" você está agora nas propriedades sistema agora clique na guia intitulado: "desempenho" e, em seguida, clique no botão "sistema de arquivos" e, em seguida, escolha no menu suspenso "uso típico deste computador" servidor de rede em vez de computador de mesa. Isso permitirá que você navegue mais rapidamente pelas várias pastas do computador.Para otimizar os tempos de carregamento no disco rígido, também é possível alterar os parâmetros da memória virtual. A memória virtual é na verdade um arquivo de troca que o Windows cria no seu disco rígido para dar aos aplicativos mais memória do que você tem, mas você provavelmente conhece os tempos de acesso e as taxas de transferência de um disco rígido. São mais eficientes do que os da memória (para disco rígido Discos, falamos em milissegundos, enquanto para memória falamos em nanossegundos!) É por isso que os aplicativos só chamam a memória virtual quando a RAM está realmente carregada a 100%. Por default os parâmetros da memória virtual são automáticos, o Windows cria um arquivo swap de acordo com as necessidades dos aplicativos lançados, porém é preferível criar um arquivo com tamanho fixo ao invés de recriar um arquivo swap sem parar! Para fazer isso você tem que abrir o "menu iniciar", ir em "parâmetro", clicar no ícone "painel de controle", depois no ícone "sistema", clicar na guia "desempenho" e por último em "memória virtual" botão, clique na linha "permita-me especificar meus próprios parâmetros de memória virtual" para ativá-lo, abaixo deixe o valor 0 para a linha "mínimo" e para a linha "máximo" multiplique o tamanho de sua RAM por 2.5 (exemplo para 32 MB, 32 * 2.5 = 80). Agora tudo que você precisa fazer é reiniciar o computador e você terá um arquivo de swap fixo.
Você também pode recuperar um pouco de RAM desativando o buffer duplo destinado apenas a unidades SCSI (portanto, desative-o apenas se não tiver uma unidade SCSI). Para isso você precisa do excelente utilitário Tweakall, este utilitário permite ajustar tudo e mais alguma coisa no Windows! Assim que o Tweakall estiver instalado, execute-o, vá para a guia "BootOption" e desative a opção "Ativar buffer duplo de dispositivos SCSI" e desative também "Carregar drivers de espaço duplo" e "Carregar drivers de espaço em disco" se ainda não tiver feito isso . Para aplicar essas alterações, clique no botão Aplicar e reinicie o computador.
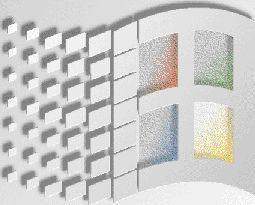 O facto de apagar e depois instalar ou reinstalar provoca no seu disco rígido um fenómeno denominado fragmentação, este fenómeno espalha em mil locais diferentes um software no seu disco, uma extremidade está no início do disco, outra no final ... Por fim quando você executa o software em um disco rígido fragmentado, leva muito mais tempo para carregar porque os cabeçotes de leitura da unidade precisam buscar informações de toda a unidade. Para resolver isto existe um utilitário fornecido com o Windows: "o desfragmentador de disco" este utilitário irá classificar todos os setores de software presentes no seu disco em um único bloco para que o tempo de acesso do seu disco rígido seja muito melhor. Para iniciar o desfragmentador de disco, vá ao menu iniciar, em seguida, em Programa, Acessório, Ferramenta do sistema e, por fim, clique em: "desfragmentador de disco". Esta operação é geralmente bastante longa (1 hora e 30 em média em um disco rígido grande), geralmente deve ser repetida uma vez a cada duas semanas, também é possível automatizar esta operação usando o planejador de tarefas do Windows 98.
O facto de apagar e depois instalar ou reinstalar provoca no seu disco rígido um fenómeno denominado fragmentação, este fenómeno espalha em mil locais diferentes um software no seu disco, uma extremidade está no início do disco, outra no final ... Por fim quando você executa o software em um disco rígido fragmentado, leva muito mais tempo para carregar porque os cabeçotes de leitura da unidade precisam buscar informações de toda a unidade. Para resolver isto existe um utilitário fornecido com o Windows: "o desfragmentador de disco" este utilitário irá classificar todos os setores de software presentes no seu disco em um único bloco para que o tempo de acesso do seu disco rígido seja muito melhor. Para iniciar o desfragmentador de disco, vá ao menu iniciar, em seguida, em Programa, Acessório, Ferramenta do sistema e, por fim, clique em: "desfragmentador de disco". Esta operação é geralmente bastante longa (1 hora e 30 em média em um disco rígido grande), geralmente deve ser repetida uma vez a cada duas semanas, também é possível automatizar esta operação usando o planejador de tarefas do Windows 98.Para obter o melhor desempenho de seus periféricos, é altamente recomendável que você instale os drivers de periféricos mais recentes (especialmente para a placa de vídeo), portanto, não hesite em usar nosso mecanismo de busca dedicado a drivers.
Por fim, saiba que quando você coloca um "papel de parede" ou um papel de parede para deixar sua área de trabalho mais bonita, ele consome memória (o tamanho da memória consumida é igual ao tamanho da imagem colocada no papel de parede ") Cabe a você escolher entre beleza e desempenho (a melhor coisa a fazer é encontrar uma imagem que não seja muito gananciosa, ou seja, inferior a 200 kb) .Esta observação também é válida para cursores animados e outros temas de desktop.
Parte 3: Software Essencial
Terminamos a parte de otimização, passamos agora à parte do melhor software para tornar a sua vida com o seu PC mais agradável, mais fácil, oferecendo-lhe uma infinidade de serviços.Winamp
Não apresentamos mais esta obrigação que é o Winamp, um excelente reprodutor de áudio / arquivo digital que é capaz de ler a maioria dos arquivos de áudio (Mp3, Wave, Midi, Voc e até CDs de Áudio) para baixar urgentemente para substituir o reprodutor de mídia Windows de baixa qualidade! A propósito, não hesite em baixar os plug-ins Wavesurround dedicados ao Winamp que realmente dão outra dimensão à sua música favorita!ACDver 32
Se você sempre foi um fanático por fotografia e tem centenas de fotos em seu disco rígido, o ACDsee é para você! Este excelente software é simplesmente o leitor de fotos mais rápido do planeta e suporta quase todos os formatos de fotos (Jpeg, Gif, TGA, WMF, BMP ...) e também permite que você exiba em uma ou várias páginas todas as fotos presentes em um diretório usando miniaturas (slides) úteis ao procurar uma foto específica entre centenas de outras. Além disso, todo este ACDsee é flexível conforme desejado, o que o torna essencial.ICQ (te procuro)
Outro software imprescindível para se comunicar com amigos na Internet, este software permite-lhe dialogar, trocar arquivos, trocar endereços de Internet ... Também oferece alguns outros serviços como lançar programas (que você terá escolhido claro) quando uma internet a conexão for detectada de forma prática, em casa, por exemplo, o ICQ inicia automaticamente o Net Vampire (veja abaixo) Internet Explorer e Outlook ao mesmo tempo quando eu me conecto para colocar notícias no Power PC; °)Net Vampire
Net Vampire é um software que gerencia downloads, mil vezes mais prático que o Internet Explorer do que o Navigator, também permite retomar um download que foi interrompido.Download Accelerator ou MassDownloader
Todos os proprietários de uma conexão com fio ou ADSL devem ter este software que acelera muito o download de um arquivo, lançando vários downloads ao mesmo tempo no mesmo arquivo em questão, ao final do download eles colocam back end para finalizar as diferentes músicas e assim o arquivo é restaurado perfeitamente ao seu disco rígido, além disso, assim como o Net Vampire Download Accelerator e o MassDownloader são capazes de retomar um download que foi interrompido. Observe que os resultados com uma conexão PSTN (linha telefônica) estão longe de ser equivalentes! Portanto, reservado para os sortudos que têm cabo, ADSL ou LS ver Numéris.CpuIdle
O CpuIdle permite que você coloque seu processador em modo de baixo consumo de energia quando não for usado a 100%, o que permite, além de economizar energia, ganhar um pouco de estabilidade com um sistema com processador overclock, pois o processador esquenta menos quando está em baixo consumo de energia modo, não há necessidade de instalar este software se você passar o tempo jogando Quake 3, pois seu processador sempre será usado a 100%!Espero que este arquivo tenha sido útil para você! Estamos aguardando qualquer uma de suas perguntas no Fórum. Lembre-se de visitar as outras seções (Software, Hardware, ...) para encontrar outras dicas para otimizar totalmente o seu PC!


























