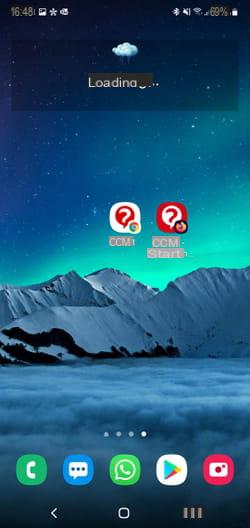Está tendo problemas para encontrar seus favoritos fixados no navegador da web? Solte atalhos diretamente na área de trabalho do Windows, macOS ou até mesmo na tela inicial do seu iPhone ou smartphone Android.
Todos os navegadores, quaisquer que sejam, oferecem salvar os endereços de sites que você visita regularmente em uma lista de favoritos. Um ou dois cliques são suficientes para abri-los. No entanto, a lista desses favoritos não é necessariamente muito acessível, dependendo do navegador e do dispositivo usado. Além disso, em vez de multiplicar cliques e menus suspensos, você pode criar um atalho no Windows 10 Desktop ou macOS Finder que leva diretamente ao site de seu interesse. Em seguida, assume a forma de um ícone de arquivo cujo nome não é outro senão o endereço do site em questão. Você pode renomeá-lo e arrastá-lo para a barra de tarefas do Windows 10 ou macOS Dock para acesso rápido. Um simples clique neste ícone é o suficiente para iniciar seu navegador usual - por padrão - e ir diretamente para o site. Conveniente ! Melhor ainda, você pode transformar este site em um webapp. Um truque que só funciona com os navegadores Google e Microsoft, mas que permite acessar o site sem iniciar o navegador. Por fim, os celulares iOS e Android não ficam de fora. Eles também podem hospedar atalhos para seus sites favoritos em suas telas iniciais, sem ter que procurá-los entre seus atalhos.
Como criar atalhos para sites no computador?
Boas notícias: quer você use um PC ou um Mac, Google Chrome, Firefox, Edge ou Safari, as operações para salvar um atalho para um site favorito na área de trabalho do computador são absolutamente idênticas ... e acima de tudo muito simples.
- Abra seu navegador normal e vá para o site para o qual deseja criar um atalho.
- Clique e segure o clique do mouse no favicon no início da barra de endereço. Este é o pequeno ícone configurado pelo editor do site. Se não houver nenhum específico, ele é substituído por um cadeado (se o site for protegido por uma conexão HTTPS) ou por um cadeado riscado ou um painel de alerta (se o site não for seguro).
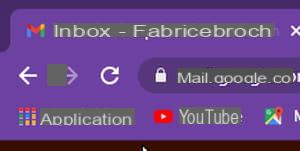
- Sem soltar o botão do mouse, arraste este ícone para uma área em branco da área de trabalho.
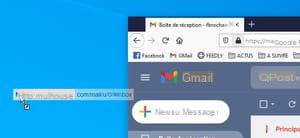
- Em seguida, solte o botão. Imediatamente, um ícone de arquivo nomeado com o endereço do site é exibido. Dependendo do sistema e do navegador que você está usando, ele pode estar ladeado pelo logotipo do site relevante ou pelo logotipo do navegador padrão.
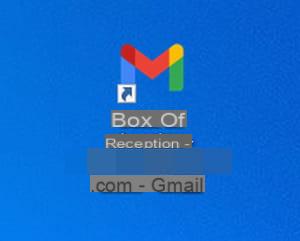
- Você pode renomear este atalho para que seu nome seja mais curto sem afetar sua operação. No Windows, selecione-o e pressione a tecla F2 no teclado e, em seguida, digite o nome desejado. No macOS, selecione-o e pressione a tecla entrada no teclado e dê a ele o nm que você deseja.
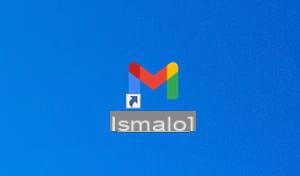
- Tudo que você precisa fazer é clicar duas vezes neste atalho para que o site ao qual ele leva seja aberto em seu navegador padrão. Observe que, no macOS, mesmo se o ícone do arquivo de atalho estiver decorado com o logotipo do Safari, é de fato o seu navegador padrão que é solicitado para acessar o site.
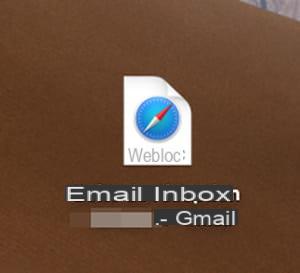
Como transformar um site em um app?
Em vez de criar um atalho simples que abrirá seu navegador padrão, o Chrome e o Edge (a versão Chromium do navegador da Microsoft) permitem que você transforme um site em um aplicativo ou, mais precisamente, em um webapp. Assim, o site será aberto em uma janela autônoma, sem a interface do navegador (botões, menus, barra de endereço, etc.). Uma boa maneira de focar no conteúdo do site e nada mais. Esta função está disponível no Windows e no macOS.
Com Chrome
- Navegue até o site para o qual deseja criar um webapp a partir do Chrome. Clique no três pontos verticais no canto superior direito da interface. No menu que é aberto, escolha Mais ferramentas> Criar atalho ...
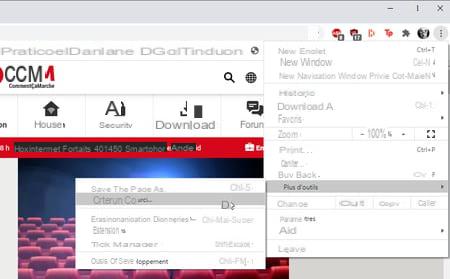
- Você pode renomear o site. Quando estiver satisfeito, marque a caixa Abra em uma janela e validar por Criar.
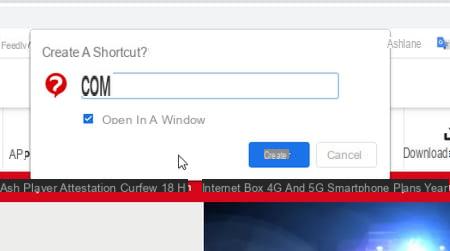
- O site é aberto em uma janela individual, recortada em torno de seu conteúdo.
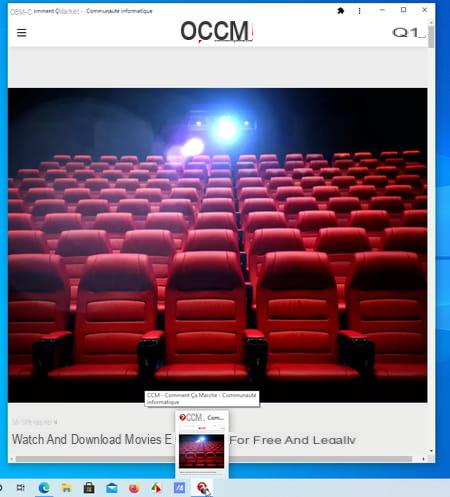
- O Webapp também ocorreu na barra de tarefas do Windows. Você pode clicar com o botão direito no ícone e escolher Fixar a barra de tarefas para abri-lo mais rapidamente. O Chrome não precisa ser iniciado para acessá-lo.
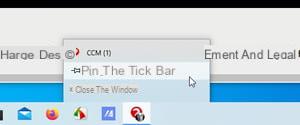
- Observe que, no macOS, um aplicativo com o nome do atalho que você escolheu ocorreu na pasta Aplicativos> Aplicativos do Chrome. Nada o impede de movê-lo para o Dock para um acesso mais rápido.
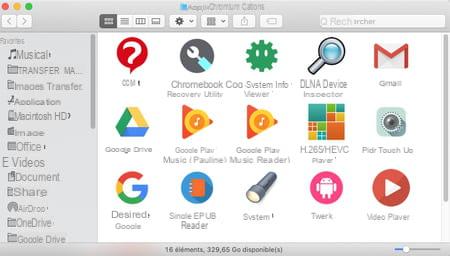
Com borda
- Navegue até o site para o qual deseja criar um webapp a partir do Edge. Clique no três pontos horizontais no canto superior direito da interface. No menu que é aberto, escolha Aplicações > Instale este site como um aplicativo.
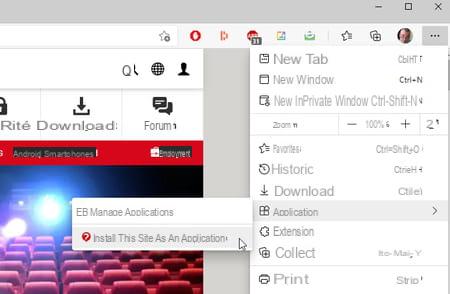
- Você pode renomear o site. Quando estiver satisfeito, clique Installer.
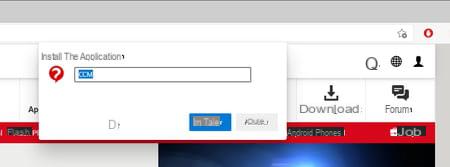
- O site é aberto em uma janela individual, recortada em torno de seu conteúdo.
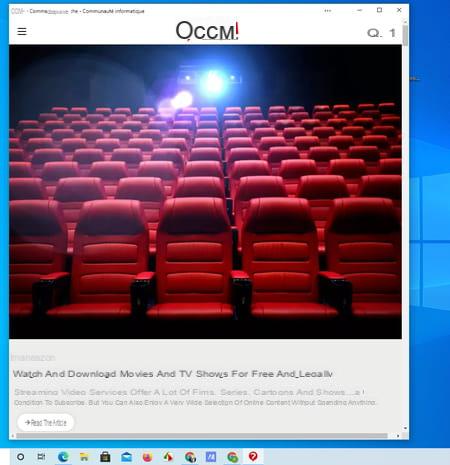
- O webapp também ocorreu na barra de tarefas do Windows. Você pode clicar com o botão direito no ícone e escolher Fixar a barra de tarefas para abri-lo mais rapidamente. O Edge não precisa ser iniciado para acessá-lo.
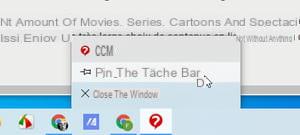
- Observe que, no macOS, um aplicativo com o nome do atalho escolhido ocorre na pasta Aplicativos> Borda de aplicativos. Nada o impede de movê-lo para o Dock para um acesso mais rápido.
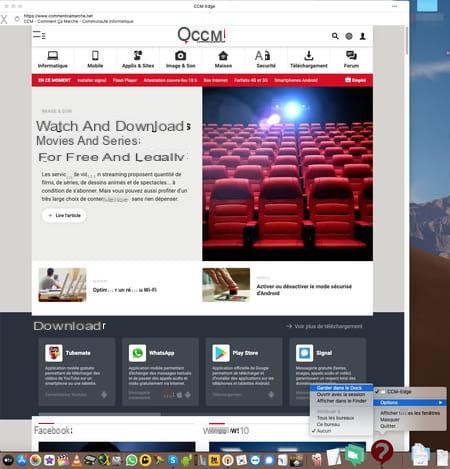
Como criar atalhos para sites no celular?
Para economizar tempo em seu iPhone ou smartphone Android e acessar rapidamente sites que você abre com frequência, crie atalhos na página inicial.
No iOS
- Abra o Safari e vá para o site para o qual deseja criar um atalho. Pressione na parte inferior central da tela em o ícone quadrado com uma seta apontando para cima.
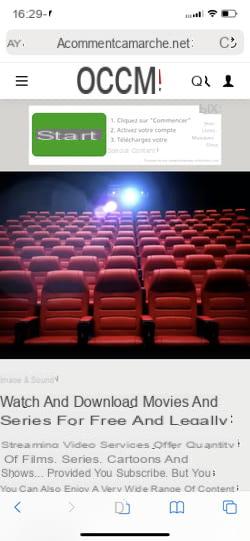
- No menu que se abre, pressione a opção Na tela inicial.
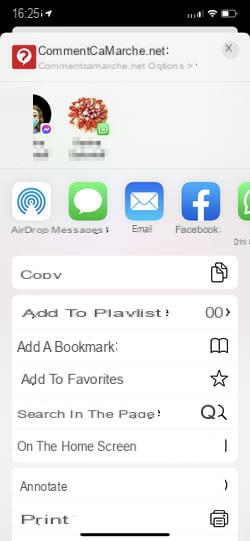
- Na nova janela que aparece, você encontrará o nome do site (que você pode editar) e seu endereço. Pressione adicionar no canto superior direito.
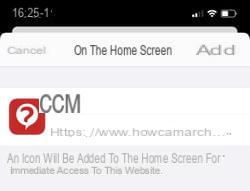
- O atalho para o site que você acabou de criar ocorre na tela inicial do iPhone. Basta pressioná-lo e ele abrirá automaticamente.
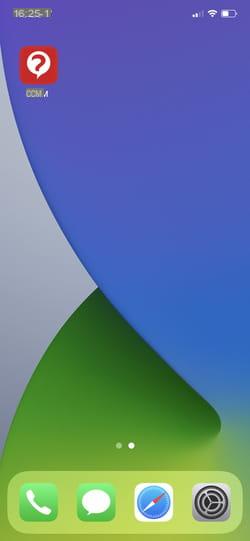
No Android
- Com o Chrome ou Firefox, vá para o site para o qual deseja criar um atalho. Pressione três pontos verticais (canto superior direito da tela para Chrome, canto inferior direito da tela para Firefox).
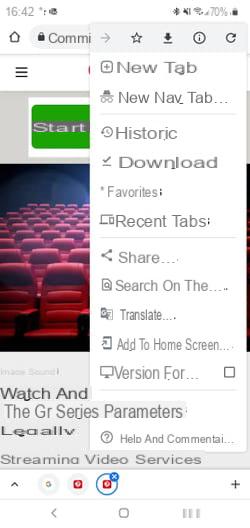
- Na caixa de diálogo que aparece, você pode alterar o nome do atalho, se desejar. Pressione adicionar.
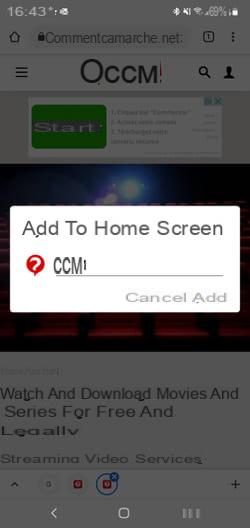
- O ícone de atalho ocorre em uma área livre da tela inicial do Android. É ladeado pelo logotipo do navegador com o qual o atalho foi criado. Ele vai abrir com este.