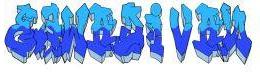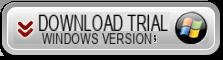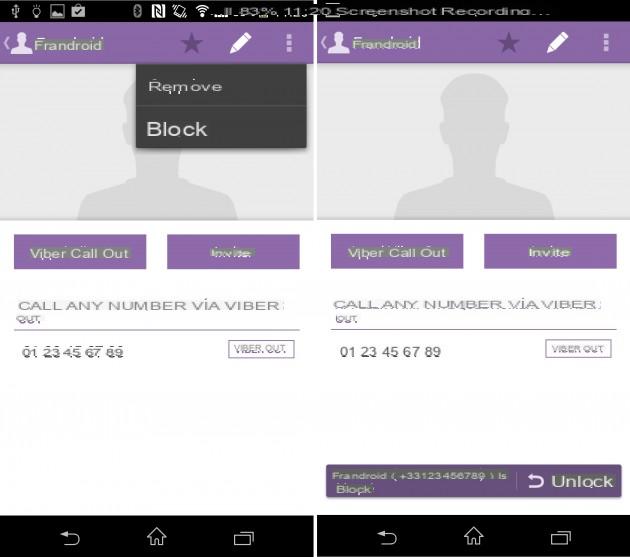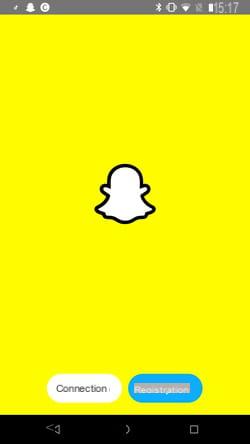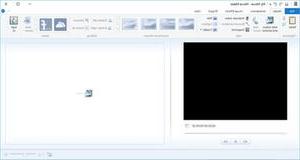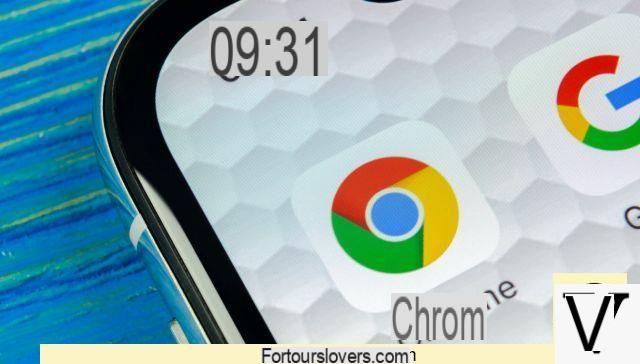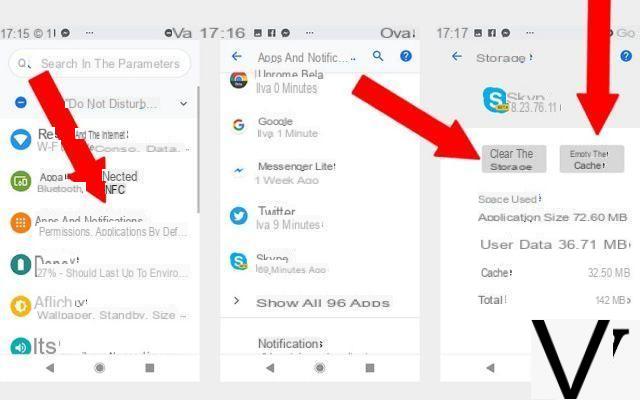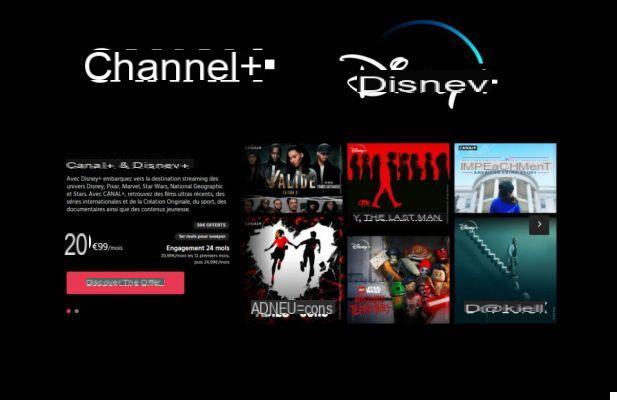Unforeseen events are unfortunately always around the corner. In fact, it may happen that by tweaking on your PC, perhaps trying to create a new partition or during data recovery, something goes wrong and you delete some important files for theWindows startup. In these cases it could happen that there are problems with starting Windows and you are no longer able to start the computer normally.
If the problem is caused by severe crashes or blue screen appearances on Windows, and the PC does not start, it is better to use the program Windows Boot Genius, which we have already extensively discussed and which on the one hand allows you to create a boot disk (or Windows Recovery), on the other hand it allows you to perform operations Windows operating system repair.
However, if the causes of the Windows startup problem are not so serious and do not depend on crashes or viruses, then the problem can be solved (at least temporarily) by creating a Bootable CD / DVD or USB for Windows. Like? Today thanks to Partition Assistant it only takes a few minutes to create a saying "Bootable”To be used on the PC in difficulty to start it normally.
How to Create Boot CD / DVD or USB for Windows
Step 1. Download and install Partition Assistant on a working PC
Here is the link to download the free demo version of Partition Assistant:
Initial program screen:
Step 2. Left click on the function "Create Boot Media"
The wizard for creating bootable CD / DVD or USB will open. It is also possible to create a boot ISO file (to be burned to CD / DVD at any time).
Here is the screen that will appear as the first step, and which will warn you that there is also the possibility of putting Windows 8/10 on a USB key in order to create a "portable" version of windows to be started on any PC. In any case, if you want to proceed with the creation of the boot disk using the Windows PE environment, click on NEXT below.
Step 3. Choose the boot disk to create ((USB, CD, DVD or FIle ISO)
Click on Proceed to proceed with the operation. The program will warn you that in the case of a USB stick, any data present on it will be deleted.
While creating the bootable disc you will see a progress bar:
That's all! Now that you have created the boot disk, you can go to the PC that has problems, insert that disk and from the BIOS change the boot order of the devices. If you have created a CD you will have to select CDROM Drive, if you have created a bootable USB instead you will have to set Removable Devices in the first place.
If you have created a bootable USB stick, but it is not bootable, we recommend that you create the ISO file with the Partition Assistant program and then write this ISO to the USB stick using the UltraISO program. You will get a bootable USB device.
Create Windows Startup Disk to Recover Data from Broken PC
RecoverIT is another program that we want to recommend because it is able to create a "recovery" disk to be used to recover data from PC not starting. It is very simple to use and you can find all the details in the following article:
thank you!
How to Create Boot CD / DVD or USB for Windows? -