Emptying the cache is often the best solution when an Android application becomes unresponsive, crashes multiple times, or suffers from a series of bugs. In this article, we'll show you how.
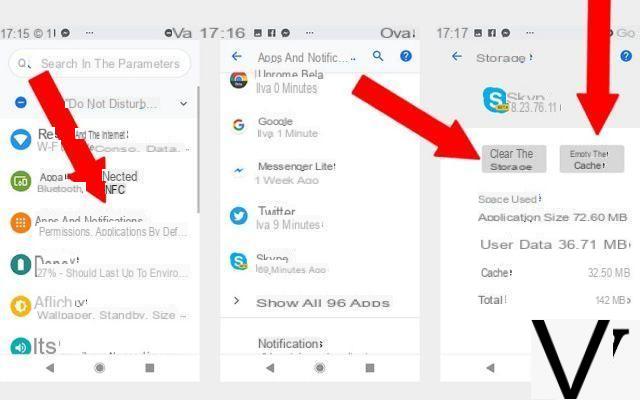
When an Android application stops responding, the first step is to force stop it to restart it. But when the problems persist, we must try to empty the cache. This process gets rid of the short-term memory of your application. The cache allows you to store data so that you don't have to download it each time you open the application. And this is often the source of the bugs that cause it to crash!
Also read: how to clean up Android - cache, date, junk files
How to Clear Cache or Clear Android App Storage
For it :
- See you in the Parameters from your Android smartphone
- Then go to Apps and notifications
- Choose the problematic Android app
- Head to the option Warehousing
- Click on Clear Cache and / or on Clear storage
Important: clearing the cache does not delete certain data such as user IDs or game saves. It is a first step before erasing the storage, which, there, deletes all the data of the application.
- Finally, open the app to check that everything is back to normal!
Over time, an application's cache quickly becomes cluttered and messy, and can generate errors that end up slowing down its operation. Even cause a bug preventing you from using it normally, or even from using it at all.
If clearing the cache was not enough to resolve your concerns, you will be prompted to clear your app storage. This maneuver will get rid of all the parameters and data associated with the application. If you delete data from a social network, such as Facebook or Instagram, you will have to log in again. In fact, the application behaves exactly as if you just installed it the first time.
Also read: what to do if an application crashes (quits on its own, stops responding or does not open)?
There you go, it's that simple. Did you find this tutorial useful? Have you encountered any difficulties? Share your feedback in the comments.


























