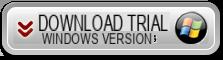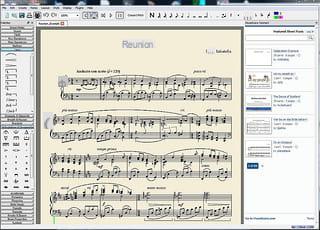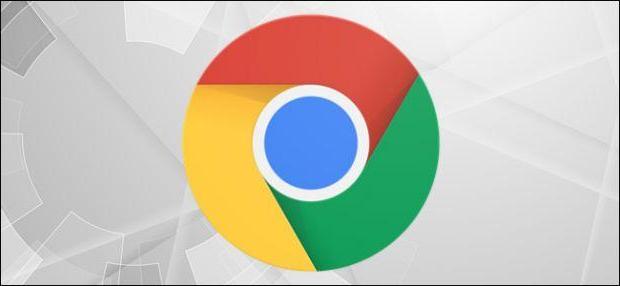Operaciones preliminares

Para conectar la PC a la TV HDMI, el primer paso que debe tomar es verificar que tanto la computadora que desea usar como el televisor que posee estén equipados con un puerto HDMI.
Para verificar esto, simplemente eche un vistazo a la parte frontal o posterior de la carcasa de la PC y a los lados del cuerpo del portátil en busca de una pequeña entrada negra etiquetada, precisamente, como HDMI. Para verificar que su televisor también es compatible con HDMI, intente echar un vistazo a la parte posterior y verifique que entre las diversas entradas disponibles también haya una (o más) etiquetadas con la inscripción HDMI.
Adaptadores y cables

Si no hay puertos HDMI disponibles en su computadora o TV, aún puede comprar un Adaptador HDMI. Puedes encontrar varios y a precios muy bajos en Amazon o en cualquier tienda de electrónica de confianza.
En particular, en lugar del puerto HDMI, es posible que esté tratando con un tipo de puerto Thunderbolt en formato USB-C (como el de las últimas Apple MacBooks), Mini-HDMI (conector tipo C) o Micro-HDMI (conector tipo D). En estos casos, para remediar, basta con combinar el clásico cable HDMI con un adaptador o concentrador USB-C a HDMI, HDMI a Mini-HDMI o HDMI a Micro-HDMI.
Si por el contrario quieres saber cómo conectar PC VGA a HDMI TV debido a que tiene una computadora vieja sin un puerto HDMI, puede comprar un Adaptador VGA a HDMI, sin embargo, sepa que la calidad de salida no será la mejor (ya que la resolución máxima admitida por la salida VGA es de 640 × 480 píxeles, por lo que ni siquiera Full HD).
Una vez que haya comprobado que sus dispositivos son compatibles con la interfaz en cuestión o que, en cualquier caso, puede hacer frente a la ausencia de la entrada HDMI utilizando un adaptador especial, para realizar la conexión entre la computadora y el televisor, obviamente necesita un Cable HDMI.
Nuevamente, puede recurrir a Amazon o puede ir a una tienda de electrónica y realizar la compra del cable en persona. El precio de un cable HDMI es bastante bajo y entre un cable y otro puede variar en función de la longitud del mismo. Si necesita transmitir transmisiones en resolución 4K con la mayor calidad y frecuencia de actualización, asegúrese de comprar un cable HDMI 2.0.
Conexión y configuración
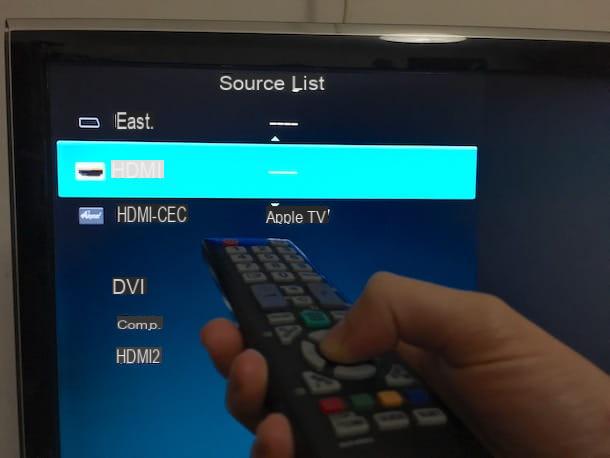
Después de encontrar el cable para conectar la PC a la TV HDMI, las operaciones que debes realizar para completar tu "misión" son muy sencillas. Todo lo que tiene que hacer es abrir el paquete en el que está contenido el cable, desenrollar el cable y conectar un extremo al puerto HDMI del televisor y otro al puerto HDMI de la computadora.
Después de conectar la PC a la televisión por cable HDMI, debe sintonizar el canal de la señal de video que proviene de la computadora. Para hacer esto, tome el control remoto del televisor, presione la tecla para elegir el fuente de vídeo (Por ejemplo, Fuente) o acceder al menú de configuración y gestión del dispositivo y a lo relativo a Sorgenti y luego seleccione el puerto al que conectó la computadora (por ejemplo HDMI1). Una vez hecho esto, puede elegir si usar la pantalla del televisor como un duplicado del escritorio de la computadora (para que pueda reproducir lo que sucede en la pantalla de la PC en tiempo real) o si lo configura como una extensión de escritorio y lo usa como un monitor secundario. Encontrará todo lo explicado en detalle a continuación.
Nota: En el caso de que después de haber conectado la PC a la TV HDMI siguiendo mis instrucciones haya algún problema de visualización o si no se ha establecido conexión entre la computadora y la TV, le sugiero que repita el procedimiento desde el principio (a veces no funciona en la primera toma !) y asegúrese de que el cable esté bien conectado a la entrada HDMI.
Cómo conectar una PC a un televisor HDMI con Windows 10
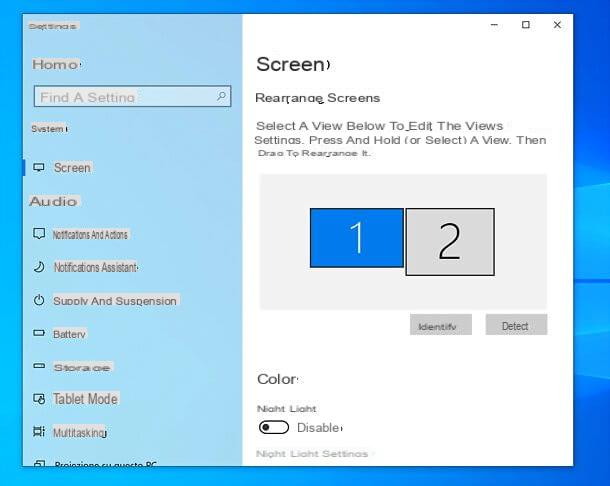
Si está utilizando un PC con Windows, haga clic derecho en cualquier lugar del escritorio y seleccione el elemento Ajustes de pantalla o Resolución de pantalla (depende de la versión de Windows en uso) en el menú que aparece. En la ventana que se abre, seleccione el elemento Extiende tu escritorio a esta pantalla en el menú desplegable Más pantallas y haga clic en Aplicar / Aceptar para aplicar los cambios. Si desea cambiar el orden de las dos pantallas, mueva sus iconos con el mouse.
Alternativamente, para acelerar las cosas, también puede presionar la combinación de teclas Win + P en el teclado de la PC y elija si desea utilizar la función Ampliar o Duplicar pantalla en el menú que aparece.
¿Quieres cambiar el orden en el que se disponen las pantallas, para poder moverte con más naturalidad de un espacio a otro? Esto también se puede hacer. Para hacer esto, regrese al menú Configuración de pantalla / Resolución de pantalla y arrastre con el ratón los iconos de los dos monitores para que correspondan a su posición real (por ejemplo, uno a la derecha y otro a la izquierda o uno arriba y otro abajo).
Para elegir en qué pantalla de las dos se identificará como monitor principal Windows 10, seleccione su nombre en el menú desplegable Más pantallas y marca la casilla Establecer como pantalla principal. En versiones anteriores de Windows, sin embargo, seleccione elicono de monitor con el mouse, coloque la marca de verificación junto al elemento Establecer como pantalla principal que está en la parte inferior y primero haga clic en Aplicar y luego OK para guardar los cambios.
Como mencioné, la conexión del cable HDMI le permite pasar tanto la señal de video como la señal de audio al televisor, para que pueda reproducir los sonidos de la computadora a través del televisor.
En caso de que el audio se reproduzca desde los altavoces de su computadora en lugar del televisor, acceda al Panel de control Windows (buscándolo en el menú Inicio), Seleccione Hardware y sonido, barato con Auriculares & Altavoces y de la tarjeta reproducción seleccione su televisor. Para aplicar sus cambios, haga clic en el botón OK. Si necesita más información, consulte mi guía sobre cómo escuchar audio de la PC a la TV.
Cómo conectar una Mac a un televisor HDMI
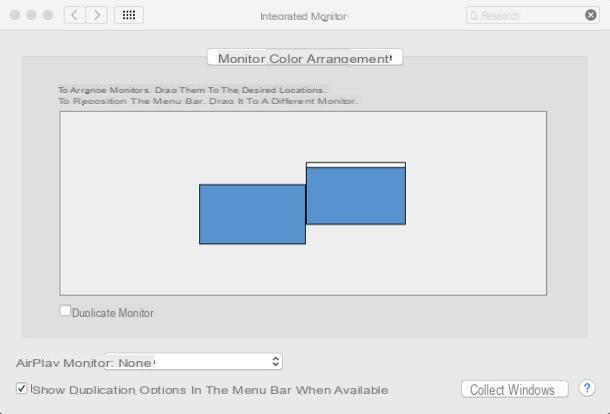
Si en lugar de una PC usa una Mac, puede ajustar todas las configuraciones relacionadas con la conexión entre la computadora y el televisor accediendo al panel de control apropiado adjunto a las preferencias del sistema de macOS. Para acceder a él, haga clic en el icono Preferencias del Sistema anexado a Dock (o llamarlo usando el Launchpad o a través Destacar) y luego haga clic en el icono correspondiente al artículo Monitorizar.
En la ventana que se abre, puede decidir si usar el televisor como monitor secundario o si desea duplicar el escritorio de Mac yendo a la pestaña Diseño y quitar o aplicar la marca de verificación junto al elemento Monitor duplicado.
Si, por el contrario, desea cambiar el diseño de las pantallas, como se vio anteriormente en Windows, simplemente seleccione los iconos del monitor con el mouse y muévalos en el orden que prefiera. Sin embargo, para ajustar la resolución de cada pantalla, debe ir a la pestaña Monitorizar y aplique la marca de verificación junto al elemento Redimensionado.
Para configurar el monitor predeterminado, por otro lado, simplemente arrastre la representación gráfica del barra de menú en el monitor que desea utilizar como principal (siempre en el panel de gestión de monitor en Preferencias del sistema).
Cómo conectar PC a TV sin HDMI
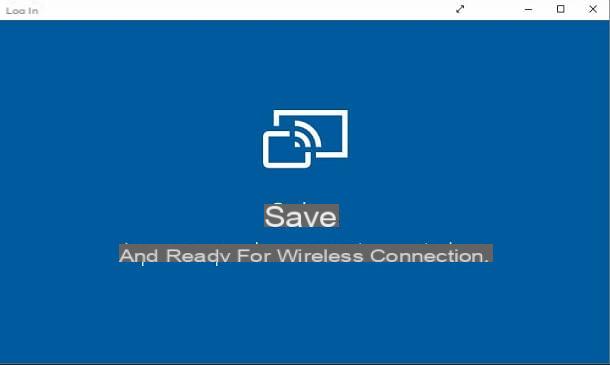
Si tu quieres saber cómo conectar PC a TV sin HDMI, como no puede hacer uso de ninguna de las conexiones mencionadas anteriormente, le recomiendo que le dé una oportunidad a los sistemas de enlace sin hilos.
Si, por ejemplo, tiene un PC con Windows 10 y uno smart TV bastante moderno, es posible que pueda vincular los dos dispositivos a través del sistema de transmisión inalámbrica Miracast, integrado en PC con Windows y los televisores más recientes, o en cualquier caso utilizable a través de adaptadores especiales.
Alternativamente, puede aprovechar las características de Chromecast, la famosa clave HDMI de Google, para transmitir el escritorio de la computadora (y muchos contenidos de teléfonos inteligentes y tabletas) al televisor de forma inalámbrica.
Si luego tienes un Mac, podría pensar en usar unApple TV y el sistema de transmisión inalámbrica integrado AirPlay para transmitir el escritorio de su computadora (o incluso la pantalla del iPhone y iPad, así como contenido multimedia individual) al televisor de forma inalámbrica.
Encuentre explicado en detalle cómo usar todas las soluciones que acabo de mencionar en mi tutorial sobre cómo conectar la PC a la TV sin cables.
Cómo conectar una PC a un televisor HDMI



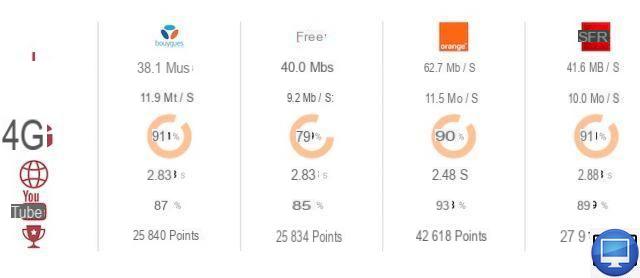

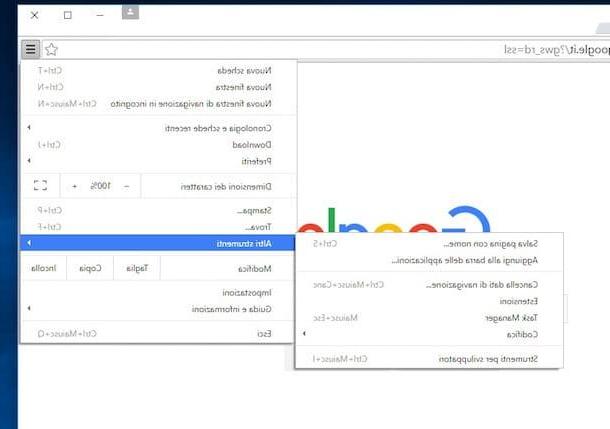
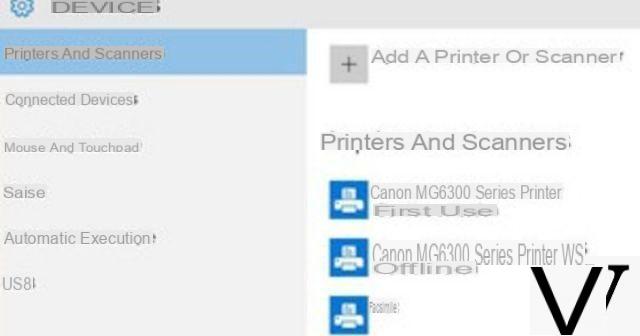
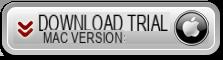


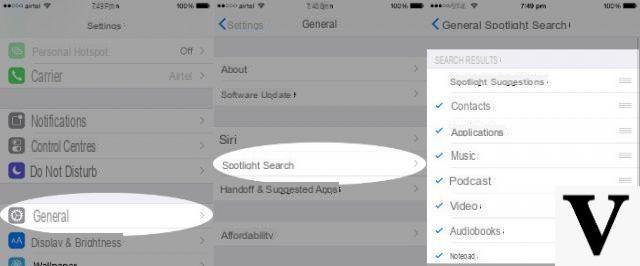
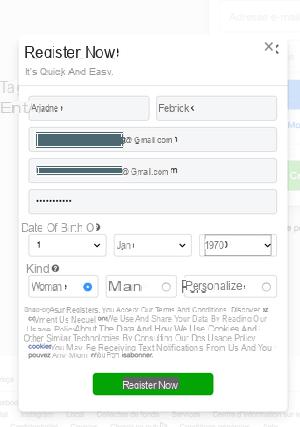


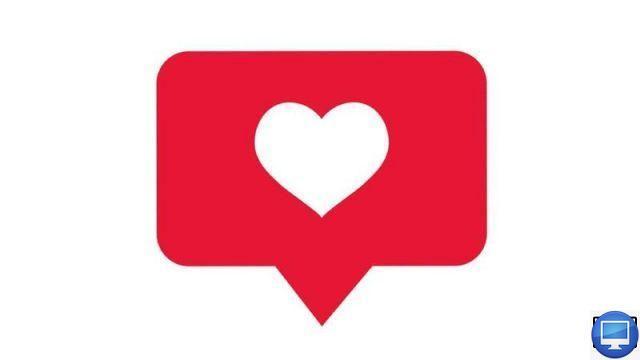
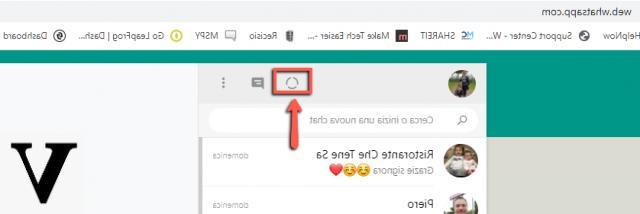

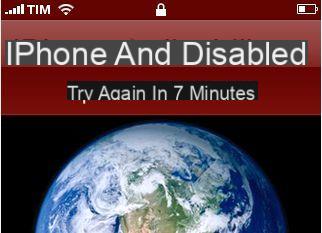
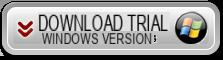
![[iPhone] iMessage no funciona: no se reciben mensajes | iphonexpertise - Sitio oficial](/images/posts/6b02db17523b3c290f81b739e105ae3c-0.jpg)