Información preliminar

Si te preguntas cómo conectar el mouse y el teclado a xbox one, primero debe saber que el soporte para estos periféricos fue introducido oficialmente por Microsoft en su consola a partir de noviembre de 2018.
Habiendo dicho eso, también debo hacerle saber que se pueden vincular a Xbox One la mayoría de los ratones y teclados cableada, como periféricos para juegos, de los cuales puede encontrar algunos ejemplos a continuación.
En este sentido, si quieres más consejos sobre los mejores ratones y los mejores teclados para juegos, consulta mis tutoriales dedicados al tema. También prefiero teclados Windows, para evitar problemas de compatibilidad con la consola doméstica de Microsoft.
En cuanto a los videojuegos y aplicaciones compatibles, debe saber que la compatibilidad con el mouse y el teclado en Xbox One, que le permite jugar videojuegos y navegar e ingresar texto en las aplicaciones, no funciona en todos los juegos y aplicaciones. De hecho, es el autor de cada software quien debe habilitar esta funcionalidad para el contenido desarrollado.
En este sentido, entre los videojuegos compatibles con mouse y teclado se encuentran Fortnite, Minecraft e Warframe, pero la lista es extensa y en constante expansión.
Conecte el mouse y el teclado a Xbox One

Pasemos ahora a la parte práctica de este tutorial y veamos, juntos, cómo conectar el mouse y el teclado a la Xbox One.
En este sentido, debes saber que en la consola doméstica de Microsoft están presentes tres puertos USB 3.0: dos en la parte trasera de la consola y uno en la parte delantera (consola Xbox One S o Xbox One X) o en el lado izquierdo (consola Xbox One original).
Dicho esto, todo lo que necesita hacer para lograr su objetivo es conectar físicamente los cables del mouse y del teclado a los puertos USB disponibles en el teclado. Si los dos puertos USB traseros no le resultan convenientes, le recomiendo que compre uno Hub USB, para dividir las ranuras ubicadas en la parte frontal de la consola.
Ajustar la configuración del dispositivo
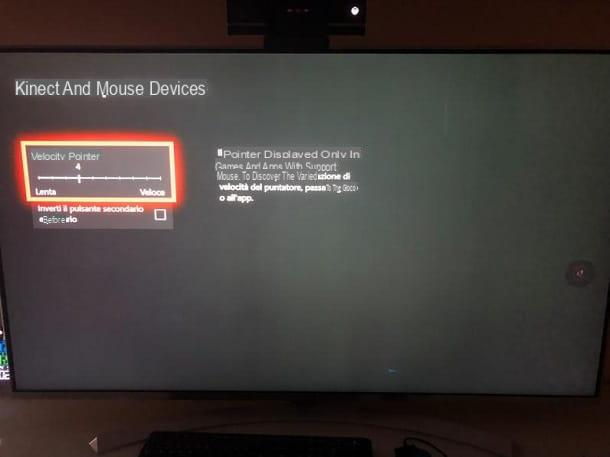
El ratón y el teclado conectados a la Xbox One serán reconocidos automáticamente por la consola y no deberías, por tanto, necesitar realizar ningún tipo de configuración para utilizarlos.
Sin embargo, si lo desea, puede ajustar la configuración del mouse, como la velocidad del puntero y el intercambio de los botones del mouse entre primario y secundario. Para hacer esto, primero presione tuo nome, ubicado en el menú principal de Xbox One. Luego, en la pantalla que se le muestra, presione elicono de engranaje y llegar al camino Configuración> Kinect y dispositivos > Ratón.
Luego, ajuste la velocidad del puntero usando el palanca y, si lo desea, marque la casilla Cambiar botón primario y secundario.
Mapeo de claves

Después de conectar el mouse y el teclado a la Xbox One, supongo que querrá saber cuál es el mapeo de claves y, es decir, qué teclas del teclado corresponden a las entradas del controlador, con respecto a las aplicaciones compatibles y algunas características de los videojuegos.
Al respecto, les muestro el mapeo a continuación:
- TAB: ir al elemento siguiente (botón no disponible en el controlador)
- MAYÚS + TAB: ir al elemento anterior (botón no disponible en el controlador)
- Botón de Windows: abre el Panel (botón Xbox en el controlador)
- Barra espaciadora, entrar: seleccione (botón A en el controlador)
- Esc, Barra espaciadora: botón de retroceso B en el controlador)
- Y: abre el botón de búsqueda ( Y en el controlador)
- Windows + M: abre el menú (botón ☰ en el controlador)
- Windows + V: cambiar la vista (botón Mostrar en el controlador)
- Flecha arriba: sobre (palo izquierdo arriba, cruz direccional en en el controlador)
- Flecha hacia abajo: debajo (joystick izquierdo hacia abajo, D-pad hacia abajo en el controlador)
- Flecha izquierda: izquierda (joystick izquierdo a la izquierda, cruz direccional a la izquierda en el controlador)
- Flecha correcta: Derecha (joystick izquierdo a la derecha, Cruz direccional a la derecha en el controlador)
Si tiene algún problema o inquietud, consulte esta página de soporte de Microsoft.
Qué hacer en caso de problemas
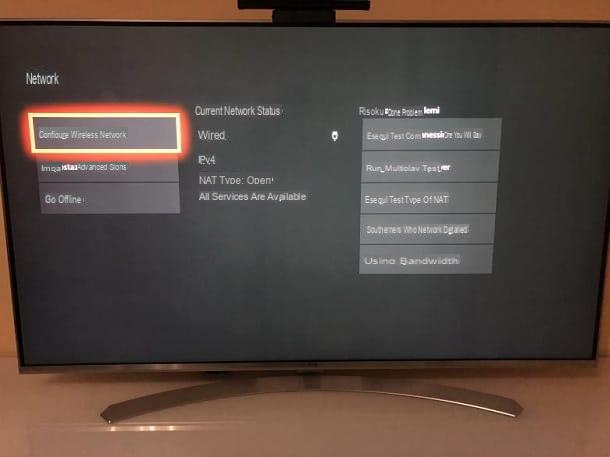
Intentaste conectar el mouse y el teclado al tuyo Xbox One, siguiendo las instrucciones que le di, pero no se reconocen los periféricos? En ese caso, debe asegurarse de haber realizado la última actualización de la consola doméstica de Microsoft.
Para hacer esto, primero verifique que la Xbox One esté conectada a Internet a través de Wi-Fi, presionando el elemento Configurar la red inalámbrica, en el menú ajustes > red > Configuración de red o mediante cable Ethernet.
Una vez hecho esto, haga clic en tuo nome, ubicado en la pantalla principal de la consola y, en el menú que se le muestra, seleccione los elementos Sistema> Configuración. En la siguiente pantalla que se le muestra, acceda a la ruta Sistema> Actualizaciones y descargas.
Ahora, en la captura de pantalla Actualizaciones, busque una actualización. En caso de que exista la redacción Actualización de consola disponible, significa que necesitas actualizar tu Xbox. Luego haga clic en este botón para comenzar a descargar la actualización. Si, por otro lado, existe la redacción No hay actualizaciones de consola disponibles, significa que la consola ya está actualizada a la última versión disponible.
Si lo desea, puede activar la función de actualización automática, de modo que esté seguro de recibir siempre la última actualización disponible. Para hacer esto, asegúrese de que la Xbox One esté conectada a Internet, siguiendo las instrucciones proporcionadas en las líneas anteriores.
Una vez hecho esto, haga clic en tuo nome, ubicado en el menú principal de la consola y, en el menú que se le muestra, seleccione los elementos Sistema> Configuración. Luego, a través del menú de ajustes, llegar al camino Sistema> Actualizaciones y descargas y finalmente, marque la entrada Mantenga la consola actualizada. Fácil, ¿verdad?
Cómo conectar el mouse y el teclado a Xbox One
























