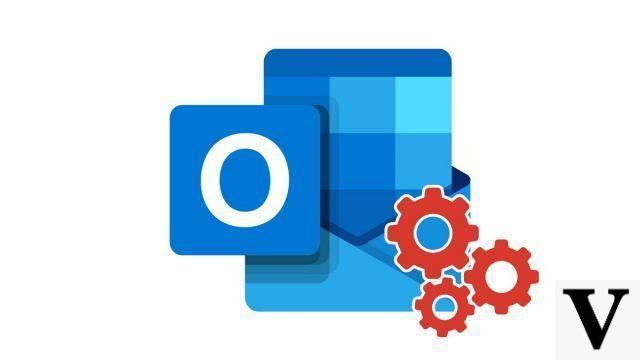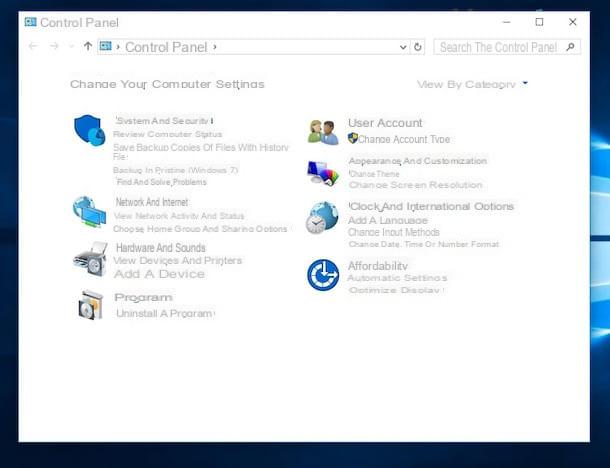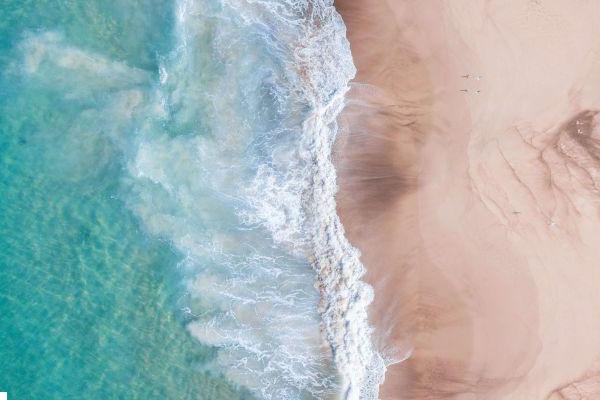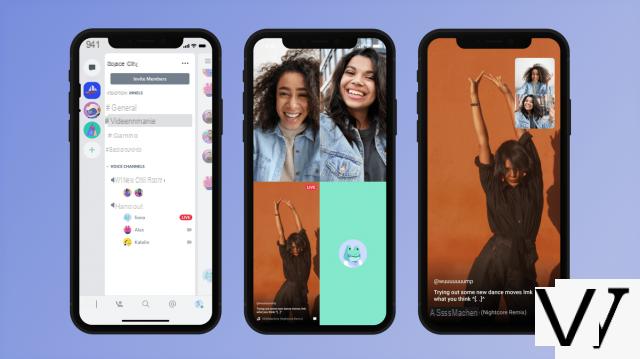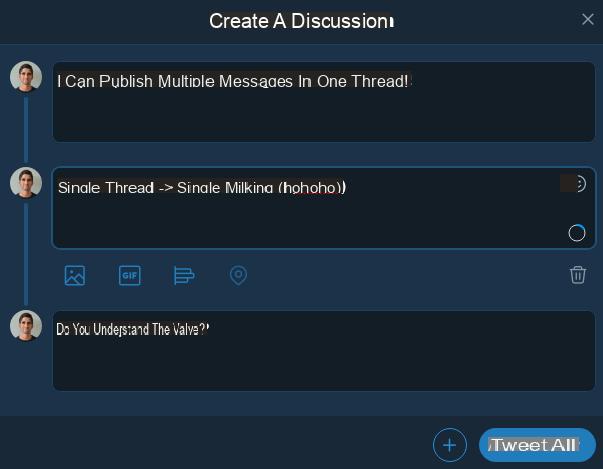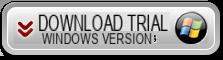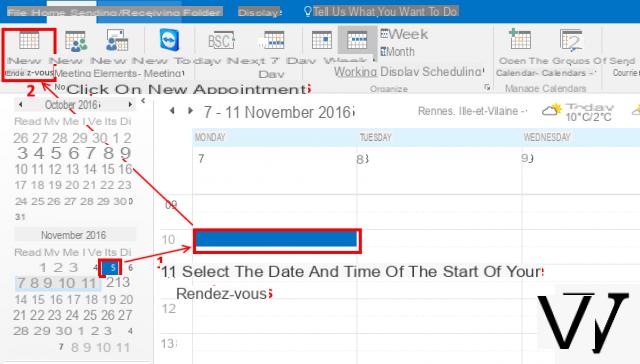Excel es una herramienta con la que podemos realizar multitud de cálculos, desde los más sencillos hasta los más complicados.
En este tutorial, nos enfocamos en la función IF de Excel. Cada fórmula viene ilustrada con un ejemplo de una situación pero por supuesto se adapta a las necesidades de cada uno.
¿Qué es la función SI?
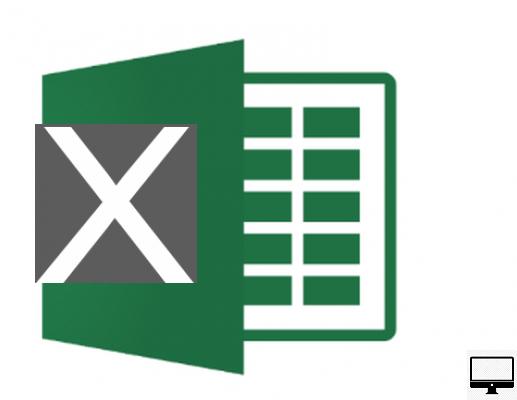
- Precio indicado:
La función IF se usa para determinar si una condición se cumple o no, y si no se cumple, se proporciona otra condición, creada por el usuario.
En resumen, permite hacer comparaciones lógicas entre un valor y el resultado esperado. Por lo tanto, esta función puede tener dos resultados porque si el primer resultado es verdadero, entonces debe aplicarse. Si no lo es, lo será el segundo.
La fórmula lógica es Si un dato es verdadero, alors apliquemos esta solución, de otra manera apliquemos otra solución. Por ejemplo, s'il lloviendo, alors cierra las ventanas, de otra manera déjalos abiertos.
La sintaxis o estructura de Excel de esta fórmula SI se ve así: =SI(prueba_lógica, valor_si_verdadero, valor_si_falso).
2Avisos de retraso
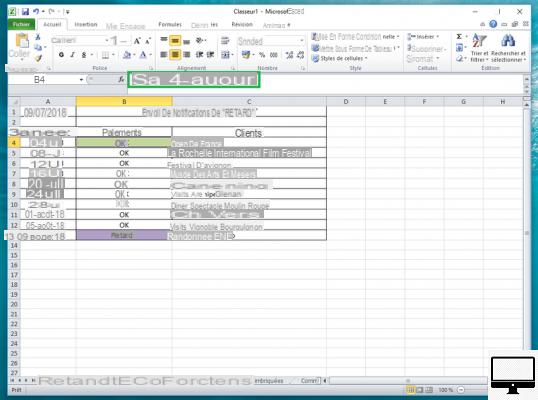
- Precio indicado:
En nuestra primera hoja de cálculo, el contador de una empresa debe verificar si cada pago se recibió en la fecha de vencimiento o no.
La fecha de vencimiento aparece en la columna A, el estado del pago aparece en la columna B y el nombre del cliente aparece en la columna C.
1/En la columna A, celda A1, ingrese la fórmula: =HOY(), para mostrar la fecha actual.
2/ En la columna B, celda B4, ingrese la fórmula: SI(A4-HOY()>30;"Tarde";"OK").
Se utilizará para determinar qué clientes tienen una mora de más de 30 días.
En otras palabras, la fórmula significa: Si la fecha en la celda A4 menos la fecha de hoy es mayor a 30 días, alors ingrese "Tarde" en la celda B4, de otra manera, introduzca "Aceptar".
3/Todo lo que tienes que hacer es arrastrar el cursor desde la celda B4 a la celda B13 para aplicar la fórmula en todas partes.
3Capacitación Interna Aprobado/Reprobado
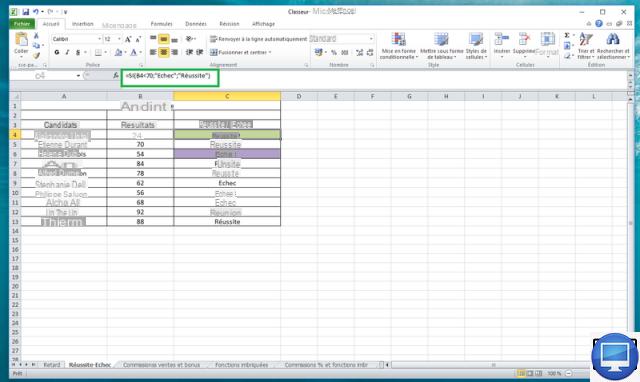
- Precio indicado:
Para completar la formación interna, los empleados deben pasar una prueba.
Los candidatos que suman un puntaje inferior al 70% no aprueban el examen, si es más alto, lo aprueban.
1/ En la columna A, enumere los nombres de todos los candidatos.
2/ En la columna B, reporte su resultado.
3/ En la columna C, se mostrará el éxito o fracaso del examen. Esta información se obtiene mediante la función SI.
4/ En la celda C4, ingresa la fórmula: = SI (B4 <70; "Echec"; "Réussite").
Cela signifie que si el resultado en la celda B4 es menos de 70 alors ingrese "Error", de otra manera ingrese "Éxito".
Ahora todo lo que tienes que hacer es arrastrar el cursor a la celda C13.
4Funciones SI anidadas
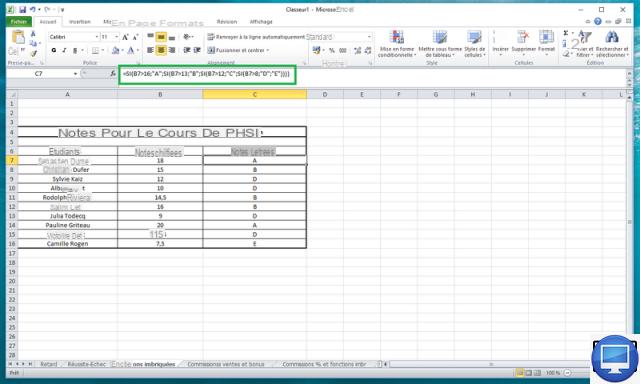
- Precio indicado:
En este ejemplo, convertiremos puntajes de exámenes numerados en letras usando fórmulas SI anidadas. Esta consiste en unir varias funciones en una misma fórmula.
Los nombres de los estudiantes se ingresan en la columna A, sus calificaciones en la B y su equivalente en letras, calculado usando las funciones del SI, estará en la columna D.
Ingresamos en la celda C7, la siguiente fórmula:
=SI(B7>16;"A";SI(B7>13;"B";SI(B7>12;"C";SI(B7>8;"D";"E"))))
Luego simplemente arrastre el cursor a la última celda de la tabla.
Nota: Tenga en cuenta que cada paréntesis abierto debe cerrarse al final de la función.
5
Comisiones de ventas y bonos.
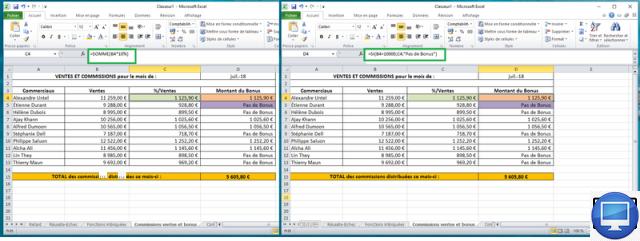
- Precio indicado:
Las empresas de Wilcox pagan un 10% de comisión a su equipo de marketing si consiguen superar los 10 euros en ventas. Si la cantidad es menor, entonces ella no recibe un bono.
1/ Ingrese en la columna A el nombre de cada miembro del equipo de marketing.
2/ En la columna B, ingrese el monto total de las ventas realizadas durante el mes.
3/ En la columna C, multiplique las ventas totales por 10%, es decir =SUMA(B4*10%). Arrastre el control deslizante de C4 a C13.
4/ Finalmente, en la columna D ingrese la fórmula =SI(B4>10000;C4;"Sin bonificación").
A continuación, se mostrará el importe de la comisión en €, si es superior a 10 €, o "Sin Bono".
Luego deslice el cursor de D4 a D13.
5/ Ahora, para calcular los bonos totales, ingresa en la columna D15 =SUMA(D4:D13) y presione la tecla Entrada.
6Comisiones porcentuales y funciones anidadas
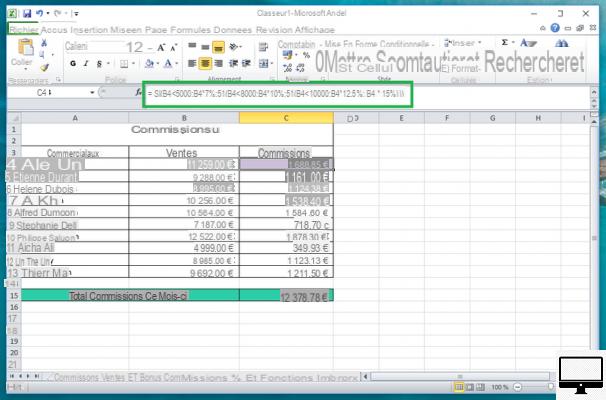
- Precio indicado:
En este ejemplo, usaremos otra técnica de función IF anidada. Esto hace posible calcular varios porcentajes de comisiones, luego hacer los totales de estas comisiones mensuales.
1/ En la columna A, se encuentra el nombre de los integrantes del equipo de marketing.
2/ En la columna B se reporta cada monto total de ventas realizadas en el mes.
3/ En la columna C se ingresan las comisiones.
4/ En la celda C4, ingresa la siguiente fórmula: =SI(B4<5000;B4*7%;SI(B4<8000;B4*10%;SI(B4<10000;B4*12,5%;B4*15%)))
5/ Finalmente en la celda C15 se ingresará el monto total calculado automáticamente con la función SI.
Ingrese en C15, la fórmula: = SUM (C4: C13).
7Precio de un producto calculado sobre la base de la cantidad
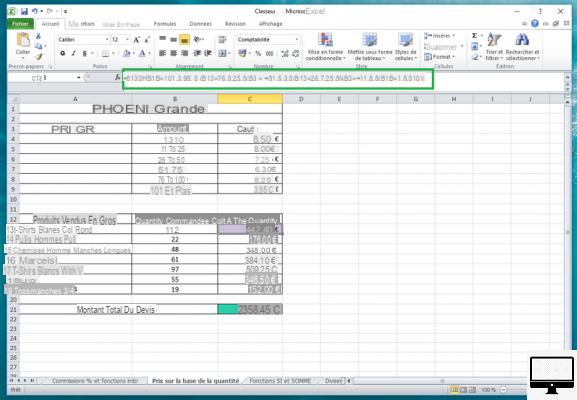
- Precio indicado:
Muchos revendedores, y especialmente mayoristas, dan a sus clientes una cotización basada en la cantidad de productos.
Por ejemplo, un mayorista podría vender de 1 a 10 camisetas a $10,50 y de 11 a 25 camisetas a $8,75.
Utilice la siguiente fórmula para determinar cuánto ahorrará comprando productos al por mayor:
1/ Nombra la celda A3 Precio al por mayor, celda B3 Cantidad y celda C3 Costo.
2/ De B4 a B9, ingrese las diferentes cantidades y sus respectivos precios en la columna C.
3/ Ahora, crea una segunda tabla con el productos en venta (A12 a A18), el cantidad ordenada (B12 a B18).
4/ Finalmente, nombra la celda C11 Costo por cantidad y en la celda justo debajo, ingrese la fórmula:
=B13*SI(B13>=101;3,95;SI(B13>=76;5,25;SI(B13>=51;6,3;SI(B12>=26;7,25; SI(B13>=11;8;SI(B13>=1;8,5))))))
5/ Finalmente, ingrese en la celda para el monto total: = SUM (C13: C19).
Si sus precios y cantidades cambian, todo lo que tiene que hacer es ingresar estos datos, Excel ajustará las fórmulas y los cálculos.
8Usar otras fórmulas en la función SI
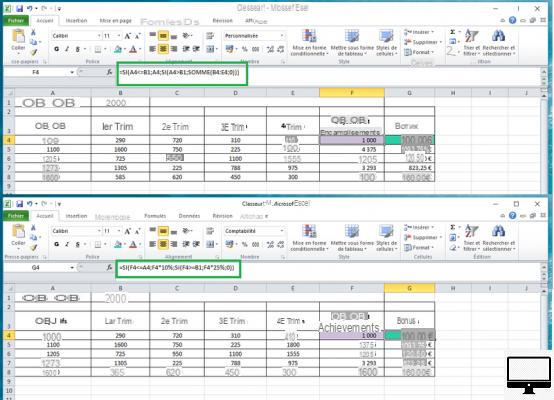
- Precio indicado:
En este ejemplo, anidaremos 2 funciones SI e insertaremos la fórmula SUMA en ellas. El objetivo es determinar si las metas de una persona son menores, iguales o mayores que las de la empresa.
1/ Ingresa en la celda B1 elMeta Mensual. Se puede cambiar mensualmente para reflejar las expectativas comerciales.
2/ Nombre las celdas A3 a G3 de la siguiente manera: Objetivos, 1er ajuste, 2do ajuste, Recorte 3ème, Recorte 4ème, Objetivoset Bono.
3/ De la celda A4 a la A8, ingrese las metas de los 5 mejores miembros del equipo de marketing.
4/ Finalmente, ingrese los totales trimestrales de cada vendedor, desde la celda B4 hasta la celda E8.
Aquellos que hayan alcanzado sus objetivos de venta obtendrán una bonificación del 10% del importe total en euros.
Para quienes los hayan superado, la bonificación será del 25%.
He aquí cómo calcular, respectivamente, los objetivos y las bonificaciones en €:
5/ Introduce la celda F4, =SI(A4<=B1,A4,SI(A4>B1,SOMME(B4:E4,0))) y arrástrelo a la celda F8.
6/ Luego, en la celda G4, ingresa: =SI(F4<=A4,F4*10%,SI(F4>=B1,F4*25%,0)) y arrástrelo a G8.
9Usa la función SI para evitar dividir por cero
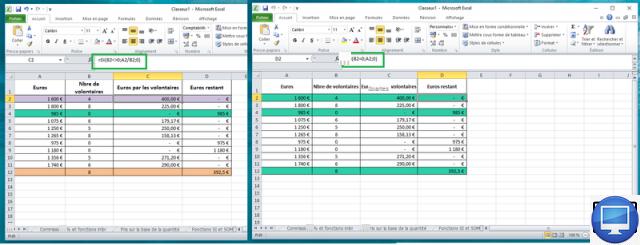
- Precio indicado:
En Excel, cuando intenta dividir un número por cero, aparece el mensaje de error: #DIV/0!.
Entonces, ¿qué sucede si tiene una base de datos grande que requiere divisiones y algunas celdas contienen el número cero? La solución es la función SI.
1/ Para calcular el dinero recaudado cada mes por los voluntarios de la organización benéfica (que inventamos) Espoir et Vie, nombre 4 columnas de su tabla de la siguiente manera: A1 Euros, B1 No. (número) de voluntarios, C1 Euros por voluntarios y D1 Euros restantes.
La cantidad ingresada en la columna A luego se dividirá entre cada voluntario.
El número de voluntarios puede ser 0 porque algunos días la organización está cerrada.
2/ En la celda C2, hasta la C11, ingrese: =SI(B2<>0.A2/B2.0). Verás que gracias a la función SI, es posible dividir tus cantidades por cero.
3/ En la celda D2, copia la fórmula = SI (B4 = 0; A4; 0) y arrástrelo a D11. Si no hay ningún voluntario, no se donará dinero.
4/ Ahora ve a B2 e ingresa = MÁX (B2: B11), esto se utiliza para identificar el número máximo de voluntarios, que es 8.
5/ Finalmente, en la celda D12 escribe =SUMA(D2:D11)/B12.
En total, los 8 voluntarios repartirán 392,50 €.
Para ir más lejos
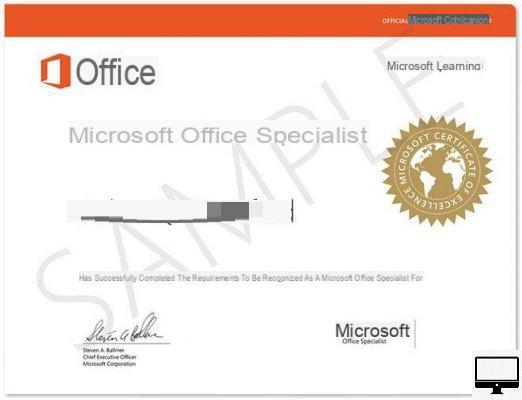
- Precio indicado:
Si quieres usar Excel y las demás herramientas de Office en una Mac, no dudes en consultar nuestro tutorial.
Si quieres profundizar en tus habilidades ofimáticas, existen cursos de formación online a través de la aplicación Excel gratuita y en PC por 7,99€.
Desde LinkedIn, puedes entrenar gratis durante un mes en Excel, Outlook, Word, PowerPoint.
También debes saber que también existen las Certificaciones de Microsoft Office.
Artículos recomendados:
- Word gratis: ¿cómo descargar el software de Microsoft?
- iPad y iPhone: ¿cómo instalar Microsoft Office gratis?
- Office para Mac: guía de compra
- ¿Cómo descargo versiones anteriores de Microsoft Office?