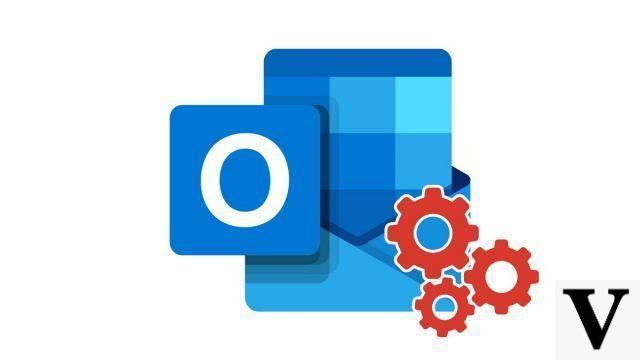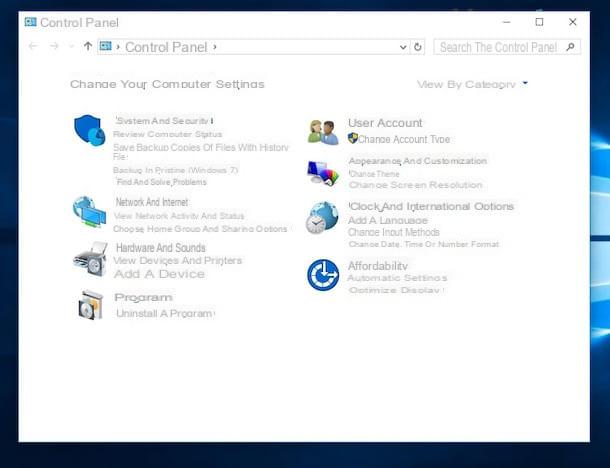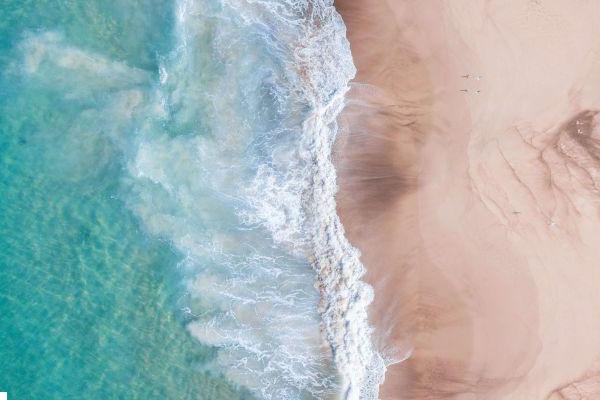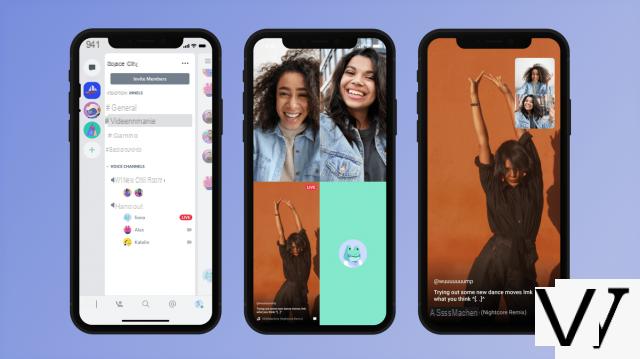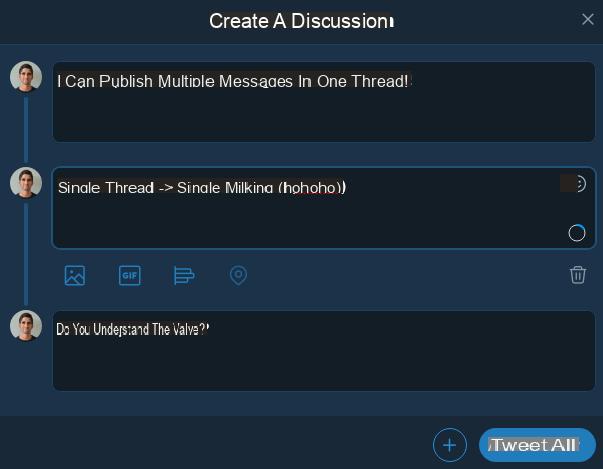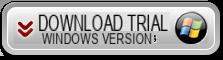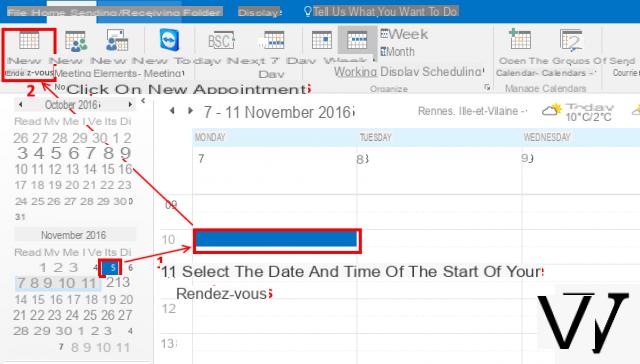Para facilitar el formateo de sus documentos, utilice estilos. Los estilos predefinidos proporcionados por Word son eficientes y elegantes, pero también puedes editarlos y, por supuesto, crear otros nuevos.
Para formatear texto en Word, como en otros procesadores de texto, tiene la opción de elegir entre dos métodos: modificar puntual y manualmente la fuente, su tamaño, su "cuerpo", su variación: negrita, romana, cursiva, subrayado … -, su posición - justificada o centrada -, interlineado, etc. ; o aplicar todos estos cambios de forma automática y en una sola operación. Este es precisamente el principio de estilos.
En Word, un estilo es simplemente una colección de formato y reglas que aplican un "formato" a un fragmento de texto (un título, párrafo, lista o incluso un solo carácter). La ventaja, además de la velocidad de aplicación, es que puedes encontrar y usar el mismo formato en todos tus documentos, lo que te permite mantener una gran consistencia en la presentación, mientras trabajas rápidamente. Mejor aún, si cambia un estilo en un documento, los cambios se aplican de forma inmediata y automática a todos los elementos que lo utilizan. Conveniente! Por tanto, los estilos tienen muchas ventajas, que analizaremos en esta ficha práctica.
¿Para qué se utilizan los estilos de Word?
Word proporciona varios formatos predefinidos denominados Estilos para crear documentos de aspecto profesional con un formato coherente. La mayoría de las funciones de Word utilizan estilos.
De hecho, estos estilos están "asociados" con su documento y su computadora a través de una hoja de estilo. Cuando Word carga un documento, busca en la hoja de estilos cómo mostrar los títulos, qué fuente y tamaño mostrar los caracteres de estilo Normal, etc. La hoja de estilo estándar de Word se llama normal.dot (o .dotx, .dotm).
Con los estilos, ya no necesita "dar forma a mano" a sus títulos aplicando un tamaño de fuente más grande, un color diferente y una alineación especial. Obtiene el mismo resultado en un paso aplicando uno de los estilos de Encabezado predefinidos.
Puede crear, editar y aplicar los siguientes tipos de estilos:
- un estilo de párrafo que controla todos los aspectos de la apariencia de un párrafo, como la alineación del texto, las tabulaciones, el interlineado y los bordes, así como el formato de los caracteres;
- un estilo de carácter que afecta al texto seleccionado dentro de un párrafo, como la fuente y el tamaño del texto, el formato de negrita o cursiva;
- un estilo de tabla que le da a los bordes de la tabla, sombreado, alineación y fuentes un aspecto consistente;
- un estilo de lista que aplica alineación, números (o viñetas) y fuentes similares a las listas.
¿Cómo personalizar el estilo Normal de Word?
El estilo Normal es el estilo que Word utiliza de forma predeterminada para el texto. Si sus características (fuente, tamaño, intervalo entre párrafos, etc.) no le convienen, simplemente modifique este estilo para que sus preferencias sean tenidas en cuenta para todos sus documentos existentes y futuros.
Si siempre desea escribir en fuente Arial, en lugar de Times New Roman, que es el estilo Normal de algunas versiones de Word, por ejemplo:
- Haga clic derecho en el estilo Normal en la galería de estilos y elija cambio.
- En el cuadro de diálogo Editar estilo, elija Arial en el campo Police y posiblemente adaptar el tamaño y el color en los campos adyacentes.
- Si encuentra que su documento es demasiado compacto, puede ventilarlo redefiniendo los espacios del Normal ...
- Aún en el cuadro de diálogo Editar estilo, haga clic en el botón Formato en la esquina inferior izquierda y elija párrafo.
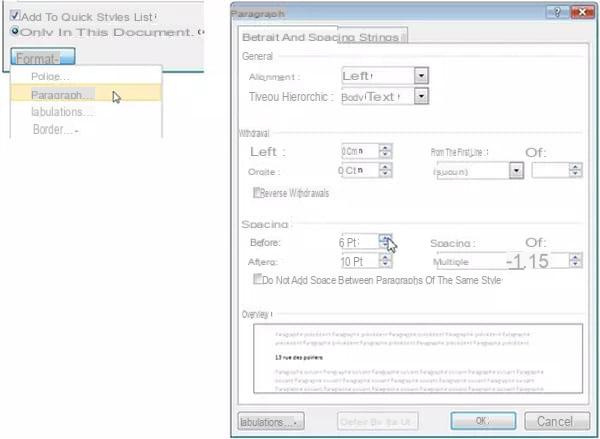
- Incrementar los valores en los campos. Espaciado frontal et après. Estos dos campos regulan el espacio entre dos párrafos consecutivos. No confundir con campos Retiro arriba que ajustan los márgenes izquierdo y derecho del párrafo.
- Termina marcando la casilla Nuevos documentos basados en esta plantilla luego haciendo clic en OK.
- A saber : Incluso si abre un documento que se escribió el año pasado, cuando se cargue, Word verificará los estilos y mostrará todo lo establecido en estilo Normal con la nueva configuración. También significa que su documento podría mostrarse en Mail o Comic Sans MS en otras computadoras (de ahí el interés del formato PDF).
- Por el contrario, aunque te permitas grandes fantasías en tus estilos (estándar), debes saber que tus documentos retomarán un aspecto mucho más estándar cuando se muestren en otra computadora (la de tu jefe, por ejemplo).
¿Cómo aplicar un estilo en Word?
Haga clic en el párrafo al que desea dar formato o seleccione todos los párrafos relevantes y luego realice una de las siguientes acciones.
- Haga clic en uno de los estilos que se ofrecen en la galería de estilos de cinta. Inicio. Los párrafos seleccionados adoptan instantáneamente este estilo.
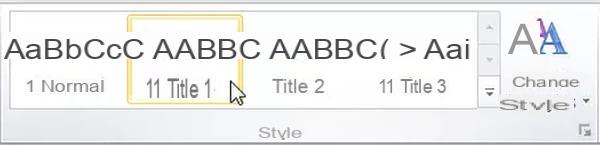
- Haga clic en la flecha en la esquina inferior derecha del grupo Estilo en la cinta Inicio para mostrar la ventana Estilos con todos los estilos disponibles. Haga clic en un estilo de la lista para aplicarlo (siéntase libre de usar el cursor a la derecha, ¡la lista puede ser larga!).
-
Consejo: Si su documento se muestra en la vista Página, abra la galería de estilos haciendo clic en la flecha a la derecha y luego mueva el puntero del mouse sobre los diferentes estilos: el texto en el documento reflejará dinámicamente los diferentes estilos flotantes.
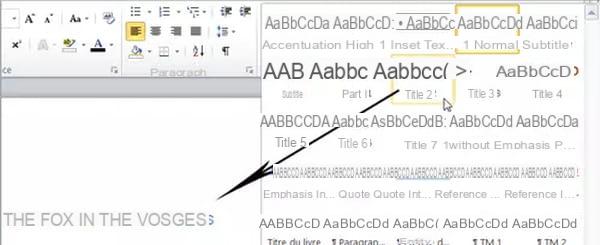
¿Cómo modificar un estilo de Word?
Los estilos le permiten formatear fácilmente un párrafo completo, aplicando automáticamente un tipo de letra en un cuerpo definido (un tamaño), delgado, negrita, cursiva, centrado o justificado, etc. Es mucho más práctico de usar que cambiar manualmente todas estas configuraciones cada vez, especialmente porque luego puedes cambiar los parámetros de un estilo para que se reflejen inmediatamente en todos los párrafos que lo tienen adoptado. Esta sección le muestra cómo cambiar un estilo de Word en un documento en particular, o hacer que los cambios se apliquen a todos sus documentos futuros. Hay dos formas de modificar un estilo existente: elija el que le resulte más natural.
¿Cómo modificar todas las opciones de un estilo de Word?
Este primer método le permite modificar todas las opciones y formatos guardados en un estilo.
- Haga clic con el botón derecho en uno de los estilos de la galería de estilos y elija cambio del menú local.
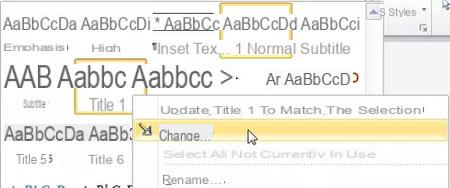
- Realice los cambios necesarios en el cuadro de diálogo Editar estilo, observando el resultado en el área de vista previa central.
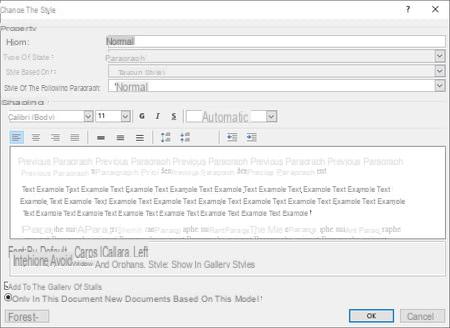
- Estas son las opciones del cuadro de diálogo Editar estilo (algunas opciones no están presentes en todas las versiones de Word):
- Sección de propiedades:
- Nombre: modifíquelo para posiblemente crear un nuevo estilo. Elija siempre nombres descriptivos, puede ahorrarle tiempo más tarde.
- Estilo basado en: se refiere al estilo base. Esto significa que el estilo actual reproducirá una serie de características de este estilo básico. Si cambia alguna de las características de este último, también se transformarán todos los estilos que se deriven de él. Por ejemplo, si cambia la fuente del estilo normal a Calibri, todos los títulos asociados cambiarán a Calibri. Esto simplifica las modificaciones y permite obtener cierta consistencia entre estilos.
- Estilo de párrafo siguiente: un estilo al que Word cambia automáticamente cuando presiona Entrada. Por ejemplo, cuando ingresa un título (en estilo Título 1 o Título 2 ...), vuelve al estilo Normal tan pronto como presiona Entrada. Por otro lado, en el estilo Normal, permanece en este estilo de un párrafo a otro. Tiene sentido y ahorra tiempo.
- Sección de formato: en esta sección encontrará todas las herramientas de formato de la cinta Inicio. Úselos observando el resultado en el área de vista previa. Si desea cambiar las opciones menos comunes, haga clic en el botón Formato en la esquina inferior izquierda del cuadro de diálogo. Elija una de las opciones de este menú para abrir el cuadro de diálogo del mismo nombre con las características detalladas. Tenga en cuenta que puede asociar un idioma con un estilo, ¡e incluso efectos de texto!
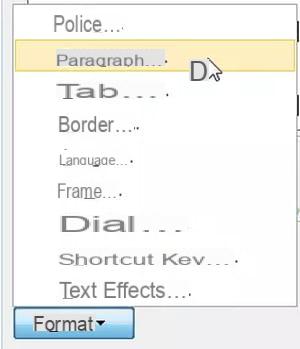
- Agregar a la lista de estilos rápidos (o Agregar a la galería de estilos): marque esta casilla si desea mostrar el estilo en la Galería de estilos de la cinta Inicio.
- Actualizar automáticamente: si selecciona esta casilla de verificación, Word restablece automáticamente el estilo cuando aplica formato manual a un párrafo que usa ese estilo y, a continuación, vuelve a hacer clic en el icono de estilo. Si creas un estilo de Texto Actual con esta casilla marcada, por ejemplo, luego defines en azul el color de los caracteres de uno de los párrafos de tu documento en este estilo, solo debes hacer clic nuevamente en el ícono de Texto Actual en el galería o la ventana Estilos para que todos los párrafos de estilo de texto actuales del documento aparezcan en azul. Es muy útil para editar rápidamente, pero puede sorprenderte si lo haces por casualidad. En este caso, como siempre, el reflejo correcto es Ctrl-z (cancelar), entonces piensa en la causa del problema. Aquí, consiste en ir a desmarcar la casilla Actualización automática en el estilo.
- Solo en este documento: marque esta casilla si los cambios de estilo solo afectan al documento abierto.
- Nuevos documentos basados en esta plantilla: marque esta casilla para aplicar los cambios en todos sus documentos futuros.
- Haga clic en Aceptar para guardar los cambios.
¿Cómo modificar un estilo de un párrafo ya formateado?
Comience cambiando el formato del párrafo que ya tiene estilo, por ejemplo, Encabezado1: cambie el tamaño de fuente, el espacio antes, el color del texto, etc. Ahora actualizará este estilo desde su párrafo ya formateado.
- En Word 2010, haga clic derecho en la línea de texto y elija EstilosEntonces Actualizar el nombre del estilo para que coincida con la selección.
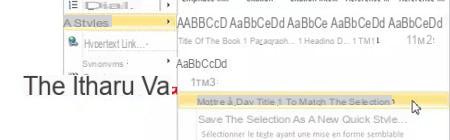
- En las versiones más recientes de Word, después de hacer clic en el párrafo, haga clic con el botón derecho en la galería de estilos en la cinta. Inicio, y elige Actualizar el nombre del estilo para que coincida con la selección.
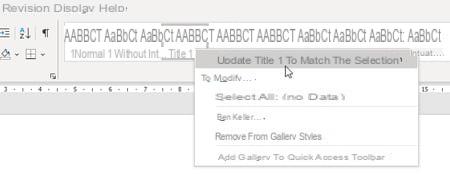
- Este método es más rápido pero tenga cuidado, en este caso la modificación solo afecta al documento abierto. Deberá hacer clic derecho en el nombre del estilo en la galería, elegir cambio luego marque la casilla Nuevos documentos basados en esta plantilla para hacerlo definitivo.
¿Cómo crear un nuevo estilo en Word?
Si los estilos predefinidos no son suficientes para usted, cree los suyos propios.
- Haga clic derecho en el párrafo formateado "manualmente" en su documento.
- Elegir Estilos puis Guardar la selección como un nuevo estilo rápido (o en Crea un estilo, dependiendo de la versión de Word).
- Ingrese un nombre para su estilo en el cuadro de diálogo que aparece. Una vez más, elija un nombre que sea descriptivo. El botón cambio muestra el cuadro de diálogo Editar estilo completo (en caso de que desee editar alguna propiedad del estilo).
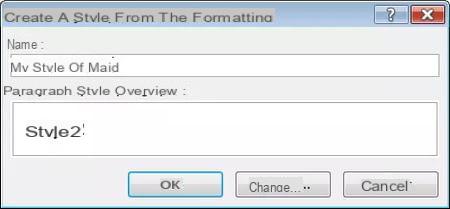
- Para terminar, haga clic en OK.
¿Cómo guardar estilos en una plantilla de Word?
Si ha creado un documento con estilos personalizados que desea poder reutilizar, puede guardar el documento como una plantilla.
- Si solo desea guardar los estilos y el diseño, elimine el contenido del archivo presionando la combinación de teclas Ctrl + A (Seleccionar todo) luego presione el Borrar.
- Haga clic en el menú Archivo, Guardar como.
- Seleccione la carpeta de destino e ingrese el nombre del modelo. Le recomendamos que cree una carpeta reservada específicamente para modelos. Una carpeta llamada Plantillas en la carpeta Mis documentos, por ejemplo (hagámoslo simple y lógico).
- En la lista Guardar como tipo, elija uno de los tres tipos de plantilla (* .dotx, * .dotm o * .dot).
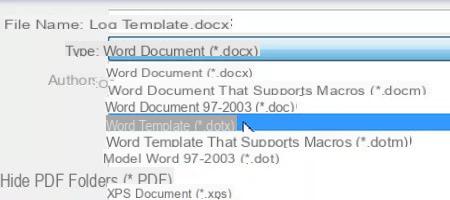
- Para terminar, haga clic en Siguiente .
- A saber : una plantilla no solo define un conjunto específico de estilos. Define la estructura básica de un documento y contiene la configuración del documento, como inserciones automáticas, fuentes, asignaciones de teclas, macros, menús, diseño, formato especial y estilos.
¿Cómo asignar un atajo de teclado a un estilo en Word?
En lugar de tener que buscar cada vez sus estilos en la galería de estilos o en la ventana de estilos, puede asignarles un atajo de teclado. De esta manera, mientras escribe su texto, deja sus manos en el teclado sin tener que alcanzar el mouse.
- Haga clic derecho en el estilo seleccionado en la galería de estilos o en la ventana de Estilos y luego elija cambio.
- Haga clic en el botón Formato en la esquina inferior izquierda del cuadro de diálogo Editar estilo y elija Tecla de acceso directo.
- Se abre el cuadro de diálogo Personalizar teclado con el nombre del estilo en el cuadro Comandos y el puntero del mouse en el cuadro. Nueva tecla de acceso rápido.
- Ejecute directamente su atajo de teclado: mantenga presionada una de las teclas Ctrl ou otro luego presiona una o dos teclas más seguidas.
- El atajo se muestra en el campo Nueva tecla de atajo:
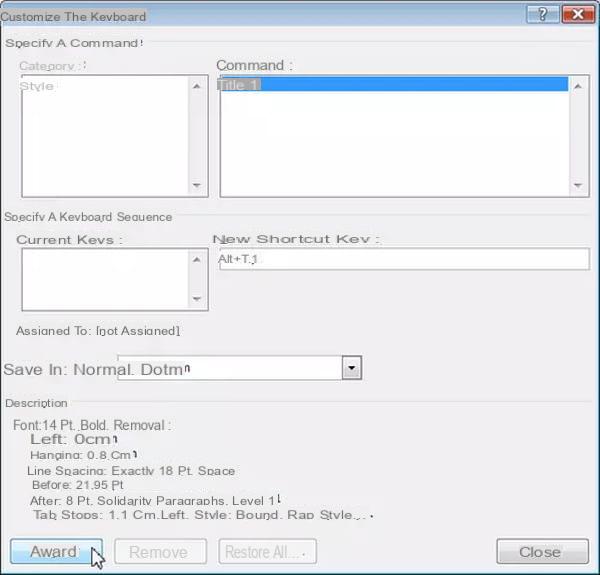
- Elija sus atajos de teclado con cuidado si desea que sean fáciles de recordar. Si los olvidas, ¡no los usarás! Dado que la mayoría de los atajos de Word estándar están asociados con la tecla Ctrl, elija la tecla Alt para el suyo. Luego elija las claves relacionadas con el estilo. Por ejemplo, podría asignar el atajo Alt + T + 1 al estilo Título 1, el atajo Alt + T + 2 al estilo Título 2, el atajo Alt + L + P al estilo Lista con viñetas, y así sucesivamente.
- Terminar haciendo clic en Atribuir.
- Para aplicar el estilo, simplemente haga clic en el párrafo que desea formatear y luego presione la combinación de teclas de método abreviado.
¿Cómo utilizo los estilos de imagen de Word?
Los estilos de imagen son una colección de diferentes combinaciones de marcos de imagen, perspectivas y efectos. Al aplicarle un estilo, la imagen más banal adquiere una nueva dimensión.
- Haga clic en la imagen para seleccionarla.
- En la cinta Herramientas de imagen> Formato (o Formato de imagen, dependiendo de la versión de Word), haga clic en el triángulo en la esquina inferior derecha de la galería de estilos para mostrar todos los estilos predefinidos:
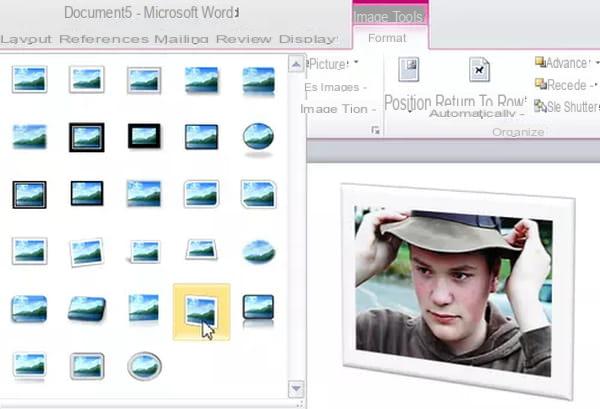
- Arrastre el puntero del mouse sobre las miniaturas y observe el efecto en la imagen. Haga clic en la miniatura elegida para aplicar el efecto. Eso es todo, ¡y el resultado es realmente asombroso!
-
Si no le conviene ningún estilo predefinido, puede crear el borde de la imagen de su elección haciendo clic en Borde de la imagen luego elija un efecto haciendo clic en Efectos de las imágenes.
-
La última opción en el grupo Estilos de imagen, titulada Disposición de la imagen, transforma la imagen seleccionada en un gráfico SmartArt.
El texto original de esta ficha práctica está extraído de "Todo para usar bien Word 2010" (Christine EBERHARDT, Colección Idroid.com, Dunod, 2010)