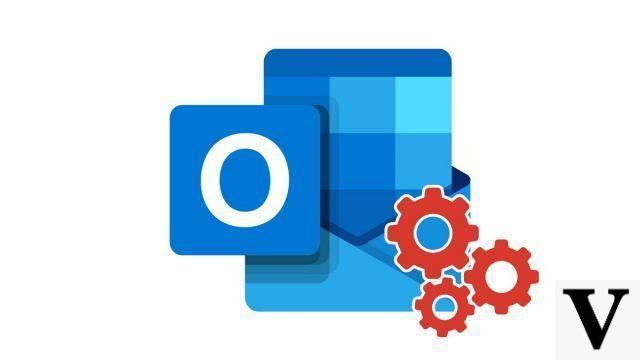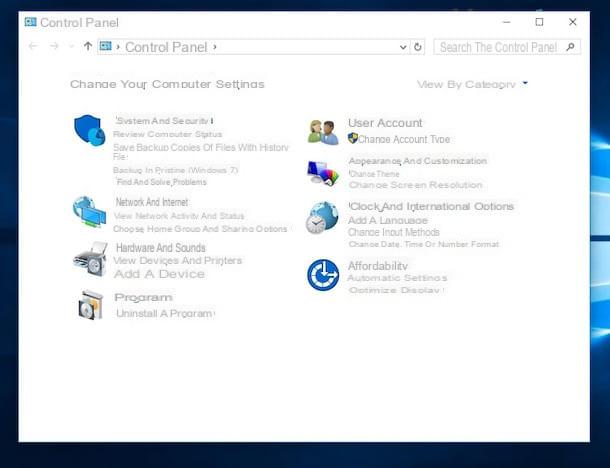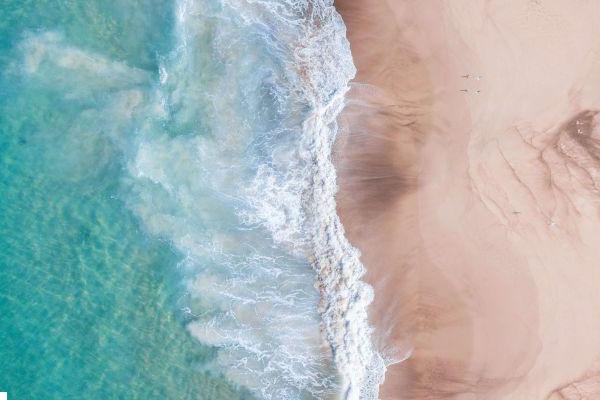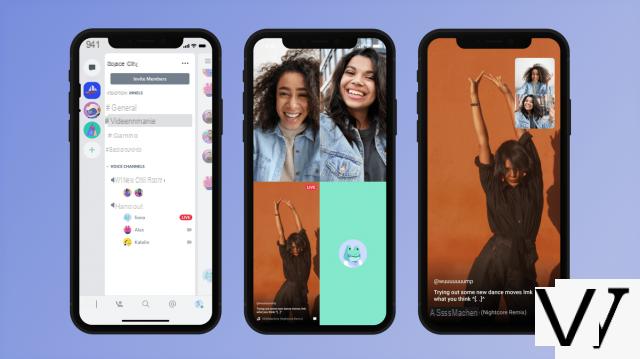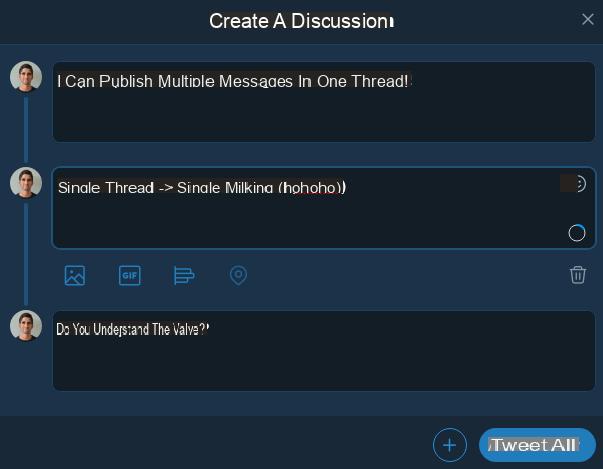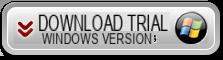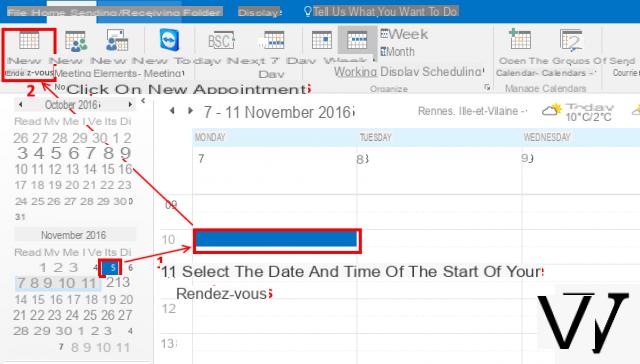¿Necesitas hacer un horario? A continuación se explica cómo crear uno de forma muy sencilla con Excel. Por ejemplo, establecerá un calendario de vacaciones para usted y sus colegas.
Si tienes que realizar regularmente horarios de todo tipo, tu primer instinto debería ser dar la orden Archivo> Nuevo en Excel, luego escriba planificar en el cuadro de búsqueda. Por lo tanto, se beneficiará de docenas de modelos de aspecto muy profesional en francés ofrecidos por Microsoft. Horarios, calendario escolar o universitario, planificación semanal o semestral, planificación de empleados ... las situaciones que se plantean son numerosas, tanto en el ámbito profesional, escolar o personal.
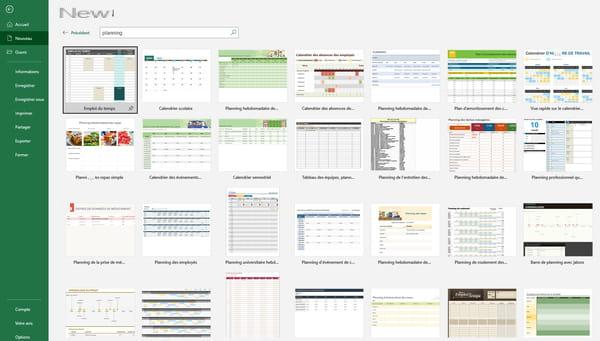
Por supuesto, todos estos modelos se adaptan a sus necesidades. Pero si desea progresar en Excel, ¡también puede comenzar con una hoja de cálculo en blanco y hacer su propio horario! Esto es lo que te proponemos hacer paso a paso en esta práctica ficha. El ejemplo data de 2009, pero solo tiene que escribir las fechas correctas para obtener una programación para el año actual. Y, por supuesto, este ejemplo funciona con todas las versiones de Excel, incluso las que tienen más de diez años.
¿Cómo hacer un horario básico con Excel?
En la hoja de cálculo, comience por definir la estructura de su calendario. A continuación, puede ajustar el formato.
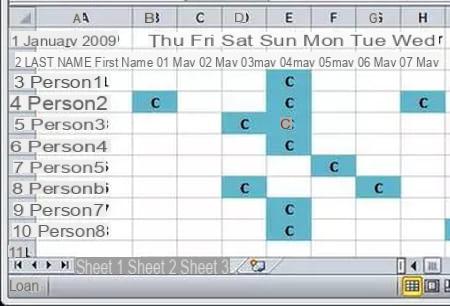
- R1: Ingrese "Días festivos 2009" (o el año actual)
- A2: Ingrese "APELLIDO Nombre"
- A3 a Ax: ingrese el nombre de las x personas a administrar
- B1: Ingrese 01/05/09 (o por ejemplo 01/05/22 para el 1 de mayo de 2022); Formato / Celda / Número / Personalizado / Tipo ddd
- B2: Entrar = B1; Formato / Celda / Número / Personalizado / Tipo dd mmm
- Incremento B1: B2 a la derecha sobre 184 columnas (hasta el 31/10); para hacer esto, seleccione B1 y B2, tire de la manija (abajo a la derecha), luego en el ícono de opciones de copia incrementada elija Incrementar una serie
- Seleccione la hoja completa y active la Formato condicional con valor de celda = "c" y formato de fuente azul oscuro + patrón de relleno azul claro
- Si es necesario, ingrese esta leyenda al final de la tabla: c = día libre (mostrado en azul)
- El trabajo básico está hecho. Introduzca para cada miembro del personal la letra "c" en los recuadros correspondientes a sus días libres: ¡aparecen en azul!
- El documento de Excel como debería estar después de estos pasos: https://www.cjoint.com/c/DEowHH2ikpo
¿Cómo personalizar la presentación de una planificación con Excel?
Ahora que la estructura está en su lugar, pule la presentación como desee. Por ejemplo, podría apostar en una cuadrícula de puntos para evitar la cuadrícula muy simple, una especie de crucigrama.
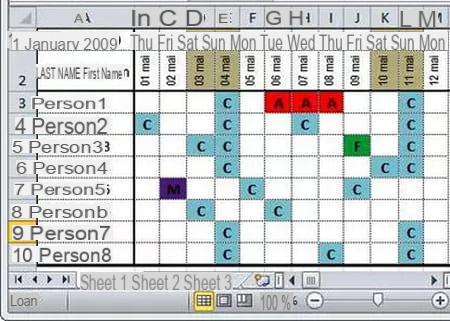
- Líneas 1 y 2 en fuente tamaño 8; línea 2 en orientación ° vértice.
- Reducir el ancho de la columna (aproximadamente 4,00 o 33 píxeles)
- Agregue en las celdas una regla de validación con mensaje (en lugar de una leyenda fija en la parte inferior de la tabla)
- Agregue una condición MFC para sábados y domingos.
Gestionar días laborables
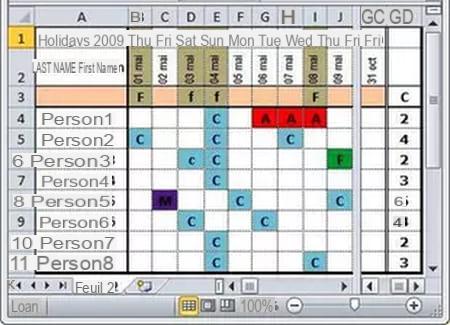
Además, es posible informar los días laborables (desde la versión de Excel 2007). ¡Esta opción incluso se recomienda!
Si desea utilizar este horario para contar el número de días hábiles / días hábiles consumidos por cada agente, es necesario agregar un marcado de sábados, domingos, festivos y otros puentes. Aquí está el procedimiento:
- Inserte una fila 3.
- Ingrese la fórmula = SI (DÍA DE LA SEMANA (1: 1; 2)> 5; "f"; "") abajo de la línea.
- tipo F para los demás días no laborables (puente, fiesta).
- En GD4, ingrese la fórmula =NB.SI.ENS(B4:GC4; "c";B$3:GC$3;"") y copiar.
- Documento obtenido: https://www.cjoint.com/c/DEowKo4UVW1
Asegurar el llenado automatizado
Ahora agreguemos columnas para especificar las fechas de inicio y finalización de la licencia de una persona ...
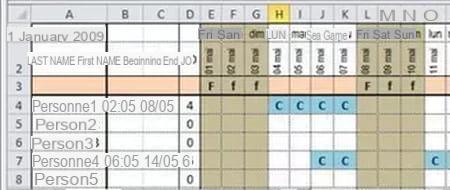
- Después de la columna A, inserte 3 columnas nuevas: Inicio, Fin, Días laborables.
- Las columnas B y C deben colocarse en formato de fecha jj / mm ; ingrese las fechas de vacaciones para cada agente.
- Asigne el nombre a la columna B début, en la columna C el nombre de, en la línea 2 el nombre datos y en la línea 3 el nombre F.
- En la celda E4 (primer cuadro de la cuadrícula de planificación) ingrese la fórmula = SI (Y (fecha> = inicio; fecha <= fin; NOT (F = "F")); "C"; "") para ser copiado en todas las casillas. Es esta fórmula la que introducirá C en las casillas relativas a los días no laborables del período de vacaciones.
- En la celda D4, ingrese la fórmula = NB.SI (E4: GF4; "C"), para copiar. La columna GG se ha vuelto inútil, elimínela.
- Para potenciar la presentación de la planificación, desde E4 aplicar un Formato condicional con la fórmula es = E $ 3 = "F" y un relleno de color, luego extienda este MFC a todos los demás cuadros de la planificación, tanto a la derecha como abajo.
- Archivo de ejemplo: el resultado final en formato 2007 se puede descargar aquí: https://www.cjoint.com/c/DEowMzruvxu
¿Cómo agregar datos a la planificación?
¿Quiere agregar empleados a su agenda? ¿O crear un horario diferente para otro departamento de su empresa? Siga nuestros consejos.
Agregar personas al programa
- Si es necesario agregar cuatro líneas, para cuatro agentes nuevos, seleccione, por ejemplo, la línea 6, presione Copiador, seleccione las líneas 2 a 5 y haga Insertar celdas copiadas.
- Obtenemos 4 "los clones"de la línea 6, y solo falta modificar los datos; los formatos y fórmulas ya están disponibles ...
- Es importante no agregar estas líneas después de las líneas existentes.
Agregue una hoja para crear otro horario
Si necesita agregar otra hoja al archivo (para otro período u otro grupo de personas), proceda de la siguiente manera ...
- Haga clic derecho en la pestaña de la hoja
- Sélectionner Mover o copiar / Crear una copia / Aceptar
- Para cambiar a las personas, modifique la columna A.
- Para cambiar el período, cambie las fechas a E1 y F1, seleccione estas dos celdas e incremente arrastrando el controlador hacia la derecha.
- Cambiar el nombre de la hoja
- Los nombres de los rangos se mantienen, pero cada uno se asigna a la hoja correspondiente.
Editar autocompletar
Le ofrecemos otra forma de garantizar el llenado automático a continuación. Para obtener el llenado automático de celdas en violeta por un período de baja por enfermedad, hay que repetir el paso 6:
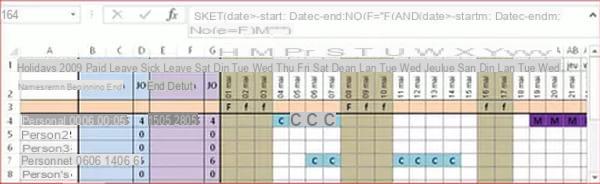
- Asegurándose de que el formato condicional para el llenado de celdas contenga la regla violeta para el código de letra "M".
- Insertando otras 3 columnas inicio, fin, JO.
- Estableciendo los nombres [startm] para el rango E2: E11 y [endm] para el rango F2: F11.
- Completando la fórmula en H4: GI11 = SI (Y (fecha> = inicio; fecha <= fin; NOT (F = "F")); "C"; SI (Y (fecha> = inicio; fecha <= fin; NO (F = "F" )); "M"; ""))
- Documento obtenido: https://www.cjoint.com/c/GDznRW60kvy
Gracias a Raymond Pentier, quien originalmente produjo esta práctica hoja.
Si tiene que realizar horarios regulares de todo tipo, su primer instinto debería ser ejecutar el comando Archivo> Nuevo en Excel, luego escribir programación en el campo de búsqueda. De este modo, se beneficiará de decenas de ...
Administro mis suscripciones push
Excel
- Horario de licencia de Excel
- Haga rápidamente un horario (déjelo) en Excel
- Planificación de vacaciones en excel [resuelto]> Foro - Excel
- Realizar un cronograma de producción> Foro - Excel
- Ponga un sistema de carpooling en Excel> Foro - Excel
- Planificación de reservas, casa de huéspedes Excel. > Foro - Excel
- Concatenar Excel: cómo fusionar celdas
- Contar o sumar celdas de Excel coloreadas
- Gráfico de Excel: crea un gráfico de líneas
- SI, Y, O, NO: use los operadores lógicos de Excel
- Imprimir una tabla de Excel grande: la solución paso a paso
- Mover una columna de Excel: la solución muy simple
- Congelar paneles de Excel: arreglar una fila o una columna
- Sum Excel: todas las soluciones para hacer adiciones
- Eliminar archivos de Excel duplicados: todas las técnicas
- Formato condicional de Excel: todas las técnicas
- Fusionar archivos de Excel: cómo unir tablas
- Ordene alfabéticamente en Excel ... ¡o de otra manera!
- Fórmulas de Excel: usa las funciones básicas
- Convertir Excel a PDF: convertir tabla o gráfico
- Tabla dinámica de Excel: ejemplo, crear, actualizar ...
- Bloquear celda de Excel y proteger fórmulas
- Números en Excel: muestra un cero delante de un número
- Funciones de Excel en inglés: traducciones en francés
- Lista desplegable de Excel: crear, insertar, modificar, eliminar
- Ir a la fila en una celda de Excel
- Imprima una tabla en una sola página con Excel