Dans cet article, nous voulons montrer comment unAjouter le logo à la photo, logo qui peut être à la fois corporatif et personnel. L'ajout d'un logo (comme l'ajout d'un filigrane de texte) est un moyen efficace non seulement pour protéger vos photos numériques en ligne, mais aussi pour promouvoir ta marque. En gros, vous faites d'une pierre deux coups !
Que vous soyez photographe amateur ou professionnel, vous découvrirez dans ce guide comment ajouter un logo sur plusieurs photos en même temps, et avec de très bons résultats. Vous n'avez pas besoin d'un logiciel coûteux ou complexe (comme PhotoShop) pour filigraner une image et/ou ajouter un logo sur une photo de manière professionnelle. Il n'y a rien de mal à utiliser un logiciel de retouche photo professionnel comme Photoshop, mais ici, nous voulons souligner une application beaucoup plus pratique et accessible pour faire le même travail.
Parmi les nombreux programmes en circulation, capables d'ajouter des logos sur les photos (même dans des modes multiples et contemporains) nous en avons sélectionné un qui à notre avis s'avère être un excellent compromis entre facilité d'utilisation, qualité et coût. On parle de 123 filigrane, logiciel disponible pour PC Windows. Vous pouvez télécharger la version gratuite pour comprendre son fonctionnement et son potentiel.
Comment ajouter un logo sur plusieurs photos simultanément avec 123 Watermark
123 filigrane est l'un des meilleurs programmes pour ajouter des filigranes aux photos (filigranes textuels et vrais logos).
Voyons en détail comment fonctionne ce logiciel de filigrane pour mettre le logo sur plusieurs photos en un seul clic.
1 étape. Pour commencer, vous devez télécharger et installer 123 Watermark sur votre ordinateur Windows

Après l'installation, cette interface initiale s'ouvrira :
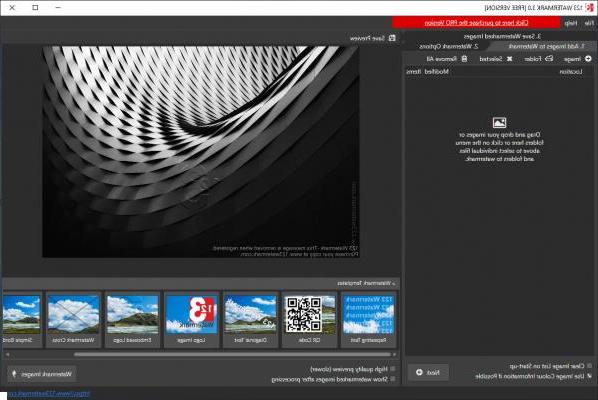
Étape 2. Importez les photos sur lesquelles vous souhaitez ajouter le logo
Clique sur le "Ajouter des images« Pour commencer à sélectionner des photos depuis votre ordinateur, photos sur lesquelles vous souhaitez insérer votre logo. Après avoir importé les photos, vous verrez la liste sur la gauche et l'aperçu dans l'écran central du programme.
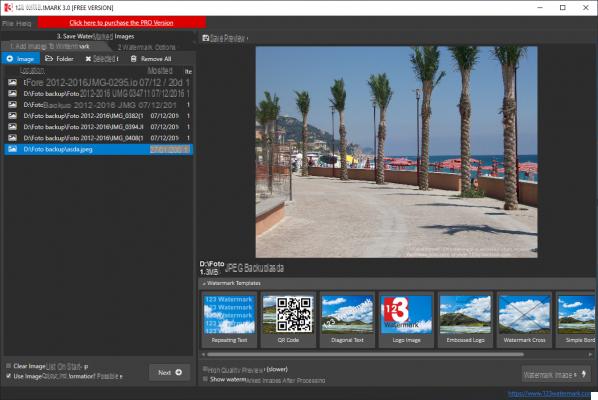
Étape 3. Créez et ajoutez le logo à vos photos
Pour ajouter rapidement un logo à vos photos vous pouvez cliquer sur le modèle en bas "Image Logo". Une fois cela fait, le logo 123 Watermark apparaîtra sur la photo. Maintenant, à partir de l'onglet Options de filigrane du programme, vous pouvez personnaliser le logo en téléchargeant le vôtre (à partir de la section « Image »).
Après avoir téléchargé l'image de votre logo, vous pouvez la placer sur la photo où vous le souhaitez. Vous pouvez également définir sa taille et définir une transparence.
Si vous le souhaitez, vous pouvez également essayer d'appliquer l'effet "enquête"Ce qui offre un résultat comme celui que vous pouvez voir sur la figure suivante :
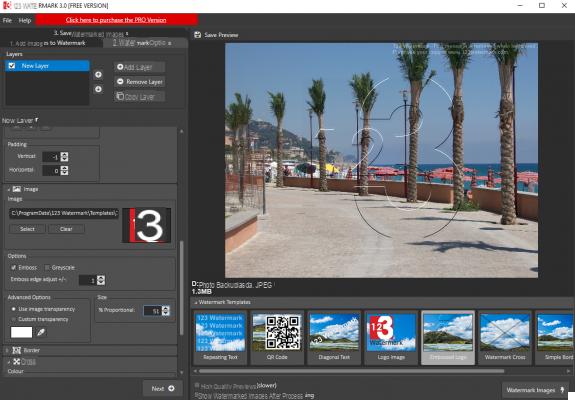
Étape 4. Exportez les photos avec le logo
Pour enregistrer les photos avec le logo, accédez simplement à l'onglet SAUVE, cliquez sur « Enregistrer dans un (des) fichier(s) et choisissez un dossier de destination, comme le montre la figure suivante :
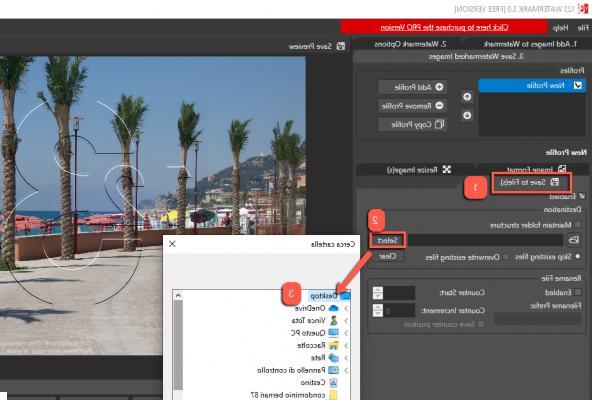
Une fois cela fait cliquez sur APPLIQUER UN FILIGRANE en bas à droite pour enregistrer les photos du logo dans le dossier défini.
En quelques étapes, vous pouvez ajouter des logos sur autant de photos que vous le souhaitez, même si elles sont des dizaines, des centaines ou des milliers !
Existe-t-il une version du logiciel pour le système d'exploitation XP Ptofessional ?
-
Il devrait déjà être compatible avec Windows XP également


























