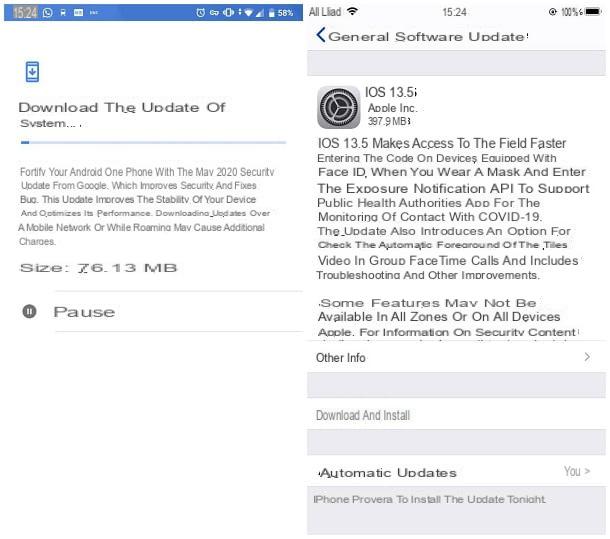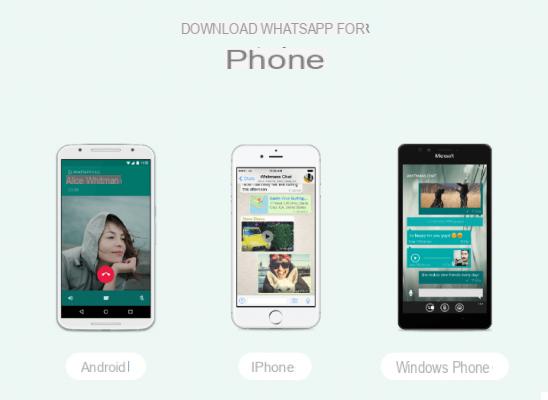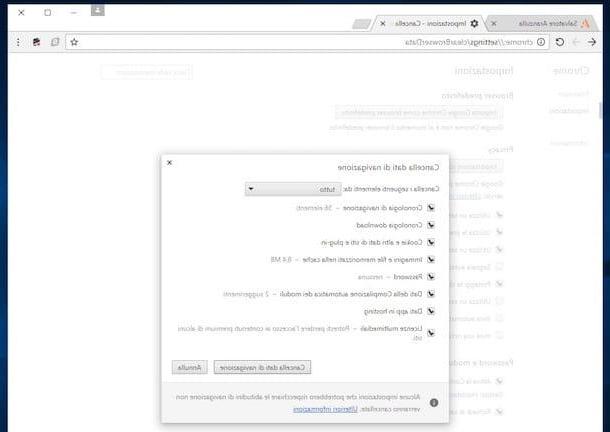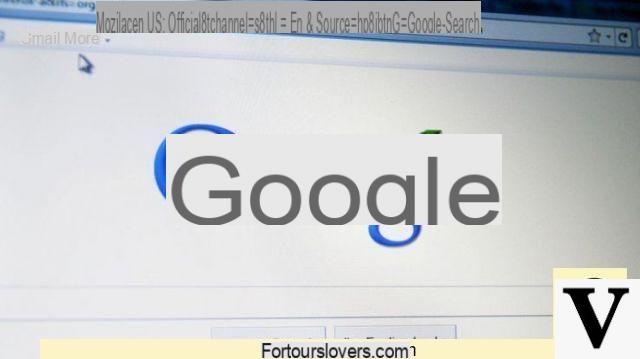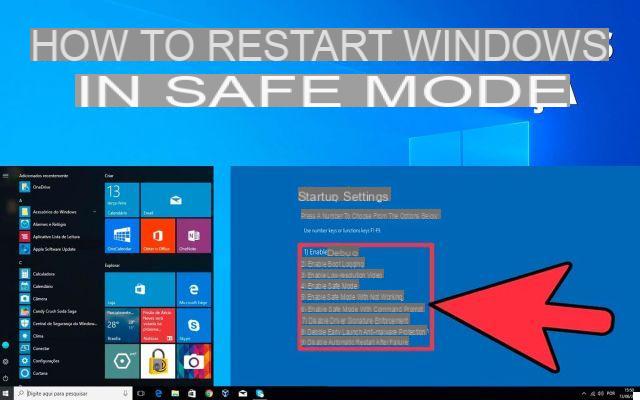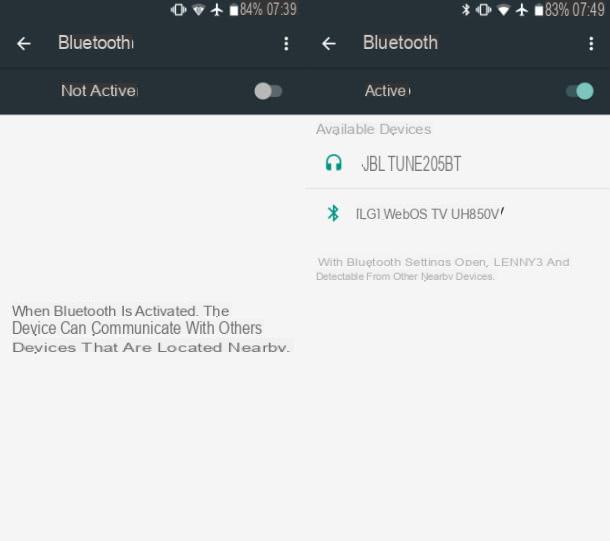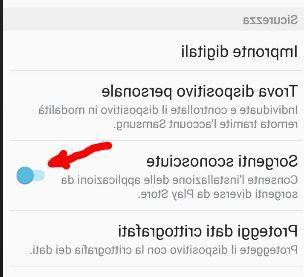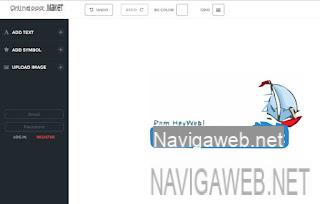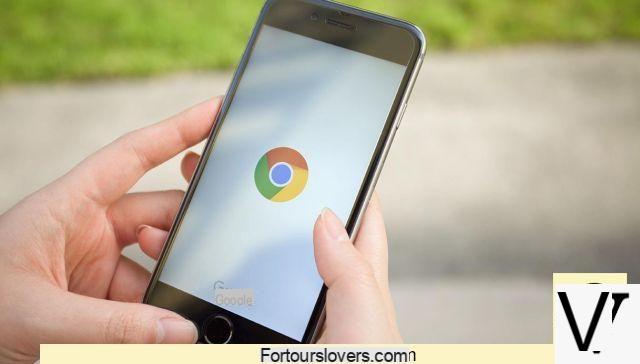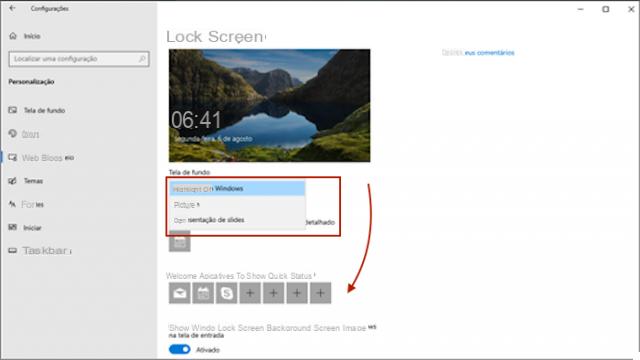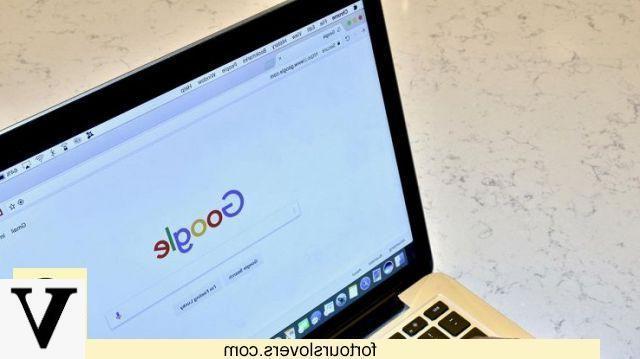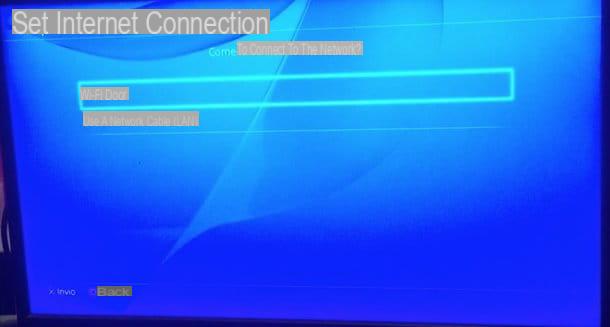Photographier l'écran sur un ordinateur Windows (aussi communément appelé « faire une capture d'écran ») est très simple à faire ! Il y a plusieurs moyens de le faire. Vous trouverez ci-dessous les meilleures méthodes pour prendre une capture d'écran sur votre ordinateur Windows. Choisissez celui qui convient le mieux à vos besoins !
Méthodes pour prendre des captures d'écran sur Windows PC et Mac
- Prendre des captures d'écran avec Screen Recorder
- Utilisation de Snagit
- Prenez des captures d'écran avec les fonctions Windows intégrées
# 1. Utilisation du programme Screen Recorder
Screen Recorder est un excellent programme pour prendre des captures d'écran sur Windows ou Mac. Vous pouvez télécharger la version gratuite dès maintenant à partir du lien suivant :
Après l'installation, une telle fenêtre s'ouvrira. Cliquer sur Commander plus tard pour utiliser la CAPTURE D'ÉCRAN sans limites :
Voici la barre qui s'ouvrira avec les différentes fonctions du programme :
Cliquez à droite il y a le bouton CAPTURE D'ÉCRAN, c'est ce qui nous intéresse pour prendre des captures d'écran sous Windows. Une fois cliqué, la souris sera activée pour sélectionner la zone de l'écran à photographier :
Cliquez sur le bouton gauche de la souris pour sélectionner la partie de l'écran à « capturer ».
En relâchant le bouton de la souris, vous pouvez procéder à l'enregistrement de l'image. Avant l'enregistrement final, cependant, vous pouvez apporter d'autres modifications telles que l'ajout de flèches, la rédaction de notes, etc. :
Dans la figure suivante, vous pouvez voir un exemple de tous les "ajouts" que vous pouvez apporter à la capture d'écran (chiffres, flèches, cases, etc.)
#2. Utilisation de l'application Snagit
Un autre logiciel gratuit idéal pour prendre des captures d'écran sous Windows est Snagit.
Snagit est un programme de capture d'écran avec édition d'images et enregistrement d'écran. Vous pouvez l'utiliser pour prendre une capture d'écran rapidement, vous pouvez facilement la modifier avec ses outils d'édition d'image avancés et même capturer une vidéo.
Voici les étapes à suivre :
1) Télécharger et installez Snagit.
2) Entrez dans le programme puis cliquez sur le bouton rouge Capture.
3) Survolez les fenêtres ou les régions pour sélectionner automatiquement la zone, puis cliquez pour la capturer. Ou cliquez et faites glisser pour sélectionner une zone personnalisée.
4) Cliquez sur l'image du caméra ci-dessous pour enregistrer l'image
5) Modifiez votre image dans la fenêtre de l'éditeur Snagit. Vous pourrez ajouter formes, texte, effetsou faire des ajustements image.
6) Enregistrer l'image sur votre PC ou cliquez sur le bouton Partager de le partager autrement.
# 3. Prendre des captures d'écran avec les fonctionnalités de Windows
Voici les trois façons dont Windows propose de prendre une capture d'écran de l'écran :
- Capture d'écran plein écran
- Capture d'écran d'une fenêtre
- Capture d'écran personnalisée
I. Prendre des captures d'écran plein écran
1) appuie sur le bouton Cachet or PrtScn sur votre clavier (pour capturer tout l'écran et l'enregistrer dans le presse-papiers de votre ordinateur).
2) Cliquez sur le bouton Démarrer et recherchez maintenant le programme "paint". puis ouvrir MS Paint
3) Coller la capture d'écran en cliquant simultanément sur les boutons Ctrl e V sur le clavier
4) Vous verrez maintenant la capture d'écran dans le programme Paint. Pour l'enregistrer, cliquez simplement sur le symbole du disque en haut
Si vous avez un PC Windows 8/10, il existe également un moyen plus simple :
1) Appuyez sur le bouton avec le logo de Windows puis cliquez également sur le bouton Cachet
2) Ouvrez le dossier Explorer (en appuyant sur la touche logo Windows et clé E en même temps), puis allez dans le dossier Ce PC> Images> Captures d'écran (C : Utilisateurs [VOTRE NOM] Images Capture d'écran) et vous trouverez ici vos images capturées.
II. Prendre des captures d'écran d'une fenêtre
Vous pouvez également prendre une capture d'écran de la fenêtre active (la fenêtre actuellement en surbrillance et en cours d'utilisation) sur votre ordinateur Windows. Voici comment procéder :
1) appuie sur le bouton autre e Cachet sur votre clavier en même temps (pour capturer la fenêtre active et l'enregistrer dans le presse-papiers de Windows).
2) Maintenant, ouvrez le programme MS Paint et faites CTRL + V pour coller la capture d'écran capturée
3) Si vous voulez couper l'image utilisez la fonction Récolte
4) Pour enregistrer la capture d'écran, cliquez sur Sauver
III. Prendre des captures d'écran de taille personnalisée
Snipping Tool est une application Windows intégrée idéale pour prendre des captures d'écran personnalisées. Voilà comment cela fonctionne:
1) Cliquez sur su Démarrer puis recherchez "outil de capture". Cliquez sur le résultat pour ouvrir l'application :
2) Cliquez en haut à gauche nouveau
3) Cliquez et faites glisser votre souris sur la région à capturer
4) Modifiez la capture d'écran dans l'éditeur qui s'ouvre juste après
5) Cliquez sur su Sauver pour enregistrer la capture d'écran sur votre ordinateur
Comment faire une capture d'écran sur Windows et Mac -



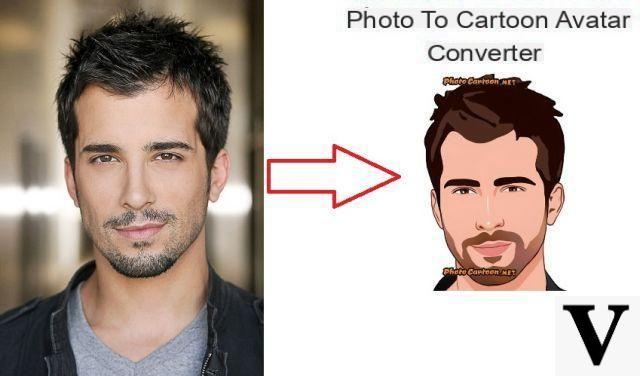



![Transférer les contacts de l'iPhone vers Android [5 Solutions] | iphonexpertise - Site Officiel](/images/posts/908ce54a1bfb138b22e768dd787230b9-0.jpg)