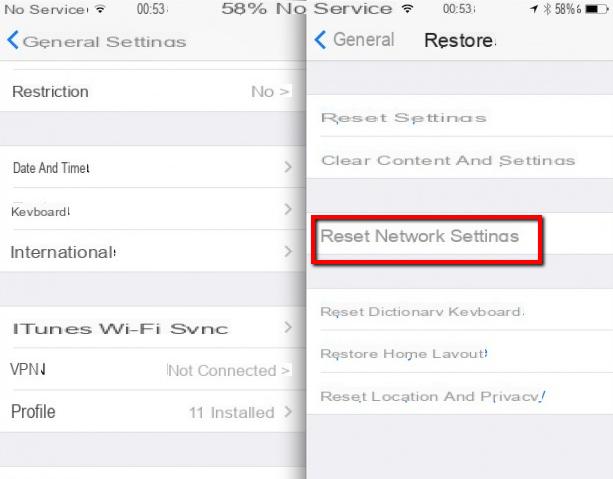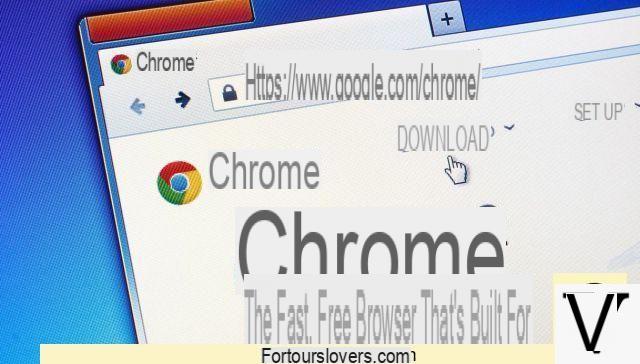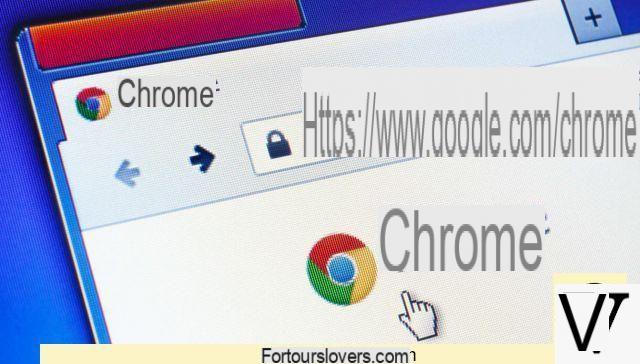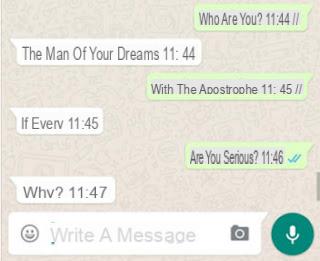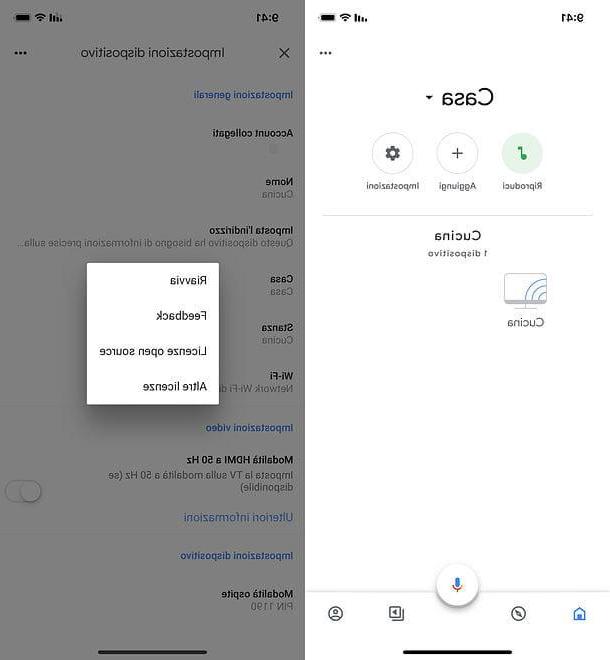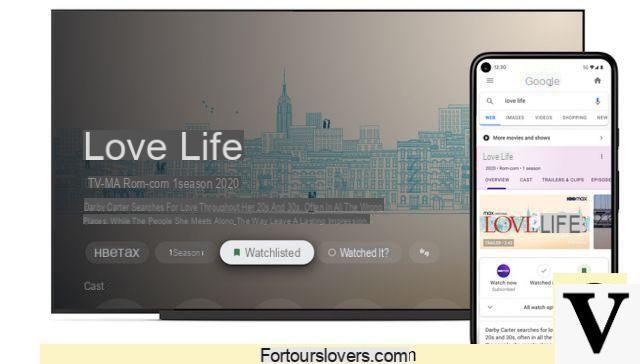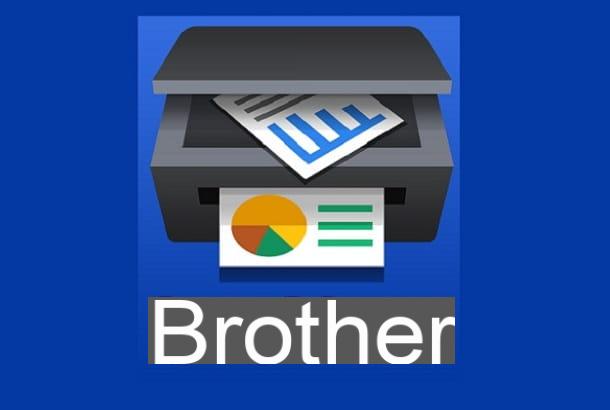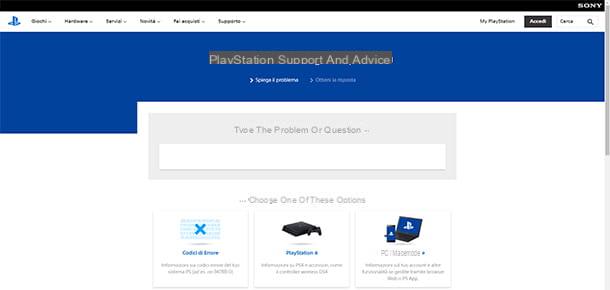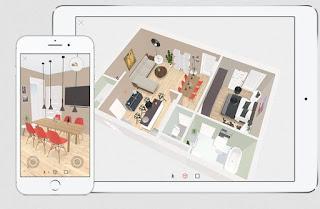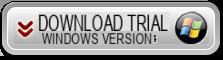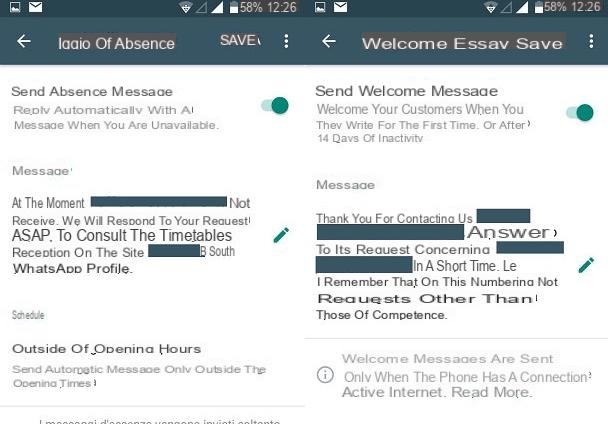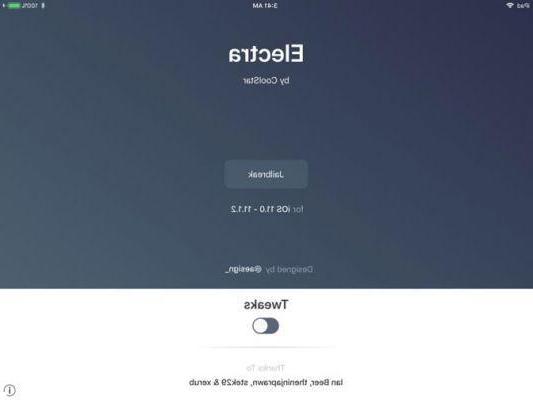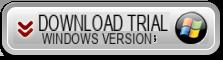L'un des problèmes les plus courants sur les appareils iOS est celui de rester bloqué lors d'une mise à jour. Certains utilisateurs y sont tellement habitués qu'ils ne se demandent même pas trop quand l'appareil affiche un message d'erreur lors de la mise à jour du système d'exploitation. Mais pour les nouveaux utilisateurs un iPhone bloqué à la mise à jour c'est très grave. Ci-dessous, nous voulions énumérer quelques solutions qui vous aideront à résoudre complètement le problème, puis réessayer d'installer la nouvelle mise à jour.
Partie 1 : Cause du problème
Il y a plusieurs causes possibles pour lesquelles votre iPhone peut geler écran de mise à jour, mais vous pouvez également rester bloqué à différents moments de la procédure. Voici quelques types de problèmes que vous pouvez rencontrer :
- iPhone bloqué sur la barre de chargement (ou de progression)
- iPhone verrouillé pendant rechercher la mise à jour
- iPhone bloqué vérifier la mise à jour
- iPhone bloqué sur la mise à jour demandée
- Mise à jour iPhone bloquée sur le logo Apple
- Mise à jour de l'iPhone bloquée en attente de téléchargement
- Mise à jour iPhone bloquée sur le logo iTunes
- Mise à jour de l'iPhone bloquée sur l'écran de chargement
- Mise à jour de l'iPhone bloquée lors de la mise à jour des paramètres iCloud
Partie 2 : Comment débloquer la mise à niveau de l'iPhone
La solution à ces problèmes peut se résumer en 3 mots "recommencer","Restaurer"Et"réparation". Fondamentalement, il n'y a pas d'autres options, vous devez redémarrer l'iPhone si vous êtes bloqué dans un écran spécifique, et si vous ne parvenez pas à redémarrer l'appareil de manière traditionnelle, vous devez effectuer un redémarrage forcé. Si le problème persiste, vous devez réinitialiser l'appareil et la dernière option est Réparer l'appareil.
Solution 1 : Forcer le redémarrage de l'iPhone
Si leiPhone est bloqué en mode mise à jour, vous pouvez essayer de faire un redémarrage forcé de l'appareil et il ne sera probablement pas bloqué après le redémarrage. Le redémarrage forcé peut résoudre plusieurs problèmes, mais la séquence de redémarrage forcé est différente pour différentes versions d'iPhone, nous avons répertorié ci-dessous :
Pour iPhone 6 ou antérieur :
Étape 1 : Appuyez et appuyez sur la touche Marche/Arrêt et la touche Accueil.
Étape 2 : Attendez que la barre de défilement apparaisse à l'écran.
Étape 3 : Peu de temps après, l'écran deviendra complètement noir, mais vous devez maintenir les boutons enfoncés jusqu'à ce que vous voyiez à nouveau le logo Apple.
Étape 4 : Relâchez les boutons pour terminer le redémarrage forcé
Avec iPhone 7 et 7 Plus :
Les choses sont un peu différentes pour l'iPhone et l'iPhone 7 Plus car ils n'ont pas de bouton d'accueil physique :
Étape 1 : Appuyez et appuyez sur la touche d'alimentation et de diminution du volume.
Étape 2 : maintenez-les enfoncés jusqu'à ce que l'écran devienne noir et que le logo Apple soit visible.
Étape 3 : Relâchez ensuite les touches pour terminer le redémarrage forcé
Pour iPhone 8 ou ultérieur :
Les choses ont radicalement changé pour ces nouvelles versions d'iPhone. Voici la procédure :
Étape 1 : Appuyez d'abord sur la touche d'augmentation du volume, puis sur la touche de diminution du volume.
Étape 2 : Appuyez sur le bouton latéral jusqu'à ce que l'écran devienne noir.
Étape 3 : maintenez-le enfoncé jusqu'à ce que le logo Apple réapparaisse à l'écran.
Étape 4 : Relâchez le bouton lorsque le redémarrage forcé est terminé.
 Dans les cas normaux, ces problèmes sont résolus si vous forcez simplement le redémarrage de l'appareil. Mais si votre iPhone est toujours aux prises avec le problème, vous devez supprimer la mise à jour du logiciel et réessayez depuis le début.
Dans les cas normaux, ces problèmes sont résolus si vous forcez simplement le redémarrage de l'appareil. Mais si votre iPhone est toujours aux prises avec le problème, vous devez supprimer la mise à jour du logiciel et réessayez depuis le début.
Étape 1 : Allez dans "Paramètres" puis allez dans "général" .
Étape 2 : Sélectionnez « Stockage iPhone » et supprimez la mise à jour iOS de votre iPhone.
Étape 3 : Cliquez sur "Supprimer la mise à jour« Et la mise à jour sera supprimée.
Maintenant que la mise à jour a été effacée, vous devez revenir à « Général » à partir de « Paramètres », puis appuyez sur « Mise à jour du logiciel ». Téléchargez une nouvelle copie de la mise à jour et essayez de l'installer à nouveau.
Solution 2 : mettre à jour le système via iTunes
Si la mise à jour de l'iPhone est bloquée sur le logo Apple, vous devez essayer une autre méthode pour mettre à jour l'appareil. De telles situations sont principalement rencontrées par les utilisateurs s'ils mettent à jour iOS via OTA, alors lemise à jour via iTunes ce sera une meilleure option.
Étape 1: Tout d'abord, mettez à jour l'application iTunes sur votre ordinateur si vous ne l'avez pas mise à jour depuis un certain temps
Étape 2: Connectez votre appareil à votre ordinateur et exécutez l'application iTunes.
Étape 3: iTunes détectera automatiquement l'iPhone. Accédez à la section "Résumé" sur le côté gauche du panneau.
Étape 4: Cliquer sur "Vérifier les mises à jour". Puis clique Télécharger et mettre à jour.
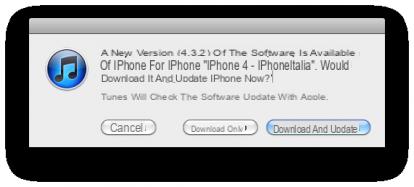
Étape 5: Il vous sera probablement demandé votre mot de passe iPhone, entrez-le lorsque vous y êtes invité.
Solution 3: Correction de la mise à jour bloquée de l'iPhone
Si les solutions ci-dessus ne permettent pas de réparer votre iPhone et que l'appareil affiche toujours "Mise à jour IOS bloquée“, Alors le système d'exploitation de votre iPhone est susceptible d'être endommagé. Vous pouvez l'apporter au centre de service Apple le plus proche et ils le répareront pour vous, mais si votre iPhone a une garantie expirée, la société vous facturera beaucoup d'argent pour réparer l'appareil.
La meilleure alternative est d'en utiliser un bon logiciel de récupération système pour résoudre le problème avec votre iPhone. C'est une procédure très simple et directe et tout le monde pourra le faire. L'outil de récupération que nous vous recommandons d'essayer s'appelle ReiBoot, un logiciel qui réparera votre iPhone (ou iPad) en quelques minutes. Voici les étapes à suivre :
Passage 1: Téléchargez et installez ReiBoot sur votre PC ou Mac
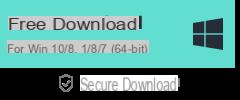
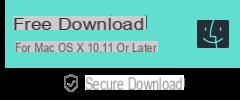
Après l'installation, vous verrez une interface principale comme celle-ci :
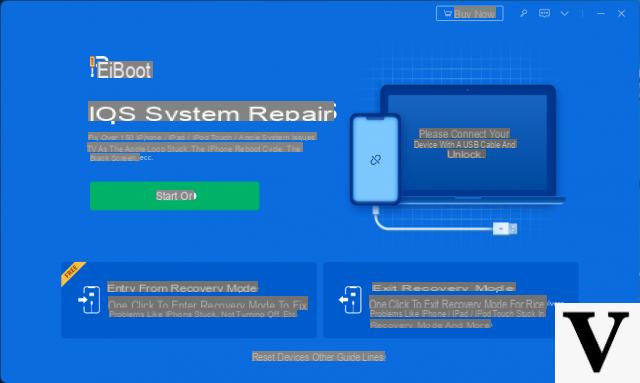
Passage 2: Connectez l'iPhone à l'ordinateur via un câble USB et une fois que ReiBoot détecte l'iPhone, sélectionnez "Réparer le système d'exploitation" .
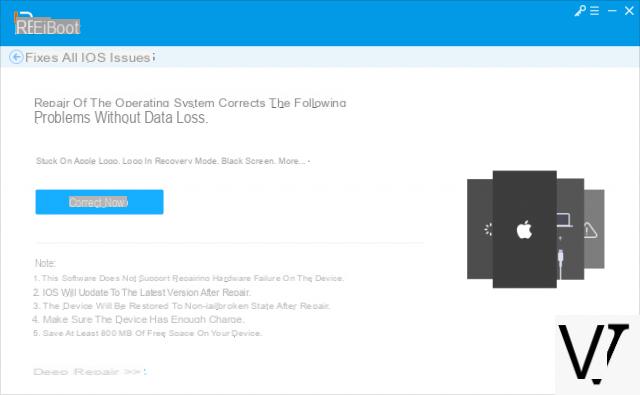
Passage 3: Cliquez sur "Corriger maintenant"Et le programme vous permettra de télécharger le progiciel compatible avec votre iPhone
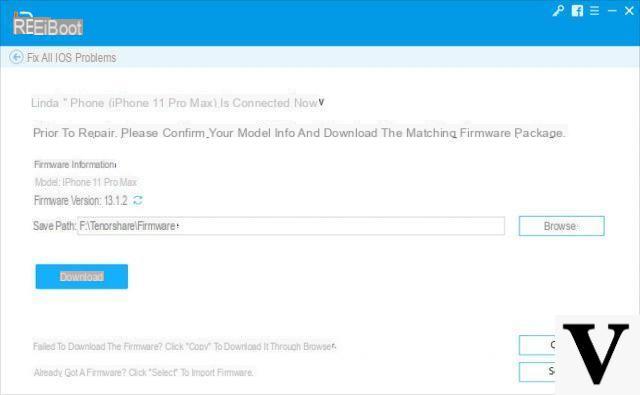 Pass 4: Le firmware est un fichier volumineux et le téléchargement prendra un certain temps, mais une fois téléchargé, cliquez simplement sur "Réparez maintenant"Pour démarrer le processus de récupération de l'iPhone.
Pass 4: Le firmware est un fichier volumineux et le téléchargement prendra un certain temps, mais une fois téléchargé, cliquez simplement sur "Réparez maintenant"Pour démarrer le processus de récupération de l'iPhone.
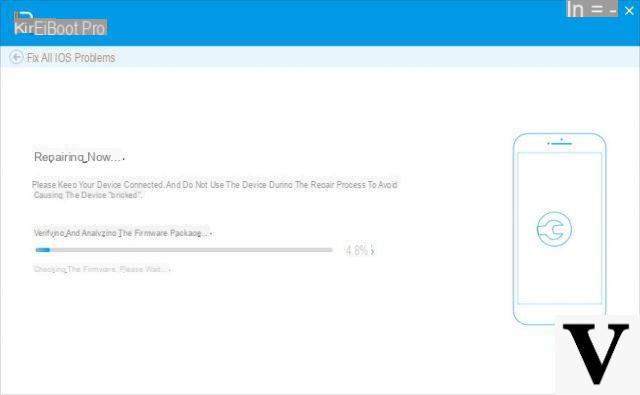 Comme vous pouvez le voir, c'est une procédure très simple et très efficace. Si l'iOS de votre iPhone est endommagé, ReiBoot le réparera dès que possible, sans supprimer les données depuis votre iPhone.
Comme vous pouvez le voir, c'est une procédure très simple et très efficace. Si l'iOS de votre iPhone est endommagé, ReiBoot le réparera dès que possible, sans supprimer les données depuis votre iPhone.