Comment changer Chromecast WiFi
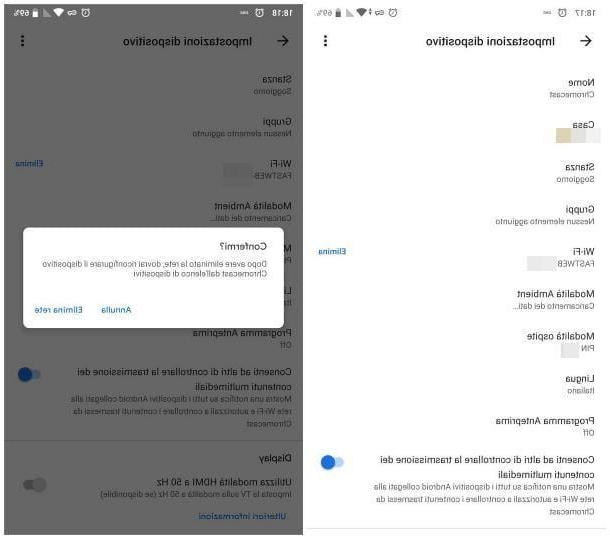
S'il est dans votre intérêt de comprendre comment changer le WiFi Chromecast, vous devez d'abord vous assurer que le smartphone (ou la tablette) à partir duquel vous vous apprêtez à agir est connecté au même réseau Wi-Fi auquel la « clé » Google est actuellement connectée.
Vérifiez également que Chromecast est correctement connecté à l'alimentation (depuis USB ou alimentation, cette dernière obligatoire dans le cas du Chromecast Ultra) et à un port HDMI du téléviseur.
Après cette vérification nécessaire, procédez comme suit : démarrez l'application Accueil Google sur votre appareil Android ou iPhone/iPad, connectez-vous avec leCompte Google à travers lequel vous avez procédé à la configuration du Chromecast (ou avec tout autre profil autorisé à intervenir sur la maison), appuyez sur l'icône en forme de maison résident en bas et, à l'aide du menu déroulant en haut, sélectionnez le nom de la maison auquel appartient le Chromecast.
Si tout s'est bien passé, le Chromecast il doit apparaître dans la liste des Autres dispositifs de transmission, ci-dessous : lorsque cela se produit, appuyez sur son icône (généralement sous forme de écran avec des vagues) et touchez leéquipement situé en haut à droite, afin d'accéder aux paramètres de l'appareil. Maintenant, appuyez sur l'élément Wi-Fi et confirmez que vous souhaitez supprimer le réseau actuellement configuré en appuyant sur le bouton Supprimer le réseau.
Suite à cette opération, le Chromecast devrait disparaître de la liste des appareils appartenant à la maison choisie, tandis que sur le téléviseur vous devriez afficher le configuration de l'appareil. Lorsque cela se produit, revenez à l'application Google Home, appuyez sur le bouton Configurer Chromecast placé en haut, puis choisir une maison pour ajouter l'appareil et appuyez sur le bouton Avanti.
Si vous ne voyez pas le bouton « Configurer Chromecast », procédez comme suit : appuyez sur le symbole [+] situé en haut à gauche, appuyez sur les éléments Configurer l'appareil e Configurer de nouveaux appareils dans votre maison, choisir une maison parmi ceux configurés et appuyez sur le bouton Avanti.
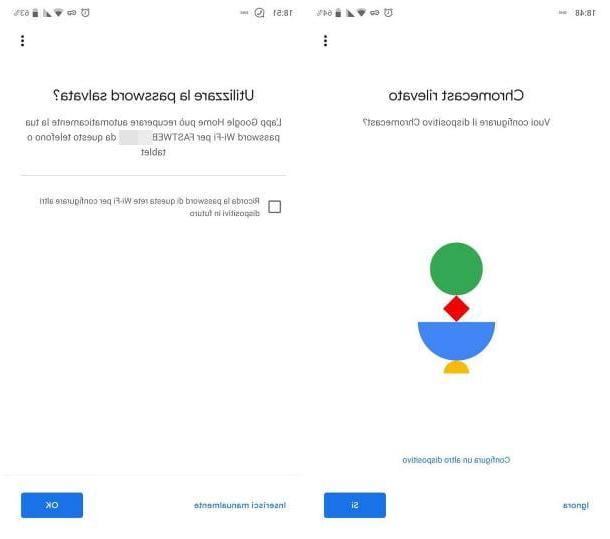
Maintenant, attendez le Chromecast votre téléphone ou votre tablette le détectera, et quand c'est le cas, appuyez sur le bouton Oui pour procéder à sa configuration. Assurez-vous donc que le code affiché sur l'écran du téléviseur et celui sur l'écran du smartphone coïncident, appuyez sur le bouton Oui et indiquez votre préférence pour le partage des rapports d'arrestation avec Google, à l'aide des boutons qui s'affichent.
À ce stade, sélectionnez le Strophe dans lequel se trouve le Chromecast, appuyez sur le bouton Avanti, puis sur le nom du nouveau réseau Wi-Fi pour configurer et, encore une fois, sur Avanti. Si vous y êtes invité, entrez le Mot de passe dans la case prévue et appuyez sur le bouton Avanti. Si la clé réseau est déjà stockée sur votre appareil, appuyez plutôt sur le bouton OK / utiliser le mot de passe enregistré.
Après quelques instants, Chromecast devrait se connecter au nouveau réseau et, en même temps, vous devriez voir le libellé Lié sur l'écran du smartphone ou de la tablette. C'est tout - vous choisissez d'utiliser ou non votre compte Google pour personnaliser l'expérience utilisateur Chromecast (je vous conseille de refuser l'autorisation), appuyez sur les boutons Autre e Avanti et indique s'il faut ou non s'inscrire Bulletin d'information Google. Enfin, appuyez sur les boutons Pas maintenant, Continue deux d'affilée, Ignorer le didacticiel e Terminer le didacticiel. C'est tout!
Rappelez-vous toujours que, pour diffuser sur Chromecast, vous devez être connecté au même réseau Wi-Fi configuré sur celui-ci, ou être en possession du PIN pour vous connecter en tant qu'invité (vous pouvez le trouver dans le impostazioni sur Chromecast).
Maintenant que vous comprenez la marche à suivre sur smartphones et tablettes, vous aimeriez savoir si c'est possible changer le Chromecast WiFi du PC? Je suis désolé, la réponse est non : depuis janvier 2019, en fait, cette possibilité a été définitivement supprimée.
En cas de problèmes

Comment dit-on? Avez-vous été incapable de modifier le Wi-Fi Chromecast en suivant les étapes précédentes, car l'appareil essaie de se connecter à l'ancien réseau Wi-Fi et ne vous permet pas de faire autre chose ? Ne vous inquiétez pas, la solution est beaucoup plus simple que vous ne le pensez - tout ce que vous avez à faire est de faire un réinitialisation physique Chromecast puis procédez à sa configuration initiale.
Comment? Je vais vous l'expliquer tout de suite. Tout d'abord, allumez le téléviseur auquel vous avez connecté l'appareil Google, assurez-vous que ce dernier est correctement alimenté (via USB ou prise de courant) et allumé et maintenez le bouton bouton physique placé sur le côté.
Suite à cette opération, le DEL de Chromecast deviendra orange et il commencera à clignoter : lorsque la lumière s'allumera bianca, la phase de redémarrage du Chromecast a commencé et vous pouvez donc relâcher le bouton sur lequel vous avez appuyé précédemment.
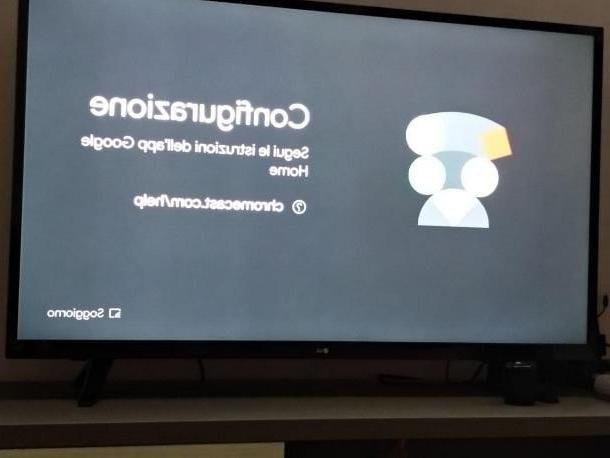
Si vous possédez un Chromecast d'ancienne génération (celui qui ressemble à une clé USB, pour ainsi dire), maintenez enfoncé le bouton bouton physique situé sur la partie circulaire de l'appareil, à côté de l'entrée microUSB, tant que la lumière DEL fixe ne commence pas à cligner des yeux.
Lorsque l'écran du téléviseur devient noir, signe que la séquence de redémarrage du Chromecast a commencé, vous pouvez relâcher le bouton. Si vous rencontrez des problèmes ou des difficultés pour terminer la procédure de récupération Chromecast, je vous recommande une lecture attentive du tutoriel spécifique que j'ai consacré au sujet.
Une fois la phase de réinitialisation terminée, vous verrez l'écran d'accueil du Chromecast sur le téléviseur : il vous suffit donc de le configurer via l'application Accueil Google, en suivant les étapes que je vous ai indiquées dans la section précédente de ce guide, et c'est tout.
Comment changer le WiFi Chromecast

























