Comment connecter Alexa à votre PC en tant que haut-parleur
regardez connecter Alexa au PC et utilise le tien Amazon Echo en tant qu'enceinte Bluetooth ou enceinte filaire, voici comment vous devez procéder et quelles sont les exigences dont vous avez besoin pour atteindre votre objectif.
Comment connecter Alexa au PC avec Bluetooth

Le moyen le plus simple de connecter Alexa au PC en tant que haut-parleur c'est profiter de la technologie Bluetooth (sans fil), qui est pris en charge par tous les haut-parleurs intelligents d'Amazon et est désormais intégré à la plupart des ordinateurs portables. Si par hasard votre ordinateur n'a pas de support Bluetooth intégré, vous pouvez y remédier en achetant un Adaptateur USB-Bluetooth pour quelques euros.
Après avoir apporté les précisions nécessaires ci-dessus, il est temps d'agir. Les toutes premières choses que vous devez faire, si vous ne l'avez pas déjà fait, sont configurer votre Echo dans l'application Amazon Alexa pour Android ou iOS / iPadOS (si vous avez besoin d'aide, consultez mon guide Amazon Echo) e vérifiez que le Bluetooth est activé sur votre ordinateur.
Si vous utilisez un PC avec Windows 10, vous pouvez vérifier l'activation Bluetooth en vous rendant sur le panneau Paramètres Windows (L 'icône d'engrenage qui est situé latéralement dans le menu Démarrer) et passer à Appareils> Bluetooth et autres appareils: si nécessaire, activez le Levier Bluetooth Et c'est tout. Si vous utilisez un Macà la place, ouvrez Préférences de système (L 'icône d'engrenage qui est situé sur le barre de quai), monter Bluetooth et, si nécessaire, cliquez sur bouton pour activer Bluetooth.
Vous êtes maintenant vraiment prêt à connecter Alexa à votre PC via Bluetooth. Cliquez ensuite sur le bouton Démarrer di fenêtres 10 (l'icône du drapeau située dans le coin inférieur gauche de l'écran), allez à Paramètres Windows en cliquant suricône d'engrenage présent sur le côté dans le menu qui s'est ouvert et, par la fenêtre qui vous est proposée, passez à Appareils> Bluetooth et autres appareils (ce dernier élément est situé dans la barre latérale gauche).
Dites maintenant la phrase "Alexa, activez Bluetooth" (ou quelque chose de similaire), afin d'activer le mode d'appairage sur votre Amazon Echo, puis appuyez sur le bouton Ajouter Bluetooth ou autre appareil sur votre PC, sélectionnez l'option Bluetooth à partir de l'écran suivant et appuyez sur votre nom Écho, pour établir la connexion entre l'ordinateur et le haut-parleur.
Dans le cas où vous ne voyez pas le nom de votre Echo parmi les appareils pouvant être associés à l'ordinateur, prenez votre smartphone/tablette, lancez l'application Alexa d'Amazon, allez dans la rubrique Appareils> Echo et Alexa> [votre nom Amazon Echo]> Appareils Bluetooth et appuyez sur votre nom ordinateur. Un message de l'Echo lui-même devrait vous informer de l'association réussie avec le PC.
Vous pourrez ensuite régler le volume et connecter/déconnecter l'Amazon Echo de l'ordinateur via les menus Windows (leicône de haut-parleur présent dans la zone de notification, à côté de l'horloge Windows) ou en prononçant les commandes "Alexa, connectez Bluetooth" et "Alexa, déconnectez Bluetooth" à l'enceinte (vous ne pourrez pas utiliser Alexa via PC, sauf si vous suivez la procédure illustrée dans le prochain chapitre de ce tutoriel).
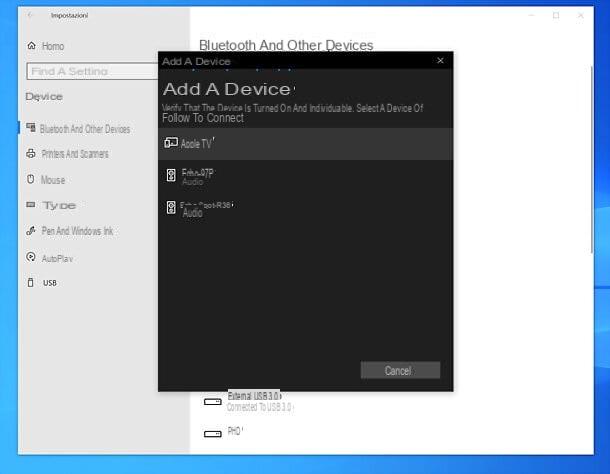
Si vous utilisez un Mac, vous pouvez tout aussi facilement coupler avec une enceinte Amazon Echo : ouvrez Préférences de système, monter Bluetooth, activez le mode d'appairage sur votre Amazon Echo, en prononçant la commande "Alexa, activez Bluetooth" (ou quelque chose de similaire), et cliquez sur le bouton relier qui apparaît sur l'ordinateur sous le nom de l'enceinte Amazon (il doit être en bas de la liste des appareils disponibles).
Si vous ne voyez pas le nom de votre Amazon Echo dans la liste des appareils Bluetooth disponibles, procédez à partir de l'application Amazon Alexa comme je l'ai expliqué quelques lignes ci-dessus.
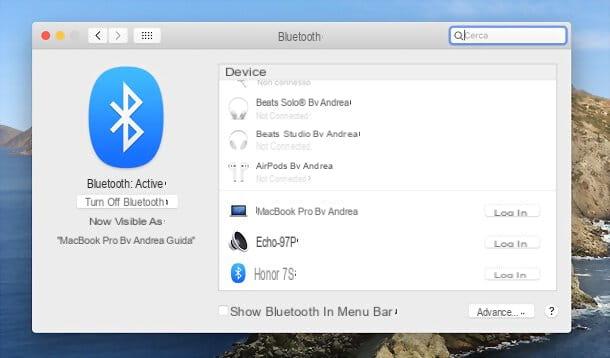
Une fois appairé, vous pouvez contrôler le volume de l'enceinte à partir duicône de haut-parleur présent dans la barre de menu (si vous ne le voyez pas, activez-le dans Préférences Système> Son, en cochant la case Afficher le volume dans la barre de menu).
Vous pouvez également connecter/déconnecter l'appareil à l'aide de l'icône Bluetooth présent dans la barre de menu (si vous ne le voyez pas, activez-le depuis Préférences Système> Bluetooth) ou en utilisant les commandes vocales "Alexa, connect Bluetooth" et "Alexa, Disconnect Bluetooth" directement avec l'enceinte.
Comment connecter Alexa au PC avec un câble AUX

Préférez-vous le Connexion AUX, puis la connexion par câble, au Bluetooth ? Dans ce cas également, vous pouvez réussir assez facilement à connecter Alexa au PC en tant que haut-parleur, mais tout dépend du modèle d'Amazon Echo en votre possession.
En effet, bien que toutes les enceintes Amazon Echo soient équipées de la prise jack 3,5 mm classique, il ne s'agit dans la plupart des cas que d'un "Sortie audio AUX (donc utile pour reproduire l'audio des Echoes sur des enceintes externes, et non l'inverse) et non d'unentrée audio (qui à la place serait utilisé pour utiliser l'Echo comme haut-parleur).
Les seuls modèles Amazon Echo équipés de entrée audio ils sont Amazon Echo à partir de la 3ème génération e Amazon Echo plus: si vous possédez l'une de ces enceintes, vous pouvez la connecter à votre ordinateur et à tout autre appareil compatible via un câble de 3.5 mm.
Comment utiliser Alexa sur PC
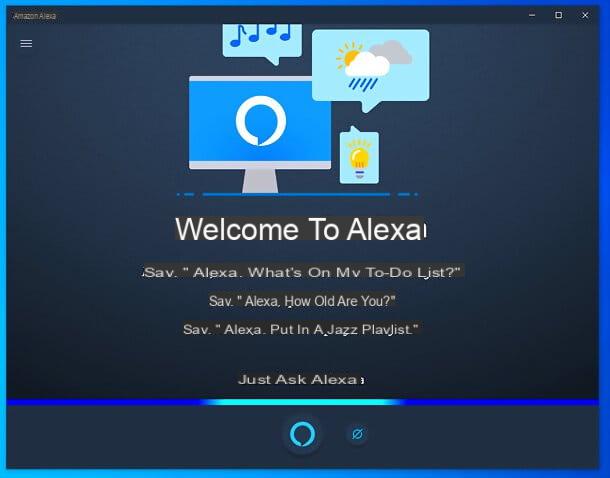
En connectant un Amazon Echo au PC en tant qu'enceinte, vous pourrez contrôler la lecture multimédia de l'ordinateur avec votre voix : vous pourrez alors dire « play », « pause », « next track » etc. mais vous ne pourrez pas contrôler votre ordinateur avec Alexa ou utiliser l'assistant vocal d'Amazon directement depuis votre PC.
Pour atteindre ce dernier objectif, cependant, vous pouvez installer leApplication Amazon Alexa pour Windows 10, qui vous permet d'appeler l'assistant vocal Amazon directement depuis votre ordinateur et de demander à ce dernier toutes les informations que vous pouvez également demander aux enceintes de la famille Echo : actualités, informations météo, réglage des minuteries et des rappels, lecture de musique depuis le services de streaming et ainsi de suite. Le tout gratuit bien sûr.
Au moment de la rédaction de cet article, l'application officielle Alexa n'est pas encore disponible sur le Microsoft Store dans votre languen, mais elle est déjà traduite à 100% en dans votre languen et vous permet d'utiliser des commandes vocales dans cette langue. Le seul soin que vous devez avoir est de définir temporairement la région du PC sur États-Unis avant de l'installer : pour cela, allez dans le menu Paramètres Windows (L 'icône d'engrenage situé sur le côté dans le menu Démarrer), passez à Date/heure et langue, sélectionnez la voix Zone géographique dans la barre latérale gauche et sélectionnez États Unis dans le menu déroulant Pays ou zone géographique.
Une fois cela fait, ouvrez le Microsoft Store (l'icône du panier avec le drapeau Windows), recherchez Alexa dans le champ de recherche en haut à droite et sélectionnez l'icône de l'application parmi les résultats renvoyés (ici le lien rapide pour accéder directement à la page de téléchargement). Cliquez ensuite sur le bouton Ottieni, connectez-vous à votre compte Microsoft (si nécessaire) et attendez la fin du téléchargement et de l'installation d'Amazon Alexa pour Windows 10.
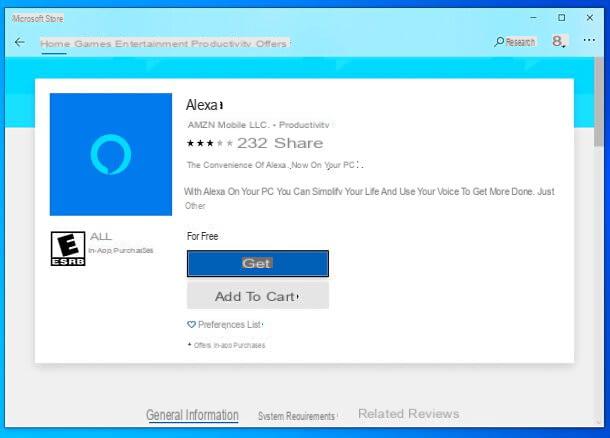
Une fois l'installation terminée, vous pouvez réinitialiser la région de votre PC sur ville, en revenant au menu dont je vous ai parlé précédemment, et lancez leApplication Alexa, via l'icône appropriée ajoutée au menu Démarrer.
Lorsque l'application est lancée, cliquez sur le bouton Configurer Amazon Alexa, connectez-vous à votre compte Amazon, appuyez sur Continue pour accepter les conditions d'utilisation, cliquez sur permettre d'autoriser l'utilisation du microphone de l'ordinateur et de choisir d'activer ou non le mode mains libres (pour appeler Alexa via la commande vocale, ainsi que le bouton et le clavier à l'écran).
Enfin, cochez ou décochez les cases Lancez l'application lorsque vous vous connectez à cet ordinateur, Autoriser la lecture des sons de l'application e Ajouter l'application Alexa à la barre d'état système, en fonction de vos préférences, et cliquez sur le bouton Terminer la configuration pour accéder à l'écran d'accueil Alexa pour Windows 10 et choisir d'activer ou non le lecture automatique des annonces (c'est-à-dire des messages que vous pouvez enregistrer depuis votre PC et lire sur toutes vos enceintes Amazon Echo).
L'application de Alexa pour Windows 10 fonctionne de manière très simple : sur l'écran principal, vous trouvez les boutons pour appeler Alexa e couper le micro. Si vous avez activé l'accès au microphone lors de la configuration initiale, vous pouvez également appeler l'assistant Amazon en disant "Alexa" pendant que l'application est en cours d'exécution sur le PC, que ce soit au premier plan ou en arrière-plan, ou en appuyant sur la combinaison Ctrl + Maj + A (personnalisable dans les paramètres).
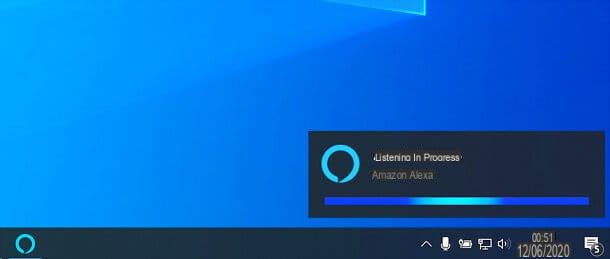
En appuyant sur le bouton ☰ situé en haut à gauche vous pouvez accéder au menu avec toutes les sections de l'application Alexa : Accueil (l'écran principal), Lecture en cours (avec du contenu multimédia en cours de lecture), Maison intelligente (pour gérer les Smart devices associés à votre compte Amazon), Annoncer (pour envoyer des enregistrements audio à vos Amazon Echos), Choses à essayer (avec la liste des commandes vocales que vous pouvez donner à Alexa), Information (avec les informations sur l'application) e réglages (avec les préférences de l'application).
Comme mentionné, vous pouvez utiliser Alexa sur votre ordinateur pour émettre la plupart des commandes que vous utilisez habituellement via les haut-parleurs Echo, vous n'avez donc qu'à vous amuser.
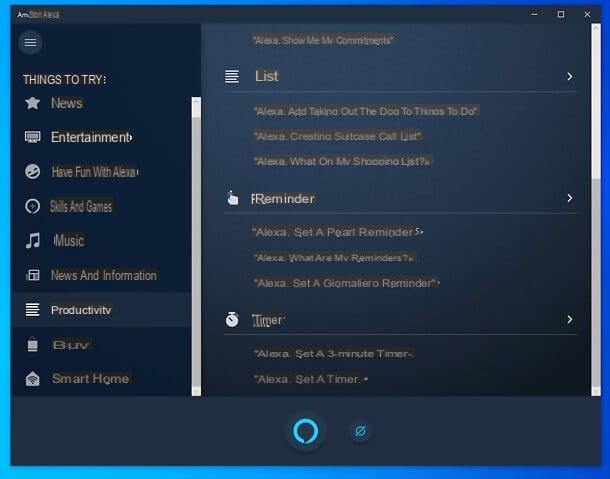
Par souci d'exhaustivité, je vous informe ensuite qu'en vous connectant via navigateur au site alexa.amazon.com (et en vous connectant avec votre compte Amazon) vous pouvez ajuster diverses préférences Alexa et contrôler les appareils intelligents associés à votre profil sans passer par le Application Alexa, mais vous ne pouvez pas utiliser l'assistant vocal : tout fonctionne via une interface graphique, depuis n'importe quel système d'exploitation.
Comment connecter Alexa au PC

























