Informations utiles

Avant de vous expliquer comment connecter Apple Pencil à l'iPad, il semble juste d'apporter quelques précisions sur les modèles de cet accessoire disponibles sur le marché et les leurs compatibilità avec les différents modèles d'iPad.
Quant au discours de compatibilité, Apple commercialise actuellement deux variantes différentes d'Apple Pencil : celle de première génération (également étiqueté par Apple lui-même comme Apple Pencil original) et celle de deuxième génération. Esthétiquement ils sont assez similaires, leur fonctionnement est quasiment identique, mais le "crayon" de deuxième génération est plus fonctionnel, plus ergonomique et possède des gestes, comme celui qui permet, d'un double tap, de rappeler la gomme. Il peut également être fixé magnétiquement au corps de l'iPad.
La chose la plus importante à savoir, cependant, est de savoir qui sont les Apple Pencil de première et deuxième génération. compatible avec différents modèles d'iPad. Voici tout en détail.
Apple Pencil de première génération
- iPad Pro 9,7 "
- iPad Pro 10,5 "
- iPad Pro 12,9 ″ (XNUMXère génération)
- iPad Pro 12,9 ″ (XNUMXe génération)
- iPad (XNUMXe génération)
Apple Pencil de deuxième génération
- iPad Pro 11 "
- Pad Pro 12,9" (troisième génération)
Quant au type de connectivité utilisé pour tirer parti de l'Apple Pencil couplé à l'iPad, cela est réalisable grâce à Bluetooth (il faut donc d'abord activer ce dernier sur la tablette) et par connexion physique ultérieure à l'appareil : le premier modèle d'Apple Pencil s'insère dans le connecteur pour charger l'iPad (et se recharge via ce dernier), le second modèle au lieu de cela, il se connecte magnétiquement au corps de la tablette et reçoit la charge de cette manière.
Comment connecter le crayon Apple
Après avoir apporté les précisions nécessaires ci-dessus, je dirais que nous pouvons enfin passer à l'action et aller découvrir, donc, comment connecter l'Apple Pencil à l'iPad. Ci-dessous, vous trouverez expliqué comment procéder à la fois dans le cas de Apple Pencil par première génération celle de deuxième génération. Comme prévu au début de l'article, vous n'avez rien à craindre car il s'agit d'une opération très simple à réaliser.
Opérations préliminaires
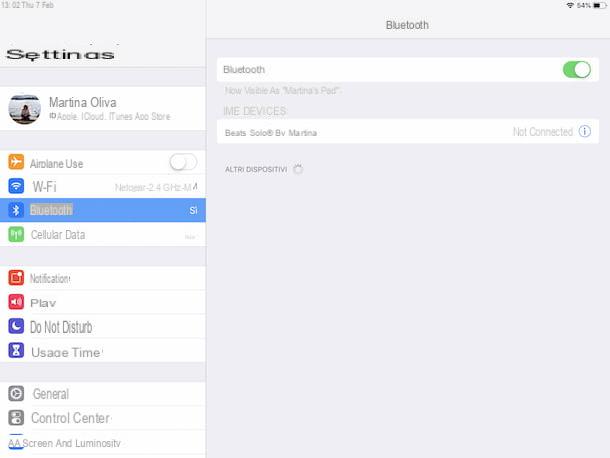
Avant de pouvoir connecter votre Apple Pencil à l'iPad, vous devez vous soucier de l'activation du Bluetooth sur la tablette (au cas où vous ne l'auriez pas déjà fait, bien sûr), afin que vous puissiez ensuite autoriser les deux appareils à se connecter l'un à l'autre.
Pour cela, prenez votre iPad, déverrouillez-le, accédez à l'écran d'accueil et appuyez sur l'icône de réglages (celui en forme de équipement). Dans le nouvel écran qui s'affiche à ce stade, appuie sur l'élément Bluetooth que vous trouvez sur la gauche et amenez ON l'interrupteur situé à côté de l'article Bluetooth, À droite.
Comme alternative à ce que je viens d'indiquer, vous pouvez activer Bluetooth via le Centre de contrôle d'iOS. Vous pouvez rappeler ce dernier en glissant de haut en bas dans le coin supérieur droit de l'écran de l'iPad, puis appuyez sur le bouton avec le "B" barré qui se trouve dans la section appropriée à droite, de sorte qu'il passe du gris au bleu.
Si vous vous posiez la question, je voudrais souligner que sur Apple Pencil, cependant, Bluetooth est activé par défaut et qu'il n'y a pas de bouton ou de commande dédié pour l'activer ou le désactiver au besoin, comme cela se produit avec l'iPad.
Connectez le crayon Apple de première génération

Vous possédez un Apple Pencil de première génération et un modèle d'iPad compatible avec ce dernier et vous aimeriez savoir comment établir la connexion entre les deux appareils ? Pas de problème, je vais vous l'expliquer tout de suite.
Après avoir activé Bluetooth sur votre iPad, comme vu ensemble à l'étape précédente, tout ce que vous avez à faire est de supprimer le cappuccio sur le dessus de l'Apple Pencil et connectez-le au Connecteur de foudre présent sur la tablette (sur la face inférieure, lorsque l'appareil est placé en position droite et verticale).
Une fois cela fait, vous verrez un avertissement apparaître sur l'écran de l'iPad concernant la demande d'appairage Bluetooth entre l'Apple Pencil et l'iPad. Appuyez ensuite sur le bouton match Et c'est tout. Si vous ne voyez pas l'avertissement en question apparaître, c'est probablement parce que l'Apple Pencil est faible, donc, après l'avoir connecté à l'iPad, attendez au moins une minute que le pourcentage de charge de la batterie augmente.
Ensuite, vous devriez enfin voir l'avertissement. Pour plus d'informations sur la façon de recharger l'Apple Pencil, vous pouvez vous référer à mon guide dédié, en fait, sur la façon de recharger l'Apple Pencil.
Une fois appairé, débranchez « physiquement » l'Apple Pencil de votre iPad, en le tirant hors du connecteur Lightning, et remettez le capuchon sur le dessus du stylet. À ce stade, vous pouvez enfin commencer à vous amuser avec le "crayon" de la société Cupertino.
Connectez le crayon Apple de deuxième génération

Si, par contre, vous avez unApple Pencil par deuxième génération et un modèle d'iPad compatible avec ce dernier, les étapes à suivre pour pouvoir connecter les deux appareils ensemble sont celles indiquées dans cette étape.
Après avoir activé le Bluetooth sur la tablette, comme je l'ai indiqué dans les lignes précédentes, la première chose à faire est de placer l'Apple Pencil sur le connecteur magnétique sur le côté de l'iPad où le i touches de volume.
Une fois cela fait, en haut de l'écran, vous verrez une fenêtre montrant le stylet. Ensuite, vous verrez un avis vous demandant si vous avez l'intention de coupler l'Apple Pencil avec l'iPad. Appuyez ensuite sur le bouton match, en réponse à cette dernière, et suivez le petit tutoriel d'introduction au fonctionnement du "crayon" qui vous est proposé, en appuyant sur le bouton Continue dans la fenêtre qui apparaît à l'écran et, par la suite, sur le bouton Fins.
Si après avoir connecté l'Apple Pencil à l'iPad vous ne voyez aucun avertissement concernant l'appairage, c'est évidemment parce que l'Apple Pencil a une batterie faible. Dans ce cas, attendez au moins une minute que l'appareil se recharge, après quoi l'avertissement s'affichera automatiquement sur l'écran. Pour plus de détails sur les méthodes de charge, vous pouvez vous référer, même dans le cas de l'Apple Pencil de deuxième génération, à mon guide dédié spécifiquement à la façon de charger l'Apple Pencil.
Une fois la procédure d'appairage terminée, déconnectez « physiquement » l'Apple Pencil de votre iPad, en l'éloignant du connecteur magnétique, et le tour est joué. Vous pouvez enfin commencer à utiliser l'Apple Pencil pour écrire, dessiner, etc. sur la tablette. C'était facile, n'est-ce pas ?
Déconnectez le crayon Apple
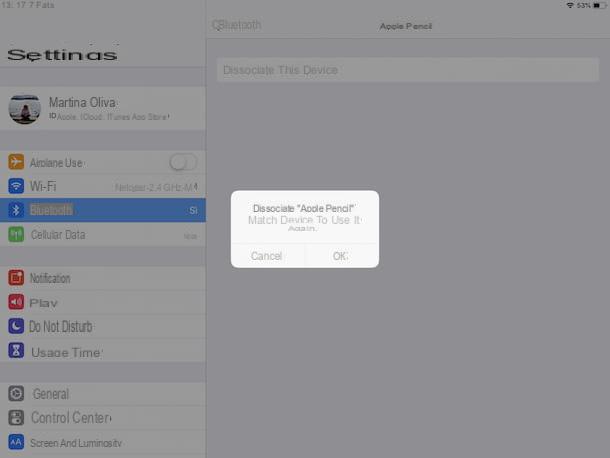
Une fois l'Apple Pencil et l'iPad couplés, ils seront conservés jusqu'à ce qu'ils soient tu vas redémarrer votre iPad, vous n'activerez pas le mode avion ou tu ne feras pas un nouveau jumelage du « crayon » d'Apple sur une autre tablette.
Si nécessaire, vous pouvez également supprimer le couplage entre l'Apple Pencil et l'iPad en modifiant les paramètres iOS. Pour ce faire, prenez l'iPad, déverrouillez-le, accédez à l'écran d'accueil et appuyez sur l'icône de réglages (celui avec leéquipement).
Dans le nouvel écran affiché, appuie sur l'élément Bluetooth que vous trouvez sur la gauche, appuyez sur "je" présent à côté du libellé Apple Pencil, appuie sur le bouton Oubliez cet appareil et confirmez vos intentions en appuyant sur le bouton OK en réponse à l'avertissement qui apparaît à l'écran.
En cas de doute ou de problème
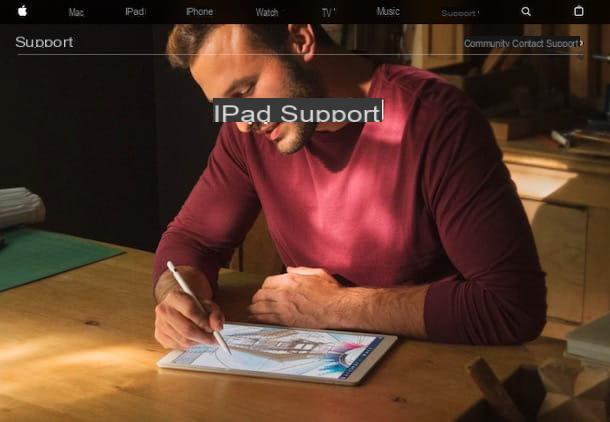
Avez-vous suivi mes instructions sur la façon de connecter l'Apple Pencil en détail mais avez encore des doutes sur ce qu'il faut faire ? Des problèmes sont-ils survenus pendant la construction auxquels vous n'avez pas pu faire face seul ? Ne vous inquiétez pas, je peux probablement encore vous aider. Comment? Nous vous recommandons de consulter la section du site Web d'Apple dédiée au support de l'iPad, où vous pouvez également trouver des informations relatives à l'Apple Pencil (ceci étant un accessoire pour la tablette).
Si même en faisant cela, vous ne parvenez pas à le résoudre, la suggestion que je voudrais vous faire est d'entrer en contact direct avec le Service client Apple, afin d'obtenir une assistance personnalisée. Cela peut se faire de différentes manières, celles que vous trouverez indiquées et expliquées ci-dessous.
- Par téléphone - appeler le numéro vert 800 915 904 et suivez les instructions de la voix enregistrée. L'appel est gratuit et le numéro est actif du lundi au vendredi, de 8h00 à 19h45.
- Par Internet - accédez à la page appropriée pour l'assistance en ligne sur le site Web d'Apple, cliquez suricône de l'iPad et suivez la procédure guidée qui vous est proposée pour indiquer le type de problème rencontré et obtenir de l'aide.
- Via l'application Assistance Apple - téléchargez l'application Apple Support sur votre iPad (ou tout autre appareil iOS que vous possédez), lancez-la, connectez-vous à votre compte Apple et sélectionnez le votre iPad dans la liste des appareils pour lesquels vous avez besoin d'assistance. Appuyez ensuite sur le problème que vous rencontrez, choisissez parmi les éléments de la liste et suivez les instructions à l'écran.
- Via Twitter - transférer un tweet ou un message privé sur le compte @AppleSupport indiquant les problèmes rencontrés et attendez qu'Apple vous réponde.
- Via l'Apple Store - Rendez-vous en personne dans un Apple Store et demandez l'aide des employés. Si vous ne savez pas où se trouve l'Apple Store le plus proche de votre région, consultez la liste sur la page Internet spécifique pour le savoir.
Si vous pensez avoir besoin de plus d'informations sur ce qu'il faut faire, je vous suggère de lire mon guide spécifiquement dédié à la façon de contacter Apple, à travers lequel j'ai procédé à vous parler de la question de manière extrêmement détaillée.
Comment connecter Apple Pencil

























