Connectez les AirPod aux appareils Apple
Avant de vous expliquer en détail comment connecter les AirPod, sachez qu'après avoir effectué la première connexion à votre appareil Apple, les écouteurs seront automatiquement connectés à tous les autres appareils associés à votre identifiant Apple, sans avoir à répéter la première procédure de configuration. Comment faire? Je vais vous l'expliquer tout de suite.
iPhone et iPad
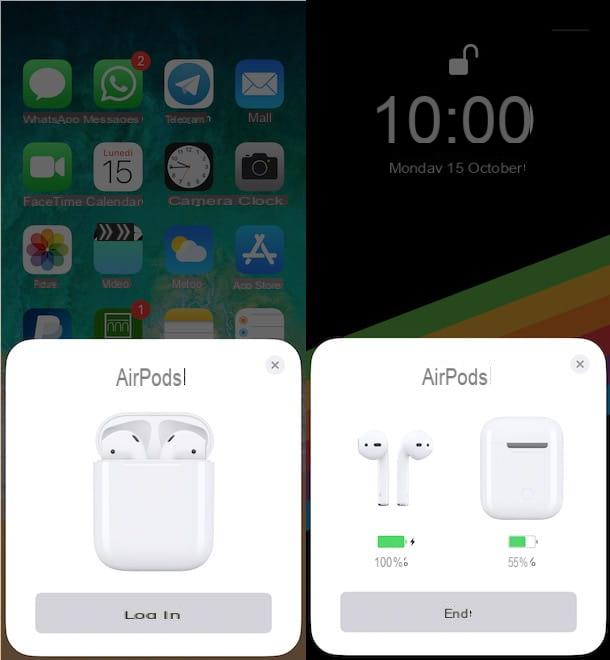
Connecter des AirPod avec iPhone et iPad c'est une procédure simple et rapide. Il vous suffit d'activer le Bluetooth de votre appareil, d'ouvrir l'étui des écouteurs et de suivre les instructions affichées à l'écran.
Pour continuer, prenez votre iPhone ou iPad, balayez du bas de l'écran vers le haut (ou, si vous avez un iPhone X ou ultérieur, du haut à droite de l'écran vers le bas) pour appeler le Centre de contrôle de l'appareil et allumez le Bluetooth appuyant sur le bouton relatif (l'icône de la B stylisé).
Alternativement, vous pouvez également activer Bluetooth en allant sur réglages d'iOS. Il clique ensuite sur l'icône du roue dentée présent sur l'écran d'accueil de votre iPhone ou iPad, appuyez sur l'option Bluetooth et déplacez le levier à côté de l'élément Bluetooth da SUR a ON.
Maintenant, en gardant votre iPhone / iPad déverrouillé, prenez les AirPods, ouvrez l'étui et rapprochez-le de l'écran du téléphone ou de la tablette : automatiquement, vous verrez une animation et un bouton pour commencer à configurer les écouteurs sur l'écran de votre appareil. De plus, à l'intérieur du boîtier de vos AirPod, vous verrez une lumière blanche clignotante signifiant que vous êtes prêt à vous connecter. Si ce n'est pas le cas, tout en gardant votre iPhone ou iPad déverrouillé, appuyez sur le bouton bouton de connexion présent au dos du boîtier des AirPods pour « forcer » la connexion.
appuie sur le bouton relier affiché à l'écran, attendez quelques instants et le tour est joué. Une fois la connexion terminée, vous pouvez afficher le pourcentage de charge des écouteurs individuels et de l'étui. Appuyez sur le bouton Fins pour fermer la fenêtre et mettre fin à la connexion.
Pour gérer les paramètres des AirPod, appuyez sur l'icône de roue dentée pour accéder au réglages d'iOS, choisissez l'option Bluetooth et appuyez sur l'icône (I) liés à vos AirPods (visibles dans la rubrique Mes appareils). Sur l'écran AirPods de [votre nom] vous pouvez choisir un nouveau nom pour vos écouteurs en le saisissant dans le champ Nom, vous pouvez définir les commandes des AirPod individuels en agissant dans la section Appuyez deux fois sur les AirPod et gérer les paramètres du microfono.
De plus, vous pouvez choisir de transférer automatiquement le canal audio des appareils connectés via Bluetooth vers les AirPod lorsque vous les portez en déplaçant le levier à côté de l'article. Détecter automatiquement da SUR a ON. Si, en revanche, vous souhaitez déconnecter temporairement les AirPod, appuyez sur l'option Déconnecter cet appareil (sinon, vous pouvez simplement retirer les écouteurs ou désactiver Bluetooth) ou appuyer sur l'élément Oubliez cet appareil de supprimer définitivement le lien (pour une nouvelle utilisation, vous devrez répéter la procédure de connexion décrite ci-dessus).
Mac
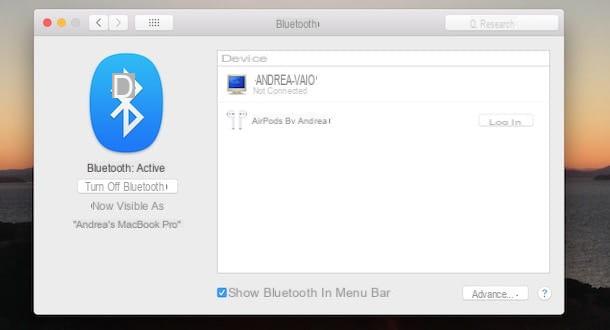
Comme mentionné dans les paragraphes précédents, si vous avez connecté les AirPod à votre iPhone ou iPad, les écouteurs seront automatiquement prêts à être utilisés sur tous les appareils associés à votre identifiant Apple.
Donc, si vous souhaitez utiliser des AirPod avec le vôtre Mac, il vous suffit de cliquer sur l'icône roue dentée présent dans la barre du Dock (celle en bas de l'écran) pour accéder aux réglages de macOS. Dans la nouvelle fenêtre qui s'ouvre, choisissez l'option Bluetooth, localisez vos AirPods et appuyez sur le bouton correspondant relier.
Si en revanche vous n'avez pas d'iPhone/iPad ou n'avez pas encore connecté le casque sans fil Apple à un quelconque appareil associé à votre identifiant Apple, la première procédure de configuration est similaire à ce qui vient d'être décrit. Accédez ensuite au réglages macOS, cliquez sur l'entrée Bluetooth et assurez-vous que ce dernier est actif. Sinon, appuyez sur le bouton Activer le Bluetooth présent à gauche sous la rubrique Bluetooth : non actif.
Maintenant, dans la liste des appareils connectés et détectés par votre Mac, vous devriez également voir vos AirPod. Si ce n'est pas le cas, appuyez et maintenez le bouton de connexion à l'arrière de l'étui pour écouteurs, jusqu'à ce que l'indicateur d'état clignote en blanc. appuie sur le bouton relier présent à côté de l'article [Nom] AirPod et vous avez terminé.
Après avoir connecté vos écouteurs, cliquez sur le bouton Options pour ajuster leurs paramètres : via les menus déroulants situés à côté des éléments Appuyez deux fois vers la droite e Appuyez deux fois vers la gauche, choisissez l'une des options disponibles parmi Siri, Jouer pause, Piste suivante, Traccia précédent e Non pour associer les commandes aux deux écouteurs lorsque vous appuyez deux fois dessus.
Il sera utile de savoir que pour une gestion plus facile de vos AirPod sur Mac, vous pouvez ajouter des commandes rapides depuis Bluetooth e Volume dans la barre de commandes en haut. Si vous ne l'avez pas déjà fait, connectez-vous à réglages macOS en appuyant sur l'icône de roue dentée et choisissez l'option Bluetooth, puis cochez la case à côté de l'élément Afficher Bluetooth dans la barre de menu et, automatiquement, vous pouvez gérer la connexion de vos appareils Bluetooth (y compris les AirPod) à partir du menu du haut en quelques clics.
Si en revanche vous souhaitez passer rapidement des AirPod aux enceintes de votre Mac (ou inversement) sans débrancher les écouteurs, accédez au réglages macOS, cliquez sur l'entrée Volume et, dans la rubrique Effets sonores, cochez la case à côté de l'élément Afficher le volume dans la barre de menu. Maintenant, cliquez sur le mégaphone en haut pour basculer entre les sources audio.
apple TV
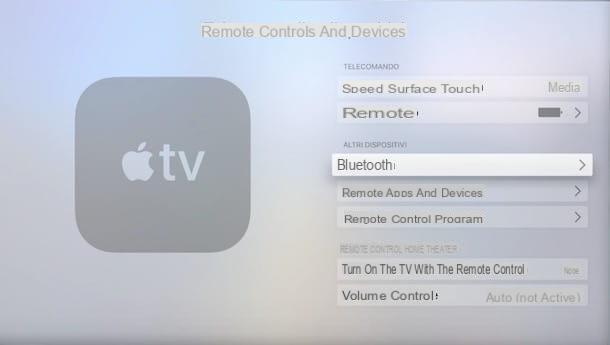
Pour connecter l'annonce AirPods apple TV (4e génération ou 4K), le media center d'Apple qui vous permet d'accéder à un large éventail de contenus en ligne via votre téléviseur, allumez d'abord l'appareil et, à l'aide de la télécommande fournie, sélectionnez l'option réglages (l'icône de roue dentée trouvé sur l'écran d'accueil).
Dans le nouvel écran qui apparaît, choisissez l'élément Télécommandes et appareils, accédez à la rubrique Bluetooth, ouvrez le boîtier des AirPods et attendez que les AirPods soient détectés par Apple TV. Dans ce cas également, si la détection ne se fait pas automatiquement, appuie sur bouton de connexion présent au dos de l'étui pour écouteurs pour activer le Mode d'appariement.
Dès que les AirPod sont détectés par Apple TV, ils seront visibles sous la rubrique D'autres appareils. Sélectionnez ensuite les AirPods et appuyez sur le bouton central de la télécommande sur leur nom pour initier la connexion. Attendez quelques instants et c'est tout. Pour en savoir plus, vous pouvez lire mes guides sur le fonctionnement de l'Apple TV et sur la façon de connecter des écouteurs Bluetooth à la télévision.
Connectez les AirPod à des appareils non Apple
Comme vous le savez bien, il est également possible connecter des AirPod à des appareils non Apple, tels que les smartphones et tablettes équipés de Android e PC sous Windows. Dans ce cas, cependant, il n'est pas possible d'utiliser Siri, mais il est toujours permis d'écouter et de parler.
Android
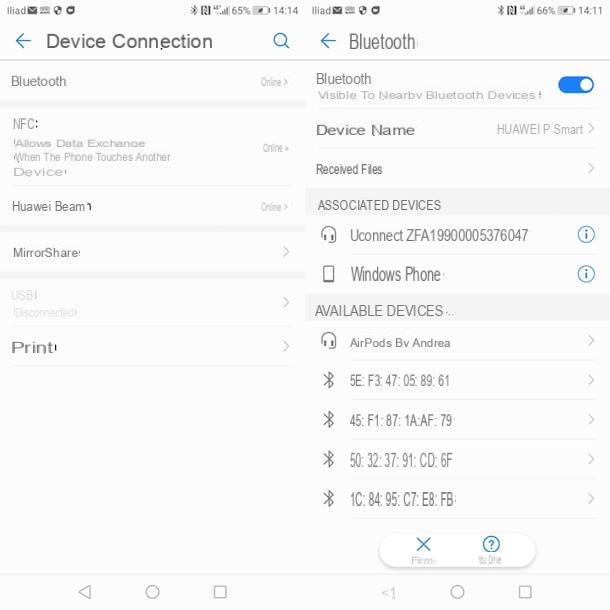
Si vous vous demandez comment connecter des AirPod à un appareil Android, prenez d'abord votre smartphone ou votre tablette, appuyez sur l'icône de roue dentée pour accéder au réglages Android, choisissez les options Connexion de l'appareil e Bluetooth et assurez-vous que ce dernier est actif, sinon déplacez la bascule à côté de l'élément Bluetooth da SUR a ON.
Maintenant, ouvrez le boîtier des AirPods, appuyez et maintenez le bouton de connexion présent au dos du boîtier pour activer le mode de détection (aussi appelé Mode d'appariement o modalité d'accompagnement) et, automatiquement, l'indicateur d'état à l'intérieur du boîtier clignotera en blanc.
Ensuite, rapprochez les AirPod de votre appareil Android et attendez que ce dernier détecte les écouteurs Apple, que vous pouvez visualiser sous la rubrique Appareils disponibles. Pour vous connecter, appuyez sur l'élément [Nom] AirPod, attendez que l'association soit terminée et c'est tout.
Si tout s'est bien passé, vos AirPods seront visibles dans la section Appareils associés. Il clique donc sur l'icône (I) pour accéder au impostazioni écouteurs et changer leur nom ou déconnecter les deux appareils.
Comme mentionné ci-dessus, les fonctionnalités des AirPod sur Android sont limitées par rapport aux appareils Apple. En effet, il n'est pas possible d'appeler l'assistant vocal Google en touchant (mais il est toujours possible de le faire en disant "OK Google"), Le pourcentage de charge de l'étui et des écouteurs individuels et la pause automatique lors du retrait d'un écouteur de l'oreille ne sont pas disponibles. Cependant, vous pouvez implémenter ces deux dernières fonctionnalités en téléchargeant l'application gratuite AirBattery qui vous permettra d'utiliser les AirPods sur Android presque comme sur les appareils Apple.
Windows
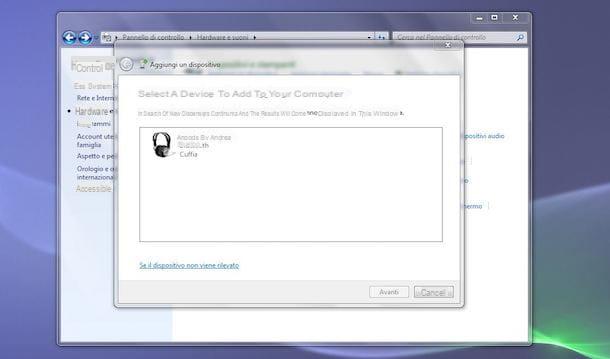
Pour connecter les AirPod sur fenêtres 10, appuie sur le bouton Démarrer situé dans le coin inférieur gauche de l'écran, cliquez sur l'icône roue dentée pour accéder au réglages Windows et choisissez les éléments Appareils e Bluetooth et autres appareils de la fenêtre qui s'ouvre.
S'il n'est pas déjà actif, déplacez la bascule à côté de l'élément Bluetooth da SUR a ON et appuie sur le bouton Ajouter Bluetooth ou autre appareil. Maintenant, prenez vos AirPods, ouvrez le boîtier et maintenez le bouton de connexion activer le mode de détection. Attendez ensuite que les AirPod soient détectés par Windows, cliquez sur leur icône pour démarrer la connexion et le tour est joué. Pour en savoir plus, vous pouvez lire mes guides sur la façon d'activer Bluetooth sur Windows 10 et comment connecter un casque Bluetooth à Windows.
Si vous avez un ordinateur avec une ancienne version de Windows, cliquez sur le bouton Démarrer présent en bas à gauche, choisissez l'option Panneau de configuration dans le menu qui s'ouvre et, dans la nouvelle fenêtre qui s'affiche à l'écran, cliquez sur les éléments Matériel et son e Appareils et imprimantes. Maintenant, prenez vos AirPods et allumez le Mode d'appariement en appuyant sur le bouton de connexion présent au dos du boîtier.
appuie sur le bouton Ajouter un appareil et attendez quelques instants que les AirPod soient détectés. Maintenant, sélectionnez ce dernier, appuyez sur le bouton Avanti, attendez que le lien se termine et cliquez sur le bouton Fermer pour fermer la fenêtre et utiliser vos AirPod sous Windows.
Si vous avez un ordinateur avec fenêtres 7 et, après avoir terminé la connexion entre le PC et les écouteurs, ces derniers sont connectés mais ne fonctionnent pas, accédez au Panneau de commande et cliquez sur l'option Afficher les appareils et les imprimantes présente sous la rubrique Matériel et son. Dans la nouvelle fenêtre qui s'ouvre, faites un clic droit sur la vôtre AirPods et choisissez l'option propriété dans le menu qui apparaît, puis cliquez sur l'onglet Service, supprimez les coches en regard des options Serveur AAP, Téléphonie mains libres e Point d'accès sans fil et appuie sur les boutons Appliquer e OK.
Maintenant, faites à nouveau un clic droit sur l'entrée AirPods, sélectionnez la voix Contrôler dans le menu qui apparaît et, dans la nouvelle fenêtre ouverte, appuie d'abord sur le bouton Couper puis sur le bouton relier pour déconnecter et reconnecter vos écouteurs Apple.
Comment connecter des AirPod

























