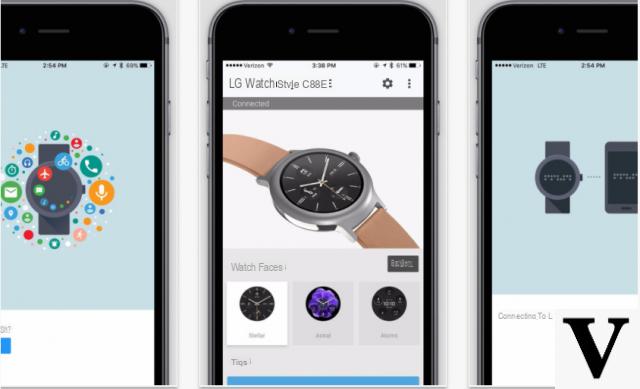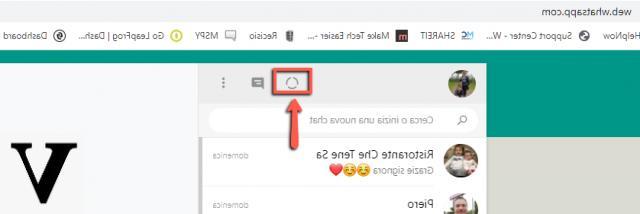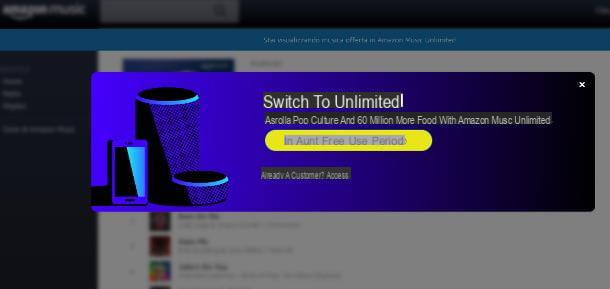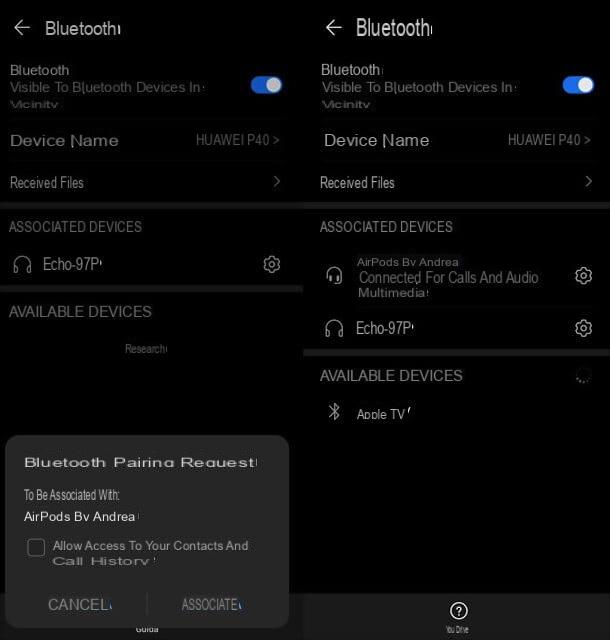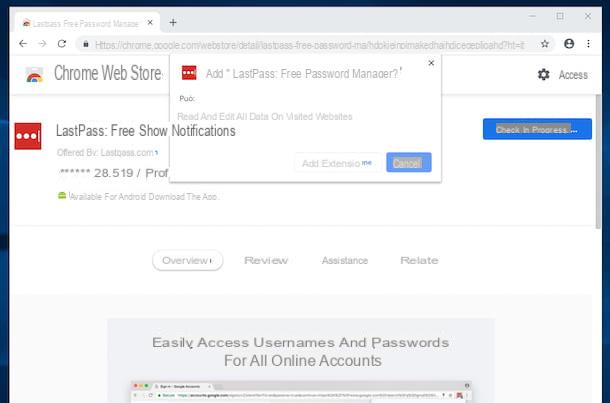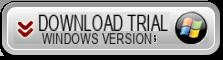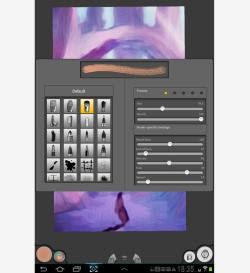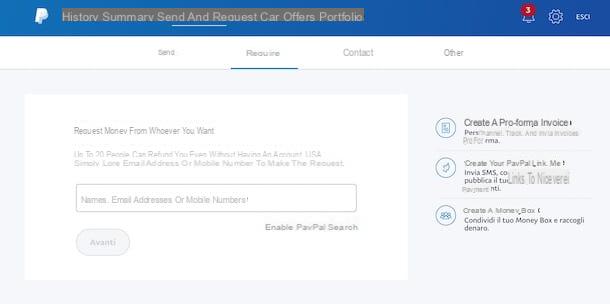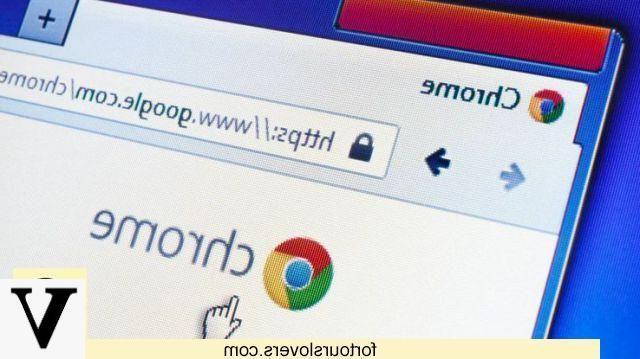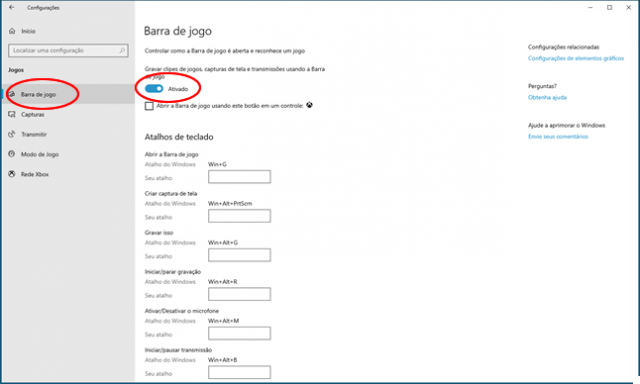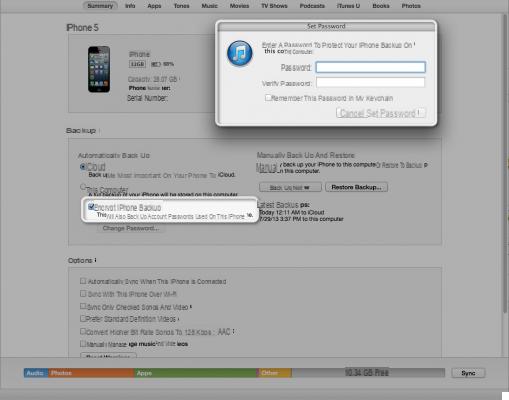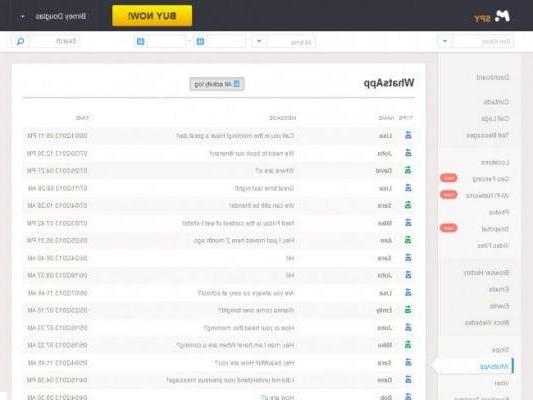Comment choisir une caméra réseau

Avant d'entrer dans le vif de ce guide, je vous suggère de lire quelques tutoriels que j'ai consacrés par le passé aux caméras réseau : si vous n'avez pas encore acheté de caméra pour votre maison et que vous souhaitez des conseils à ce sujet, n'hésitez pas de lire mon guide d'achat dédié aux caméras IP, dans lequel j'expliquais comment évaluer les caractéristiques de ce type de produit et je recommandais certaines des meilleures caméras disponibles sur le marché. Si par contre vous souhaitez en savoir plus sur le fonctionnement des caméras IP après leur installation (dont je vous parlerai dans ce tutoriel), je vous invite à lire mon guide sur le fonctionnement des caméras IP.
Comment connecter les caméras au réseau

Voyons maintenant comment connecter une caméra au réseau. Il existe différentes manières de le faire, à la fois sans fil et par câble - voici tous les détails.
WPS
Tout d'abord, après avoir localisé le emplacement optimal pour votre appareil photo et en vous assurant qu'il est fixé dans une position stable, repérez le bouton dédié à la connexion sur celui-ci, appuyez dessus et maintenez-le enfoncé pendant quelques secondes. Ce bouton est généralement reconnaissable, car il montre l'écriture WPS ou une icône représentant deux flèches disposées le long d'une circonférence.
Une fois cela fait, déplacez-vous dans la pièce où le Routeur Wi-Fi de votre réseau domestique et localisez, dessus, le même bouton que j'ai indiqué précédemment, qui a le même libellé ou la même icône et pourrait être situé le long d'un des deux panneaux latéraux de l'appareil. La saisie du mot de passe du réseau sans fil n'est pas requise pour la connexion.
Vous devez savoir, en effet, que, lors de cette opération, vous profitez de la technologie WPS, Court pour Configuration d'une connexion Wi-Fi Protected, c'est-à-dire « configuration Wi-Fi sécurisée ». Cette fonction, désormais disponible depuis plusieurs années sur la plupart des appareils réseaux du marché, permet de « lancer » la requête WPS sur les deux appareils (donc à la fois sur le routeur et sur l'appareil qui doit se connecter), dans un délai d'environ 120 secondes , de chacun d'eux. Quelques instants après avoir appuyé sur les deux boutons WPS, la caméra sera connectée à votre réseau Wi-Fi.
En cas de problème, je vous invite à consulter le manuel d'utilisation de l'appareil photo que vous avez acheté : il est possible qu'il y ait quelques différences mineures, relatives au nombre de secondes pendant lesquelles le bouton WPS doit être maintenu enfoncé ou d'autres petits écarts.
Connexion Wi-Fi manuelle
Bien que l'utilisation de la technologie WPS soit certainement le moyen le plus simple et le plus rapide d'établir la connexion, sachez qu'il existe d'autres moyens alternatifs, tels que connexion manuelle en Wi-Fi.
Si votre routeur ne prend pas en charge la connexion WPS, vous pouvez décider de connecter votre caméra manuellement. Vous pouvez le faire à l'aide des assistants proposés par les applications mobiles officielles, que je vous ai expliqué dans le chapitre dédié aux applications pour connecter des caméras sur le réseau.
Les étapes peuvent varier considérablement d'un fabricant à l'autre mais, en général, après avoir ouvert l'application et lancé la procédure de configuration guidée, il sera possible de sélectionner, sur l'écran du smartphone ou de la tablette, l'article Manuel, au lieu de l'entrée WPS.
En conséquence, la caméra commencera à diffuser son réseau sans fil et vous demandera de vous connecter à partir de l'appareil que vous utilisez - cependant, suivez les instructions à l'écran. En cas de doute, je vous invite à consulter mon guide, dans lequel j'explique comment connecter un téléphone mobile au réseau Wi-Fi.
POE
Si vous préférez une connexion filaire à la connexion sans fil, sachez que certaines caméras réseau sont compatibles avec la technologie POE - Alimentation par Ethernet, ce qui permet de transporter l'alimentation entrante sur le même câble réseau qui relie la caméra au routeur.
Dans ce cas, le branchement est très simple : il suffit de brancher les deux connecteurs RJ45 de votre câble à l'un des ports LAN du routeur et le port d'entrée approprié de la caméra. Il n'y a pas d'identifiants d'accès à saisir : la caméra atteste automatiquement du réseau, comme le font tous les appareils du réseau local filaire.
Comment accéder à distance aux caméras réseau
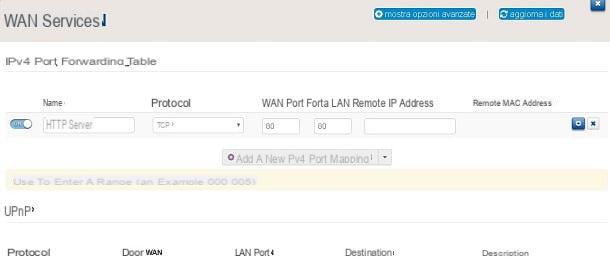
Une fois la connexion établie, le moyen le plus simple d'accéder à votre caméra est d'utiliser son panneau web : certaines opérations de configuration sont nécessaires pour y accéder non seulement en réseau local, mais aussi à distance.
Pour commencer, ouvrez la page de configuration de votre routeur domestique, en tapant leAdresse IP dans la barre d'adresse de votre navigateur préféré. Généralement, l'adresse IP du modem est 192.168.1.1 ou 192.168.0.1. Dans un premier temps, vous pouvez faire, sans aucun problème, ces deux tentatives : si dans aucun des cas la page de configuration du routeur ne s'ouvre, veuillez suivre toutes les stratégies alternatives que je vous ai données dans mon guide dédié à la recherche de l'adresse IP de le routeur.
Maintenant que vous êtes arrivé sur la page dédiée à votre routeur, saisissez vos identifiants de connexion : si vous ne les avez pas modifiés, les combinaisons les plus courantes sont Admin/Admin e mot de passe administrateur. Dans le cas où ils ne fonctionnent pas, je vous invite à vous référer au manuel du routeur ou à mon guide dans lequel je vous dévoile comment trouver le nom d'utilisateur et le mot de passe du routeur.
A l'intérieur du panneau de configuration, vous devez trouver l'élément qui vous permet de vérifier la liste des appareils connectés au routeur : recherchez les éléments Des appareils connectés e Appareils Wi-Fi ou, s'ils ne sont pas présents, jetez un œil à mon tutoriel dans lequel j'explique comment visualiser la liste des appareils connectés au routeur.
À ce stade, identifiez, dans la liste, les telecamera que vous venez de connecter : il doit être identifié avec un terme générique qui, en dans votre languen ou en anglais, est synonyme d'appareil photo, ou avec une abréviation qui identifie la marque ou le modèle.
Une fois que vous avez trouvé l'appareil photo, il ne vous reste plus qu'à noter le sien Adresse IP, c'est-à-dire l'adresse qui identifie la position de l'appareil au sein du sous-réseau local, et saisissez-la dans la barre d'adresse du navigateur : vous pourrez ainsi visualiser le panneau de gestion Web de la caméra.
Dans la plupart des cas, le navigateur affiche une boîte de dialogue qui vous invite à saisir vos identifiants de connexion pour le serveur Web de la caméra. Généralement, les mêmes sont indiqués sur un autocollant physiquement placé sur l'appareil photo, ou sur une petite carte incluse dans l'emballage.
Dès que vous serez connecté, vous pourrez utiliser le panneau de la caméra, non seulement pour visualiser les images diffusées en direct depuis la caméra, mais aussi pour effectuer toutes les configurations avancées que vous souhaitez.
La chose la plus importante à faire est d'assurer l'accès à distance à la caméra. Pour ce faire, vous pouvez profiter de la redirection de port sur votre routeur, afin d'ouvrir une porte d'accès qui, de l'extérieur, mène à l'intérieur du réseau local et, en particulier, redirige vers une adresse IP spécifique, qui représente l'appareil. Croyez-moi, c'est plus facile à faire qu'à dire.
Revenez ensuite à la page de configuration du routeur et recherchez les paramètres Redirection de port ou Cartographie du port, puis sélectionnez l'élément Ajouter un nouveau et entrez ces paramètres.
- Nom: à votre choix.
- Protocole: TCP.
- Port WAN: votre choix (recommandé : 80).
- Port LAN: 80.
- Adresse IP distante: l'adresse IP de la caméra, que vous avez identifiée précédemment.
Désormais, lorsque vous n'êtes pas chez vous, tapez, dans la barre d'adresse de votre navigateur, leadresse IP publique de votre routeur suivi de côlon et le nombre de Port WAN, que vous avez attribué à l'étape précédente, par exemple 12.34.567.890:80. Vous pouvez trouver l'adresse IP publique de votre routeur via sa page de configuration en recherchant des entrées Accéder à Internet ou Lien.
Ce faisant, vous serez redirigé vers le serveur de caméra auquel vous vous êtes connecté précédemment, car le port WAN que vous avez entré pointe vers l'adresse IP locale de la caméra, la même que celle que vous avez entrée lorsque vous étiez connecté à votre réseau domestique. Une connexion avec des informations d'identification sera requise, comme indiqué ci-dessus. Pour empêcher le routeur de réattribuer une nouvelle adresse locale à la caméra, je vous recommande de consulter mon guide des adresses IP statiques.
Malheureusement, l'adresse IP publique du routeur est dynamique, c'est-à-dire qu'elle est modifiée après un certain intervalle de temps, qui dépend de votre opérateur téléphonique et du type d'abonnement auquel vous avez souscrit. Pour pallier ce problème, il y a deux manières possibles : vous pouvez demander à votre FAI d'activer un Adresse IP statique, un service payant et souvent dédié aux entreprises, ou s'appuyer sur DNS dynamique, des solutions qui vous permettent d'associer, à un forfait gratuit, un domaine de troisième niveau à travers lequel vous pouvez toujours accéder au routeur.
Pour commencer, rendez-vous sur la page d'accueil d'un site qui propose le service DNS dynamique, par exemple dynDNS.com, et cliquez sur le bouton vert Activer le nouveau DNS dynamique, puis remplissez le formulaire qui vous est proposé en saisissant les données relatives aux vôtres Opérateur / Appareil, en choisissant un Nom d'hôte, une Nom d'utilisateur et un Mot de passe et en cochant les deux éléments Je déclare accepter les Termes et Conditions du service et avoir lu la politique de confidentialité e J'accepte expressément les clauses suivantes. Lorsque vous avez terminé de saisir toutes les données requises, confirmez en cliquant sur le bouton Continue, en bas à droite.
Une fois votre compte enregistré, dans le menu en haut à droite, sélectionnez les éléments Espace client> Se connecter, saisissez vos identifiants, puis cliquez sur le bouton Connexion. Faites défiler vers le bas de la page Web que vous consultez et cliquez sur le bouton Détails de l'hôte, en bas à droite, puis, en position médiane, cliquez sur le bouton Configuration de l'hôte. Maintenant, retournez à la page de configuration du routeur et recherchez les entrées Services WAN> DynDNS. À ce stade, entrez i Données de configuration de l'hôte, comme indiqué sur la page Configuration de l'hôte, que vous avez ouvert plus tôt, et cliquez sur n'importe quel bouton Attiva, qui peut être présent.
Très bien, vous êtes désormais libre de taper le domaine configuré à la place de l'adresse IP publique. L'exemple que je vous ai donné tout à l'heure devient donc nom d'hôte : 80: Le nom d'hôte est le domaine complet que vous avez choisi lors de l'enregistrement. Le domaine sera automatiquement mis à jour pour pointer vers toute nouvelle adresse IP publique à laquelle votre routeur se connectera. La seule préoccupation, réservée à votre forfait gratuit, sera de confirmer l'hébergeur une fois tous les 30 jours : vous recevrez un mail sur la boite mail indiquée lors de l'inscription, qui vous rappellera cette étape et vous indiquera les modalités avec lesquelles. pour le réaliser.
Application pour connecter des caméras sur le réseau
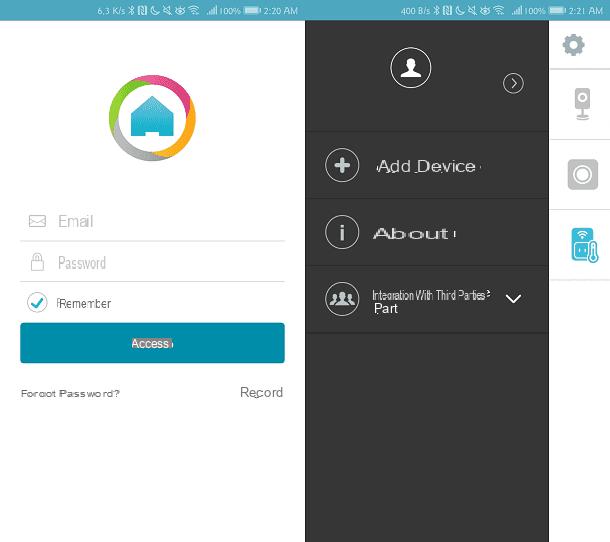
Si vous trouvez que l'accès via un navigateur Web n'est pas pratique et que vous préférez utiliser unapplication pour votre smartphone ou tablette, pour voir à travers l'œil de votre appareil photo, je peux vous recommander quelques applications adaptées à cet effet. Je vous rappelle cependant que si la plupart d'entre eux sont utiles car ils guident l'utilisateur lors de la configuration, ils ne sont pas universels, mais compatibles uniquement avec les caméras produites par la même « maison » qui a développé l'application.
- Accueil mydlink (Android / iOS) - permet de gérer tous les appareils de la maison connectée de marque dlink: non seulement des caméras, mais aussi des capteurs de mouvement et des prises intelligentes, par exemple. Il est également possible de définir différentes règles d'interaction, pour s'assurer que certaines actions ont lieu en conséquence dans certaines conditions détectées. Vous pouvez consulter les appareils compatibles à partir de la liste appropriée, publiée dans la description de l'application, sur la page de la boutique.
- Zone (Android / iOS) - application dédiée aux caméras de la série homonyme, produite par Netgear. Connectez-vous aux caméras intérieures (Zone) et de l'extérieur (Arlo Q) et de configurer les paramètres liés à la détection du son et du mouvement.
- Visidom par Somfy (Android / iOS) - application destinée à la gestion des caméras de portée Somfy Visidom. Il vous permet de visualiser et « écouter » en direct et d'enregistrer certains passages dans la mémoire, interne ou externe, si disponible, de votre appareil. Enfin, il inclut les assistants pour l'installation des caméras, via câble ou sans fil.